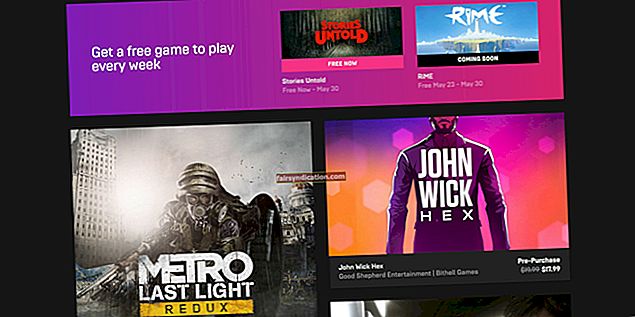ব্লুটুথ প্রযুক্তি তারের প্রয়োজন ছাড়াই কম্পিউটারের সাথে ইঁদুর, হেডসেট, প্রিন্টার এবং কীবোর্ডের মতো পেরিফেরিলগুলি সংযুক্ত করতে কার্যকর হয়েছে। তবে এটি সামঞ্জস্যতা সম্পর্কিত সমস্যা এবং অন্যান্য সমস্যার জন্য সংবেদনশীল। ব্যবহারকারীরা প্রায়শই অভিযোগ করেন যে তাদের ব্লুটুথ পেরিফেরিয়ালগুলি তাদের কম্পিউটারের ডিভাইস তালিকা থেকে অদৃশ্য হয়ে যায়।
আপনি যদি একই সমস্যাটি ভাগ করে নেন তবে চিন্তা করবেন না। এই নিবন্ধটি পড়তে থাকুন এবং পিসি এবং ডিভাইস তালিকা থেকে ব্লুটুথ অনুপস্থিত কীভাবে ঠিক করবেন তা আমরা আপনাকে শিখিয়ে দেব।
পদ্ধতি 1: ডিভাইস ম্যানেজার ব্যবহার করা
- আপনার টাস্কবারের উইন্ডোজ আইকনটিতে ডান ক্লিক করুন।
- তালিকা থেকে ডিভাইস ম্যানেজার নির্বাচন করুন।
- ইউনিভার্সাল সিরিয়াল বাস (ইউএসবি) কন্ট্রোলারগুলির সামগ্রীগুলি প্রসারিত করুন।
- সমস্ত ইউএসবি ড্রাইভার আপডেট করুন।
- আপনার কম্পিউটার পুনরায় চালু করুন।
- 1 থেকে 3 ধাপ পুনরাবৃত্তি করুন, তারপরে প্রতিটি ইউএসবি ড্রাইভারকে ডান ক্লিক করুন। হার্ডওয়্যার পরিবর্তনগুলির জন্য স্ক্যান নির্বাচন করুন।
যদি সমস্যাটি থেকে যায় তবে নির্মাতার ওয়েবসাইটে ড্রাইভারের সর্বশেষ সংস্করণটি সন্ধান করুন। তবে, আপনি অগ্রসর হওয়ার আগে মনে রাখবেন যে আপনি যদি ভুল ড্রাইভারটি ইনস্টল করেন তবে আপনার কম্পিউটারে অস্থিরতার সমস্যা দেখা দিতে পারে। এর মতো, আমরা অসলোগিক্স ড্রাইভার আপডেটারের মতো একটি বিশ্বস্ত প্রোগ্রাম ব্যবহার করে প্রক্রিয়াটি স্বয়ংক্রিয় করার প্রস্তাব দিই।
আপনি একবার এই সরঞ্জামটি সক্রিয় করলে, এটি আপনার সিস্টেমটিকে সনাক্ত করবে এবং আপনার কম্পিউটারের জন্য সামঞ্জস্যপূর্ণ এবং সর্বশেষতম ড্রাইভারগুলি সন্ধান করবে। আরও কী, এটি আপনার ওএসের ড্রাইভার সম্পর্কিত সমস্ত সমস্যার সমাধান করবে। সুতরাং, প্রক্রিয়াটি শেষ হয়ে গেলে আপনি আপনার পিসি থেকে আরও ভাল গতি এবং পারফরম্যান্স আশা করতে পারেন।
পদ্ধতি 2: ব্লুটুথ ডিভাইস পুনরায় চালু করা
আপনি যে অন্য সমাধানটি চেষ্টা করতে পারেন তা হ'ল আপনার কম্পিউটার থেকে ডিভাইসটি সরিয়ে এবং পুনরায় ইনস্টল করা। এটি করতে, নীচের পদক্ষেপগুলি অনুসরণ করুন:
- আপনার কীবোর্ডে, উইন্ডোজ কী + এস টিপুন।
- "কন্ট্রোল প্যানেল" টাইপ করুন (কোনও উদ্ধৃতি নেই), তারপরে এন্টার টিপুন।
- হার্ডওয়্যার এবং শব্দ নির্বাচন করুন, তারপরে ব্লুটুথ ডিভাইসগুলি ক্লিক করুন।
- ত্রুটিযুক্ত ডিভাইসটিতে রাইট-ক্লিক করুন, তারপরে সরান নির্বাচন করুন।
- একটি ডিভাইস যুক্ত করুন ক্লিক করুন। ডিভাইসটি পাওয়া গেলে এটি নির্বাচন করুন, তারপরে Next ক্লিক করুন।
- ব্লুটুথ ডিভাইস ইনস্টল করার জন্য অন-স্ক্রীন নির্দেশাবলী অনুসরণ করুন।
- ডিভাইস সক্ষম হয়েছে এবং এতে পর্যাপ্ত ব্যাটারি শক্তি রয়েছে তা নিশ্চিত করুন। এছাড়াও, এটি অনুসন্ধানযোগ্য কিনা তা নিশ্চিত করুন।
একবার আপনি ব্লুটুথ ডিভাইসটি পুনরায় শুরু করার পরে, সমস্যাটি স্থির থাকে কিনা তা পরীক্ষা করে দেখুন।
পদ্ধতি 3: মাইক্রোসফ্ট ম্যানেজমেন্ট কনসোলটি টুইটার করছে
এই সমাধানের জন্য আপনার প্রয়োজন মাইক্রোসফ্ট ম্যানেজমেন্ট কনসোল (এমএমসি)। এটি অ্যাক্সেস করতে, কেবল এই নির্দেশাবলী অনুসরণ করুন:
- আপনার টাস্কবারের অনুসন্ধান আইকনে ক্লিক করুন।
- "Services.msc" টাইপ করুন (কোনও উদ্ধৃতি নেই)।
- ফলাফলগুলি থেকে পরিষেবাগুলিতে রাইট-ক্লিক করুন, তারপরে প্রশাসক হিসাবে চালান নির্বাচন করুন।
- ব্লুটুথ সহায়তা পরিষেবাটি অনুসন্ধান করুন, তারপরে এটিতে ডাবল ক্লিক করুন।
- আপনি যদি লক্ষ্য করেন যে এর স্থিতিটি বন্ধ হয়ে আছে, শুরু ক্লিক করুন।
- প্রারম্ভিক ধরণের তালিকায় স্বয়ংক্রিয় নির্বাচন করুন।
- লগ অন ট্যাবে যান।
- স্থানীয় সিস্টেম অ্যাকাউন্টে ক্লিক করুন, তারপরে ওকে ক্লিক করুন।
- এই পদক্ষেপগুলি সম্পাদন করার পরে, আপনার পিসি পুনরায় চালু করুন।
পদ্ধতি 4: উইন্ডোজ ট্রাবলশুটার ব্যবহার
উইন্ডোজ 10 সম্পর্কে দুর্দান্ত জিনিসগুলির মধ্যে একটি হ'ল এর অন্তর্নির্মিত সমস্যা সমাধানকারী। আপনি যদি পূর্বের সমাধানগুলি চেষ্টা করে থাকেন এবং সেগুলি আপনার পক্ষে কাজ না করে, আমরা ব্লুটুথের জন্য সমস্যা সমাধানকারী চালানোর পরামর্শ দিই। আপনি কীভাবে এটি করতে পারেন তা এখানে রয়েছে:
- আপনার কীবোর্ডে উইন্ডোজ কী + এস টিপুন।
- "সেটিংস" টাইপ করুন (কোনও উদ্ধৃতি নেই), তারপরে এন্টার টিপুন।
- বাম-পেন মেনুতে যান, তারপরে সমস্যা সমাধান নির্বাচন করুন select
- ডানদিকে, ব্লুটুথ ক্লিক করুন।
- ট্রাবলশুটার রান করুন ক্লিক করুন।
- ব্লুটুথ সমস্যাগুলি মেরামত করার জন্য সরঞ্জামটির জন্য অপেক্ষা করুন। যদি অন্য প্রস্তাবিত সমাধান থাকে তবে আপনি অন-স্ক্রীন নির্দেশাবলী অনুসরণ করেছেন তা নিশ্চিত করুন।
পদ্ধতি 5: পেরিফেরিয়াল সংযোগ বিচ্ছিন্ন করা
আপনি অন্যদের মধ্যে আপনার প্রিন্টার, কীবোর্ড এবং মাউস সহ সমস্ত পেরিফেরিয়ালগুলি আনপ্লাগ করার চেষ্টা করতে পারেন। একবার এটি হয়ে গেলে, আপনার কম্পিউটারটি পুনরায় চালু করুন এবং সমস্যাটি সমাধান হয়েছে কিনা তা পরীক্ষা করে দেখুন।
সুতরাং, আপনি কোন পদ্ধতি ব্যবহার করে দেখেছেন?
নীচের মন্তব্যে আপনার সমস্যা সমাধানের অভিজ্ঞতা ভাগ করুন!