মৃত্যুর ত্রুটির নীল পর্দা যখন আপনার কম্পিউটারে প্রদর্শিত হবে, এটি আপনাকে গুরুত্বপূর্ণ কাজ করতে বাধা দিতে পারে। অনেকগুলি কারণের কারণে এই সমস্যা দেখা দিতে পারে, এর মধ্যে রয়েছে ত্রুটিযুক্ত হার্ডওয়ারের নষ্ট পৃষ্ঠাগুলি। আপনি যদি এই সমস্যাটি ব্যবহার করে এমন অনেক উইন্ডোজ ব্যবহারকারীর মধ্যে থাকেন তবে আপনি এই নিবন্ধটি পেয়ে খুশী হবেন। আপনি যদি উইন্ডোজের ত্রুটিযুক্ত হার্ডওয়্যারের কলুষিত পৃষ্ঠাগুলি ঠিক করতে চান তবে পড়তে থাকুন reading
ত্রুটিযুক্ত হার্ডওয়্যার পৃষ্ঠার অর্থ দূষিত
আপনি ভাবতে পারেন যে ত্রুটিযুক্ত হার্ডওয়ারের পৃষ্ঠার ত্রুটিটির অর্থ কী। ঠিক আছে, এটি বুঝতে, আপনাকে এর কারণগুলি জানতে হবে। আমরা এই ত্রুটির পিছনে কয়েকটি সাধারণ কারণ তালিকাভুক্ত করেছি:
- একটি ভুলভাবে ইনস্টল করা বা আনইনস্টল করা প্রোগ্রাম / অ্যাপ্লিকেশন।
- ক্ষতিকারক সফ্টওয়্যার বা একটি ভাইরাস যা সিস্টেম ফাইলগুলিকে দূষিত করে।
- উইন্ডোজ আপডেট ইনস্টল করার সময় সমস্যাগুলি।
- পুরানো, দূষিত বা ভুলভাবে কনফিগার করা ডিভাইস ড্রাইভার।
- সাম্প্রতিক সফ্টওয়্যার পরিবর্তনের কারণে উইন্ডোজ রেজিস্ট্রিতে দুর্নীতি।
- ক্ষতিগ্রস্থ বা দূষিত হার্ড ডিস্ক।
পদ্ধতি 1: দ্রুত প্রারম্ভিক অক্ষম করা
কিছু ক্ষেত্রে, ত্রুটিটির একটি কম্পিউটারের দ্রুত প্রারম্ভিককরণ বিকল্পের সাথে কিছু করার আছে। এই হিসাবে, এই সমস্যার সমাধানের সেরা সমাধানগুলির একটি হ'ল পূর্বোক্ত বৈশিষ্ট্যটি অক্ষম করে। এই বলে, নীচের নির্দেশাবলী অনুসরণ করুন:
- অনুসন্ধান আইকনে ক্লিক করুন, তারপরে টাইপ করুন "নিয়ন্ত্রণ প্যানেল" (কোনও উদ্ধৃতি নেই))
- কন্ট্রোল প্যানেল বিকল্পগুলি প্রসারিত করুন, তারপরে সমস্ত কন্ট্রোল প্যানেল আইটেমগুলিতে ক্লিক করুন।
- পাওয়ার বিকল্পগুলি নির্বাচন করুন।
- বাম বার মেনুতে যান, তারপরে পাওয়ার বোতামটি কী করে তা চয়ন করুন।
- হাইপার-লিঙ্কযুক্ত পাঠ্যে ক্লিক করুন যা বলছে, "সেটিংস পরিবর্তন করুন যা বর্তমানে অনুপলব্ধ।" আপনি এখন শাটডাউন সেটিংস পরিবর্তন করতে সক্ষম হবেন।
- টার্ন অন ফাস্ট স্টার্টআপের পাশে বাক্সটি আনচেক করুন।
- পরিবর্তনগুলি সংরক্ষণ করুন ক্লিক করুন।
- আপনার কম্পিউটারটি পুনরায় চালু করুন এবং ত্রুটিটি ঠিক করা হয়েছে কিনা তা পরীক্ষা করে দেখুন।
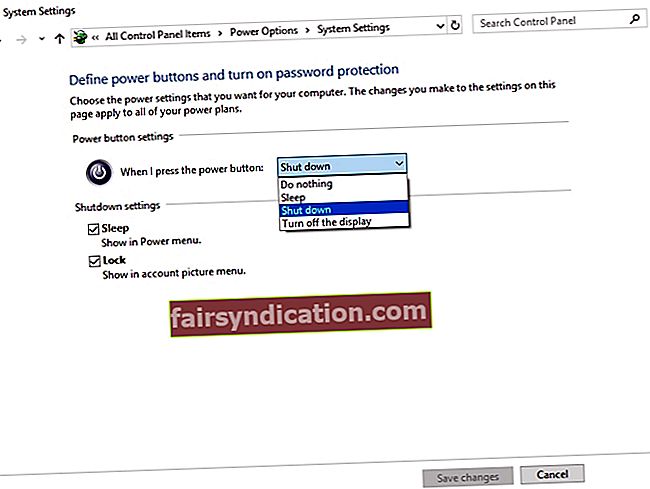
পদ্ধতি 2: উইন্ডোজ মেমরি ডায়াগনস্টিক এবং সিস্টেম ফাইল পরীক্ষক ব্যবহার করে
এটিও সম্ভব যে ত্রুটিযুক্ত হার্ডওয়্যারটি ক্ষতিগ্রস্থ পৃষ্ঠার ত্রুটিটি আপনার হার্ডওয়ারের স্মৃতিতে দূষিত সিস্টেম ফাইল বা সমস্যার কারণে ঘটেছে। আপনি এই সমস্যাটি সমাধান করার জন্য উইন্ডোজ মেমরি ডায়াগনস্টিক এবং সিস্টেম ফাইল পরীক্ষক চালানোর চেষ্টা করতে পারেন।
একটি র্যাম চেক চলছে:
- আপনার কীবোর্ডে উইন্ডোজ কী + আর টিপুন।
- রান ডায়লগের ভিতরে, "mdsched.exe" টাইপ করুন (কোনও উদ্ধৃতি নেই)।
- উইন্ডোজ মেমোরি ডায়াগনস্টিক উইন্ডোটি একবার আসার পরে, এখনই পুনরায় চালু করুন নির্বাচন করুন এবং সমস্যাগুলির জন্য পরীক্ষা করুন (প্রস্তাবিত)।
- প্রোগ্রামটি যখন স্ক্যান করছে এবং হার্ডওয়্যার মেমরির সমস্যাগুলি ঠিক করছে তখন অপেক্ষা করুন। এটি প্রায় 20 মিনিট সময় নিতে পারে।
চলমান সিস্টেম ফাইল পরীক্ষক
- আপনার কীবোর্ডে উইন্ডোজ কী + এক্স টিপুন।
- একটি মেনু পপ আউট হবে। তালিকা থেকে কমান্ড প্রম্পট (অ্যাডমিন) নির্বাচন করুন।
- কমান্ড প্রম্পটে, "এসএফসি / স্ক্যানউ" টাইপ করুন (কোনও উদ্ধৃতি নেই), তারপরে এন্টার টিপুন।
- আপনি সিস্টেম স্ক্যান ব্যাহত না করেছেন তা নিশ্চিত করুন। এটি সম্পূর্ণ হয়ে গেলে, আপনার কম্পিউটারটি পুনরায় চালু করুন এবং সমস্যাটি সমাধান হয়েছে কিনা তা পরীক্ষা করে দেখুন।
পদ্ধতি 3: আপনার সমস্ত ড্রাইভার আপডেট করা
আপনার ড্রাইভারের সর্বশেষতম সংস্করণ রয়েছে তা নিশ্চিত করা সর্বদা ভাল। তাদের আপডেট করা বাগগুলি সংশোধন করে এবং আপনাকে আপনার কম্পিউটারের সর্বাধিক সম্ভাবনা উপভোগ করতে দেয়। আপনি হয় ম্যানুয়ালি এটি করতে পারেন বা অ্যাসলোগিক্স ড্রাইভার আপডেটেটারের মতো একটি নির্ভরযোগ্য সরঞ্জাম ব্যবহার করে প্রক্রিয়াটি স্বয়ংক্রিয় করতে পারেন। আমরা সর্বদা পরবর্তীদের সুপারিশ করি, বিশেষত এমন ব্যবহারকারীদের জন্য যারা প্রযুক্তি সম্পর্কে জ্ঞান রাখেন না। অন্যদিকে, আপনার হাতে যদি অনেক সময় থাকে তবে আপনি নীচের পদক্ষেপগুলি অনুসরণ করতে পারেন:
- অনুসন্ধান আইকনে ক্লিক করুন, তারপরে "ডিভাইস পরিচালক" (কোনও উদ্ধৃতি নেই) টাইপ করুন।
- ডিভাইস ম্যানেজার খুলুন। আপনাকে সমস্ত ডিসপ্লে ড্রাইভার আপডেট করতে হবে।
- ডিসপ্লে অ্যাডাপ্টার অনুসন্ধান করুন, তারপরে আপনি যে ড্রাইভারটি আপডেট করতে যাচ্ছেন তাতে ডান ক্লিক করুন। বৈশিষ্ট্য নির্বাচন করুন।
- ড্রাইভার ট্যাবে যান, তারপরে ড্রাইভার আপডেট করুন ক্লিক করুন।
- প্রক্রিয়াটি শুরু করতে ওকে ক্লিক করুন।
আমরা অস্বীকার করব না যে উইন্ডোজের ত্রুটিযুক্ত হার্ডওয়্যারের কলুষিত পৃষ্ঠাগুলি ঠিক করার পদ্ধতি শেখা জটিল হতে পারে, বিশেষত যখন আপনাকে ম্যানুয়ালি আপনার ড্রাইভার আপডেট করতে হবে। এজন্য আমরা অ্যাসলোগিক্স ড্রাইভার আপডেটেটর ব্যবহার করার পরামর্শ দিই। এই সরঞ্জামটি স্বয়ংক্রিয়ভাবে আপনার অপারেটিং সিস্টেমকে সনাক্ত করবে। তদতিরিক্ত, এটি দূষিত, ক্ষতিগ্রস্থ, বেমানান বা পুরানো ড্রাইভারদের স্ক্যান করবে এবং তাদের সর্বশেষ প্রস্তুতকারকের প্রস্তাবিত সংস্করণগুলি সন্ধান করবে। সর্বোত্তম অংশটি হ'ল, এই প্রোগ্রামটি সমস্ত ড্রাইভারের ত্রুটিগুলি ঠিক করে — কেবলমাত্র ত্রুটিযুক্ত হার্ডওয়্যার নষ্ট পৃষ্ঠাগুলির সাথে সম্পর্কিত — এর অর্থ এই প্রক্রিয়াটির পরে, আপনি আপনার কম্পিউটার থেকে আরও ভাল পারফরম্যান্স এবং দ্রুত গতি আশা করতে পারেন!
পদ্ধতি 4: আপনার অপারেটিং সিস্টেমটি পুনরায় সেট করা
যদি আপনি উপরের সমস্ত পদ্ধতি ব্যবহার করে দেখে থাকেন এবং সেগুলির মধ্যে কেউ আপনার পক্ষে কাজ করে না, আমরা আপনার অপারেটিং সিস্টেমটি পুনরায় সেট করার পরামর্শ দিচ্ছি। আপনি এটি করার আগে নিশ্চিত হয়ে নিন যে আপনি আপনার সমস্ত গুরুত্বপূর্ণ ডেটা এবং ফাইলগুলির একটি সম্পূর্ণ ব্যাক-আপ তৈরি করেছেন। এই বলে যে, আপনার উইন্ডোজ ওএসকে পুনরায় সেট করার পদক্ষেপগুলি এখানে:
- অনুসন্ধান আইকনে ক্লিক করুন।
- "সেটিংস" টাইপ করুন (কোনও উদ্ধৃতি নেই)।
- আপনি একবার সেটিংস উইন্ডোটি খুললে, আপডেট ও সুরক্ষা নির্বাচন করুন।
- বাম বার মেনুতে যান এবং রিকভারি নির্বাচন করুন।
- এই পিসি রিসেট বিভাগের নীচে শুরু করুন বোতামটি ক্লিক করুন।
- আপনি আপনার কম্পিউটারটি পুনরায় সেট করার জন্য দুটি বিকল্প দেখতে পাচ্ছেন। সবকিছু মুছে ফেলুন নির্বাচন করুন।
গুরুত্বপূর্ণ দ্রষ্টব্য: আবারও, এই বিকল্পটি চয়ন করার অর্থ আপনি আপনার সমস্ত অ্যাপ্লিকেশন এবং ডেটা হারাবেন। সুতরাং, আপনি এগিয়ে যাওয়ার আগে সেগুলি সংরক্ষণ করুন।
- আপনাকে ড্রাইভগুলি পরিষ্কার করার জন্য অনুরোধ জানানো হবে। আমরা কেবলমাত্র আমার ফাইলগুলি সরানোর নির্বাচন করার পরামর্শ দিচ্ছি কারণ এটি অন্যান্য বিকল্পের চেয়ে দ্রুত। আপনি যদি ত্রুটিটি ঠিক করার পরেও কম্পিউটারটি ব্যবহার করতে চান তবে এটি চয়ন করুন।
- একবার আপনি উইন্ডোটি দেখুন যা বলে, "এই পিসিটি পুনরায় সেট করতে প্রস্তুত," রিসেট বোতামটি ক্লিক করুন।
- একবার আপনি সিস্টেমটি পুনরায় সেট করার পরে, উইন্ডোজ স্বয়ংক্রিয়ভাবে ইনস্টল হবে।
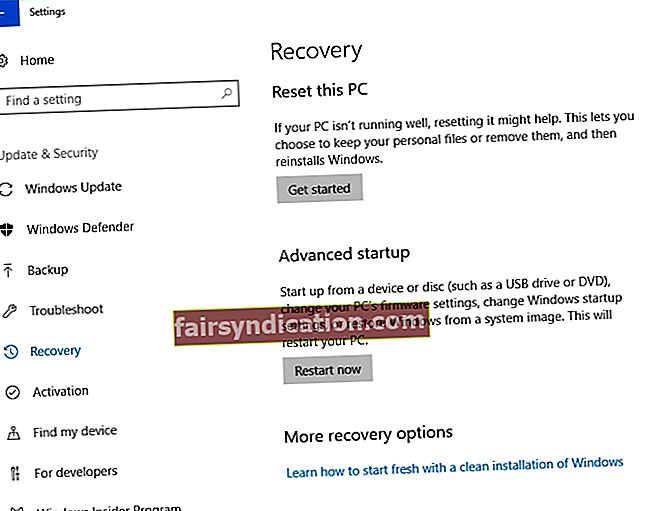
এছাড়াও, আপনি কি উইন্ডোজ 10-তে নকল ফাইলগুলি সন্ধান এবং সরাতে চান?
আমাদের প্রস্তাবিত পদ্ধতিগুলির মধ্যে কি আপনি চেষ্টা করেছেন?
নীচের মতামত আমাদের জানতে দিন!









