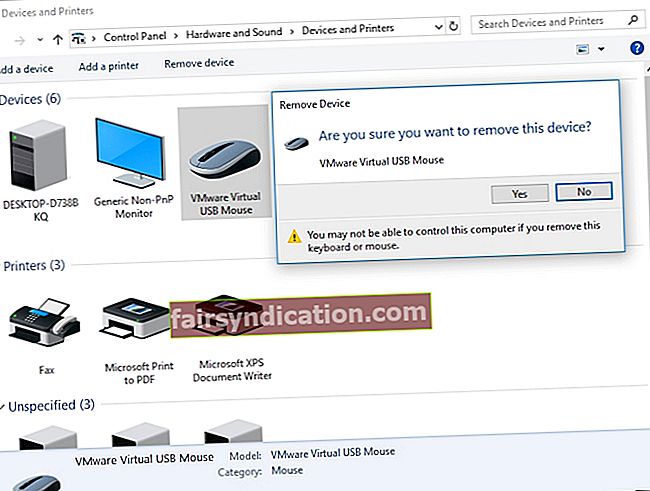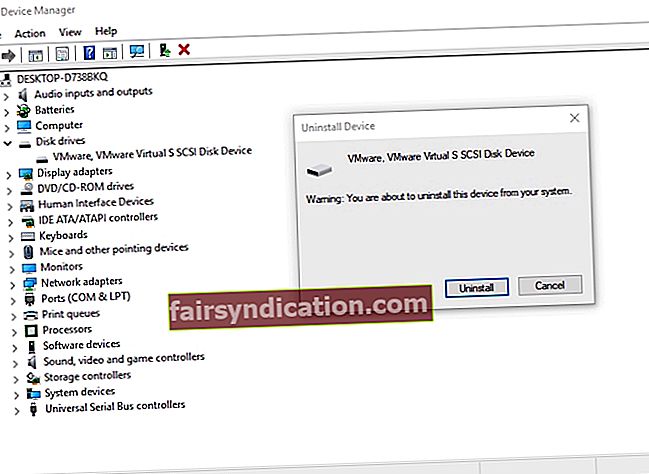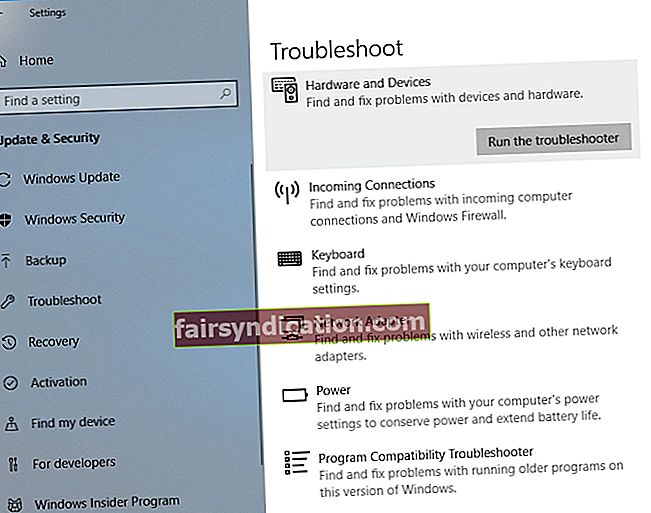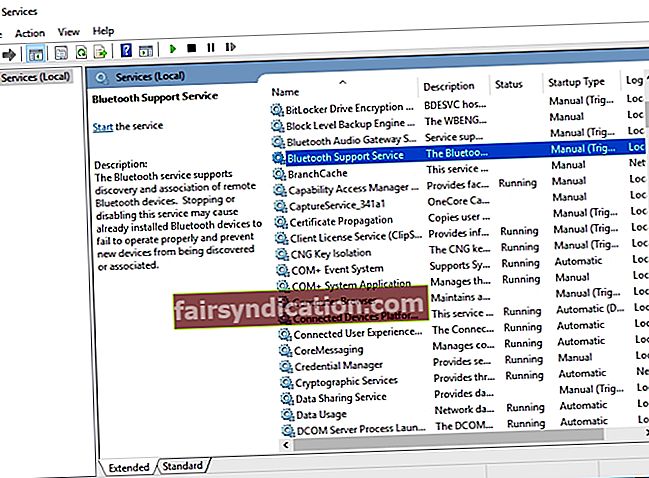উইন্ডোজ 10 যখন প্রাথমিকভাবে প্রকাশিত হয়েছিল, তখন যারা 8.1 এবং 7 সংস্করণ থেকে আপগ্রেড করতে চায় তাদের জন্য এটি বিনামূল্যে দেওয়া হয়েছিল। অবশ্যই, অনেকগুলি বিনামূল্যে নতুন অপারেটিং সিস্টেমটি অভিজ্ঞতা করতে আগ্রহী ছিল। সর্বোপরি, উইন্ডোজ 10 এর একটি নতুন ইনস্টল তাদের কয়েকশো ডলার খরচ করতে পারে।
তবে, অনেক ব্যবহারকারী আবিষ্কার করেছিলেন যে আপগ্রেড তারা যেমন প্রত্যাশা করেছিল তেমন হয়নি। ব্যবহারকারীরা সহজেই এই নতুন অপারেটিং সিস্টেমের মধ্য দিয়ে যাবেন এবং কেবল এটি কাজ করে দেখবেন। যাইহোক, এখনও এমন কিছু সমস্যা রয়েছে যা মাইক্রোসফ্ট প্রত্যাশা করে না, ব্লুটুথ সহ হেডফোন এবং অন্যান্য ডিভাইসগুলি সন্ধান করে না including বিশেষত, অনেক ব্যবহারকারী যারা পুরানো ওএস থেকে উইন্ডোজ 10 এ আপগ্রেড করেছেন তারা আবিষ্কার করেছেন যে সিস্টেমটি তাদের ব্লুটুথ ডিভাইসগুলি সনাক্ত করতে পারে না। এখনও আতঙ্কিত হবেন না কারণ এখনও কিছু সমাধান রয়েছে যা আপনি চেষ্টা করতে পারেন যা উইন্ডোজ পুরোপুরি পুনরায় ইনস্টল করার সাথে জড়িত না।
সংযোগ না করে ব্লুটুথ ডিভাইস কীভাবে ঠিক করবেন?
অনেকে প্রতিদিনের ভিত্তিতে ব্লুটুথ প্রযুক্তি ব্যবহার করেন। এই ব্যবহারকারীদের হিসাবে, তারা ব্লুটুথের সাথে সংযুক্ত পেরিফেরিয়ালগুলি ব্যবহার না করে তাদের প্রতিদিনের কাজগুলি চালিয়ে যেতে পারে না। তবে, ব্লুটুথ ডিভাইসগুলি আবিষ্কার না করলে কী হবে?
উইন্ডোজ 10-এ ডিভাইসগুলির সমস্যাটিকে ব্লুটুথের স্বীকৃতি না দেওয়া কীভাবে তা ঠিক করার বিষয়ে আলোচনা করার আগে, সমস্যার সাথে সম্পর্কিত পরিস্থিতিগুলি নিয়ে আলোচনা করা ভাল। এইভাবে, আপনি এটির সাথে কীভাবে আচরণ করবেন সে সম্পর্কে আরও ভাল ধারণা পাবেন।
- ব্লুটুথ উইন্ডোজ 10 এ কাজ করছে না - অনেক ব্যবহারকারী রিপোর্ট করেছেন যে তারা তাদের কম্পিউটারে কাজ করতে ব্লুটুথ পেতে পারে না। এটি ঠিক করার সর্বোত্তম উপায় হ'ল ব্লুটুথ ডিভাইসটি পুনরায় ইনস্টল করা এবং তার ড্রাইভার আপডেট করা।
- উইন্ডোজ 10 এ ব্লুটুথ ডিভাইসগুলি সনাক্ত করে না বা সনাক্ত করে না - আপনি যদি এই সমস্যার মুখোমুখি হন তবে আপনার ব্লুটুথ সহায়তা পরিষেবা পুনরায় চালু করতে হবে এবং এটি সমস্যার সমাধান করে কিনা তা পরীক্ষা করা উচিত।
- ব্লুটুথ হেডফোন খুঁজে পাচ্ছে না বা কীবোর্ড - এই সমস্যাটি বিভিন্ন ডিভাইসের সাথে ঘটতে পারে। এটির সমাধানের জন্য, নিশ্চিত হয়ে নিন যে আপনি আপনার কম্পিউটারের সাথে ডিভাইসটি সঠিকভাবে যুক্ত করছেন।
- সংযোগ নেই ব্লুটুথ - যদি ব্লুটুথ সংযোগ স্থাপন বলে মনে হচ্ছে না, সমস্যাটি সম্ভবত আপনার ওয়াই ফাই এর সাথে কিছু করার আছে। কিছু ডিভাইসে, ব্লুটুথ এবং ওয়াই-ফাই একক কার্ডে থাকে। সাময়িকভাবে ওয়াই-ফাই অক্ষম করে এটি সমাধান করা যেতে পারে।
- ব্লুটুথ ডিভাইসগুলি আবিষ্কার করে না - উইন্ডোজ 10 এ আপগ্রেড হওয়ার পরে আপনি সম্ভবত এই সমস্যাটির মুখোমুখি হবেন। তবে আপনি হার্ডওয়্যার এবং ডিভাইসগুলির সমস্যা সমাধানকারী চালিয়ে এটি সমাধান করতে সক্ষম হবেন।
পদ্ধতি 1: আবার ব্লুটুথ ডিভাইস যুক্ত করার চেষ্টা করুন
- আপনার কীবোর্ডে, উইন্ডোজ কী + এস টিপুন।
- "নিয়ন্ত্রণ প্যানেল" টাইপ করুন (কোনও উদ্ধৃতি নেই), তারপরে এন্টার টিপুন।
- হার্ডওয়্যার এবং শব্দ ক্লিক করুন, তারপরে ডিভাইসগুলি নির্বাচন করুন।
- ত্রুটিযুক্ত ডিভাইসটি সন্ধান করুন এবং এটি মুছে ফেলুন।
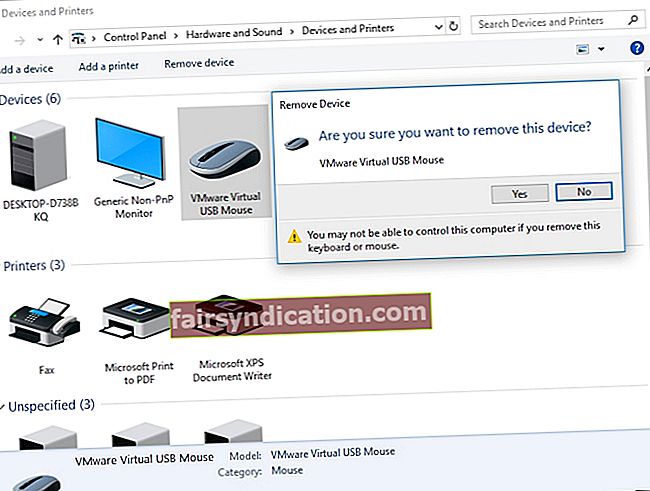
- এখন, ডিভাইসটি আবার ফিরিয়ে আনতে আপনাকে অ্যাড ক্লিক করতে হবে।
একবার আপনি এই পরিবর্তনগুলি সম্পাদন করার পরে, সমস্যাটি সমাধান হয়েছে কিনা তা পরীক্ষা করে দেখুন।
পদ্ধতি 2: আপনার ব্লুটুথ ডিভাইস পুনরায় ইনস্টল করা এবং ড্রাইভারগুলি আপডেট করা
যদি আপনার ব্লুটুথটি আপনার ডিভাইসগুলি আবিষ্কার করে না মনে হচ্ছে, তবে সম্ভবত সমস্যাটি আপনার ড্রাইভারগুলির সাথে কিছু আছে। এই সমস্যাটি সমাধান করার জন্য, আমরা নীচের পদক্ষেপগুলি অনুসরণ করে আপনার ব্লুটুথ ড্রাইভারগুলি পুনরায় ইনস্টল করার পরামর্শ দিচ্ছি:
- আপনার টাস্কবারে যান, তারপরে উইন্ডোজ আইকনটিতে ডান ক্লিক করুন।
- তালিকা থেকে, ডিভাইস ম্যানেজার নির্বাচন করুন।
- সমস্যাযুক্ত ডিভাইসটি অনুসন্ধান করুন, তারপরে এটিকে ডান ক্লিক করুন।
- বিকল্পগুলি থেকে আনইনস্টল ডিভাইসটি নির্বাচন করুন।
- আপনি একবার নিশ্চিতকরণ ডায়ালগ বক্সটি দেখতে পেয়ে আনইনস্টল ক্লিক করুন।
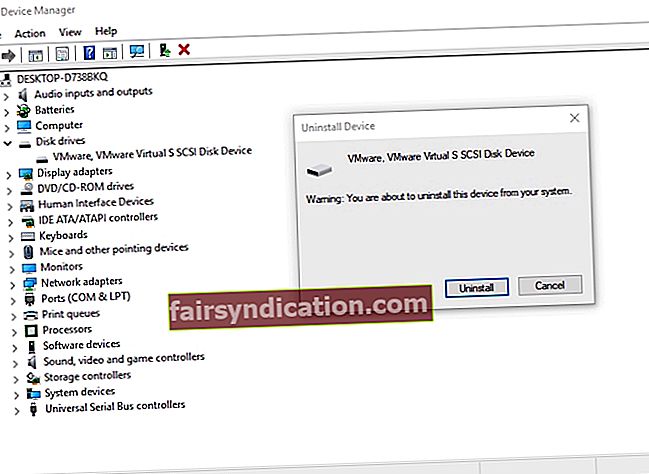
- হার্ডওয়্যার পরিবর্তন সম্পর্কিত স্ক্যান আইকনে ক্লিক করুন। আপনার সিস্টেমে নিখোঁজ ড্রাইভারগুলি স্বয়ংক্রিয়ভাবে ইনস্টল করা উচিত।
আদর্শভাবে, আপনার ব্লুটুথ ডিভাইসটি সরানো এবং ড্রাইভারগুলি পুনরায় ইনস্টল করা সমস্যার সমাধান করা উচিত। তবে, আপনার সঠিক ড্রাইভার রয়েছে কিনা তা নিশ্চিত করতে এবং অন্যান্য সম্ভাব্য সমস্যা যাতে না ঘটে তা রোধ করতে আমরা নির্মাতারা যে অফিশিয়াল ড্রাইভারগুলি সরবরাহ করেন তা ব্যবহার করার পরামর্শ দিই। আপনি তাদের ওয়েবসাইটে যেতে পারেন, তারপরে আপনার ব্লুটুথ অ্যাডাপ্টারের জন্য সর্বশেষতম ড্রাইভারগুলি সন্ধান করুন। আপনার সিস্টেমে সামঞ্জস্যপূর্ণ কোনওটি খুঁজে পেয়েছেন তা নিশ্চিত করুন। অন্যথায়, আপনি ভুল ড্রাইভার ইনস্টল করার কারণে অস্থিরতার সমস্যা তৈরি করতে পারেন।
আপনার ড্রাইভারকে ম্যানুয়ালি আপডেট করার ধৈর্য এবং প্রযুক্তি দক্ষতা না থাকলে আমরা পরিবর্তে অ্যাসলোগিক্স ড্রাইভার আপডেটার ব্যবহার করার পরামর্শ দিই। একবার আপনি এই সরঞ্জামটি ইনস্টল ও সক্রিয় করার পরে এটি আপনার কম্পিউটার স্ক্যান করা, দুর্নীতিগ্রস্ত, নিখোঁজ এবং পুরানো ড্রাইভারের সন্ধান শুরু করবে। স্ক্যানটি সম্পূর্ণ হয়ে গেলে এটি আপনার কম্পিউটারের জন্য সর্বশেষতম, প্রস্তুতকারকের প্রস্তাবিত ড্রাইভারগুলির সন্ধান করবে। সর্বোত্তম অংশটি হ'ল, এই প্রোগ্রামটি আপনার ড্রাইভার সম্পর্কিত সমস্ত সমস্যাগুলির যত্ন নেবে - কেবল এটিই নয় যে ব্লুটুথ সমস্যা তৈরি করেছিল। সুতরাং, প্রক্রিয়াটি শেষ হয়ে গেলে, আপনি আপনার কম্পিউটারের পারফরম্যান্সের উন্নতি আশা করতে পারেন।
পদ্ধতি 3: হার্ডওয়্যার এবং ডিভাইসগুলির ট্রাবলশুটার চালানো
উইন্ডোজ 10 সম্পর্কে একটি দুর্দান্ত বিষয় হ'ল এটি অপারেটিং সিস্টেমের সাধারণ সমস্যাগুলি মেরামত করার জন্য বিল্ট-ইন ট্রাবলশুটারগুলি তৈরি করেছে। সুতরাং, আপনি যদি উইন্ডোজ 10 এ ব্লুটুথ ডিভাইসগুলির ইস্যুটি স্বীকৃতি না দিয়ে ঠিক করতে চান তবে আপনার জন্য হার্ডওয়্যার এবং ডিভাইসগুলির সমস্যা সমাধানকারী ব্যবহার করার পরামর্শ দেওয়া হচ্ছে। আপনি এই নির্দেশাবলী অনুসরণ করে তা করতে পারেন:
- আপনার কীবোর্ডে, উইন্ডোজ কী + এস টিপুন।
- "সেটিংস" টাইপ করুন (কোনও উদ্ধৃতি নেই), তারপরে এন্টার টিপুন।
- আপডেট এবং সুরক্ষা নির্বাচন করুন।
- বাম-পেন মেনুতে যান, তারপরে ট্রাবলশুট ক্লিক করুন।
- ডান ফলকে যান এবং আপনি হার্ডওয়্যার এবং ডিভাইসগুলি না পাওয়া পর্যন্ত নীচে স্ক্রোল করুন।
- এটি নির্বাচন করুন, তারপরে ট্রাবলশুটার চালান বোতামটি ক্লিক করুন।
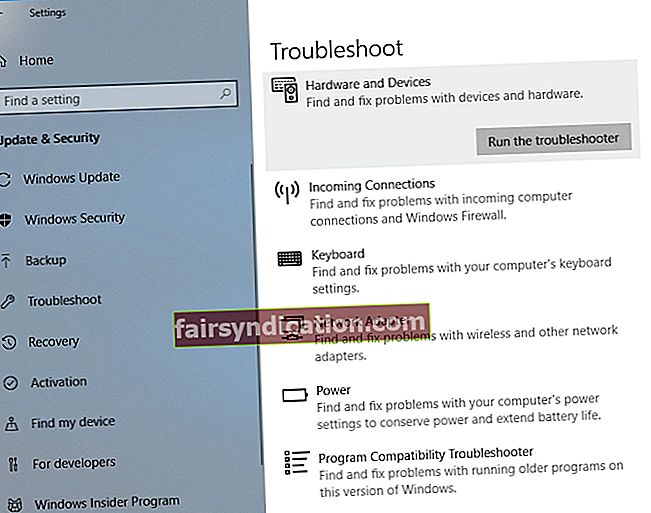
- সরঞ্জামটি সমস্যাটি সনাক্ত করতে দিন। সেই অনুযায়ী সমস্যাটি ঠিক করার জন্য অন-স্ক্রীন নির্দেশাবলী অনুসরণ করুন।
প্রক্রিয়াটি শেষ হয়ে গেলে, আপনি এখন আপনার ব্লুটুথ ডিভাইসগুলি সফলভাবে সংযোগ করতে পারবেন কিনা তা পরীক্ষা করে দেখুন।
পদ্ধতি 4: ব্লুটুথ সহায়তা পরিষেবা পুনরায় চালু করা
আপনার পিসির ব্লুটুথ প্রযুক্তি শুধুমাত্র ব্লুটুথ সহায়তা পরিষেবা সহ উপযুক্ত পরিষেবাগুলির সাথে সঠিকভাবে চলতে পারে। সুতরাং, যদি এই পরিষেবাটিতে সমস্যা থাকে তবে আপনি আপনার ব্লুটুথ ডিভাইসগুলি ব্যবহার করতে সক্ষম না হবেন। ধন্যবাদ, সমস্যাটি সমাধানের জন্য আপনি এই পরিষেবাটি পুনরায় চালু করতে পারেন। পদক্ষেপ এখানে:
- আপনার কীবোর্ডে উইন্ডোজ কী + আর টিপে রান ডায়ালগ বক্সটি খুলুন।
- এখন, "Services.msc" টাইপ করুন (কোনও উদ্ধৃতি নেই), তারপরে ঠিক আছে ক্লিক করুন বা এন্টার টিপুন।
- ব্লুটুথ সহায়তা পরিষেবা ডাবল ক্লিক করুন।
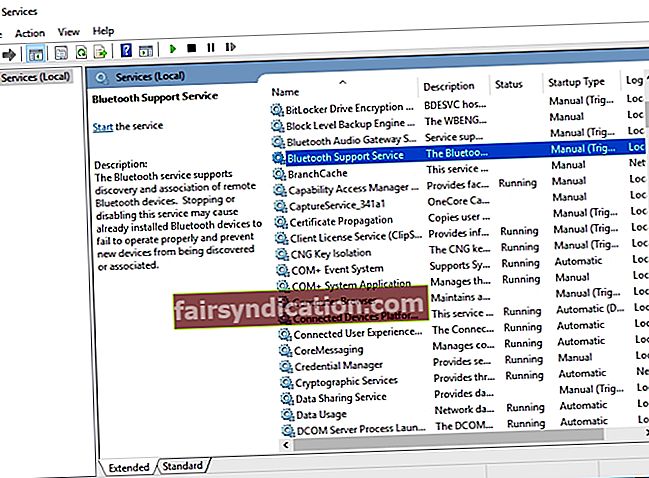
- আপনি যদি পরিষেবাটি চলছে না তা লক্ষ্য করে, এটি চালু করার জন্য কেবল ক্লিক করুন। অন্যদিকে, এটি চলমান থাকলে এটি বন্ধ করুন, তবে এটি আবার শুরু করুন।
- প্রয়োগ এবং ঠিক আছে ক্লিক করে পরিবর্তনগুলি সংরক্ষণ করুন।
একবার আপনি এই পরিষেবাটি পুনরায় চালু করার পরে, আপনি সমস্যা থেকে মুক্তি পেতে এবং আপনার ব্লুটুথ ডিভাইসগুলি ব্যবহার শুরু করতে পারবেন।
পদ্ধতি 5: আপনার ডিভাইসগুলি আপনার পিসিতে যথাযথভাবে যুক্ত রয়েছে তা নিশ্চিত করুন
সমস্যাটি জুটি বাঁধার প্রক্রিয়াতে রয়েছে possible আপনি যদি নিজের ব্লুটুথ ডিভাইসগুলি আবিষ্কার করতে চান তবে আপনার সেগুলি সঠিকভাবে যুক্ত করা উচিত। এটি লক্ষণীয় যে প্রক্রিয়াটি একটি ডিভাইস থেকে অন্য ডিভাইসে পরিবর্তিত হয়। তবে, তাদের বেশিরভাগের একটি ব্লুটুথ জুড়ি বোতাম থাকা উচিত। কিছু ডিভাইসের জন্য, পাওয়ার বোতামে একটি দীর্ঘ প্রেস যথেষ্ট হবে। আপনার ব্লুটুথ ডিভাইসটিকে কীভাবে যুক্ত করতে হবে তা শিখতে ম্যানুয়ালটির সাথে পরামর্শ করা এবং প্রয়োজনীয় নির্দেশাবলী পাওয়া ভাল।
পদ্ধতি 6: সমস্ত ব্লুটুথ ডিভাইসগুলি সরানো
কিছু ক্ষেত্রে, অন্যান্য ব্লুটুথ ডিভাইসগুলি যুগল প্রক্রিয়ায় হস্তক্ষেপ করতে পারে। সুতরাং, অন্যান্য সমস্ত ডিভাইস সংযোগ বিচ্ছিন্ন করার পরামর্শ দেওয়া হয়, তারপরে আপনার যা প্রয়োজন কেবল তা যুক্ত করুন। এই সমস্যার জন্য এটি সর্বোত্তম সমাধান নাও হতে পারে তবে কিছু ব্যবহারকারী এটি চেষ্টা করে দাবি করেছেন যে এটি সমস্যার সমাধান করেছে।
পদ্ধতি 7: ব্লুটুথ অ্যাডাপ্টারের জন্য একটি পৃথক ইউএসবি পোর্ট ব্যবহার করে দেখুন
অনেকগুলি ডেস্কটপ কম্পিউটার ব্লুটুথ প্রযুক্তি সমর্থন করে না এবং এই কার্যকারিতাটি পাওয়ার একমাত্র উপায় অ্যাডাপ্টার ব্যবহার করা। তবে, সমস্ত সময় এটি প্রত্যাশার মতো কাজ করে না। যদি এটি আপনার হয়ে থাকে তবে আপনি নিজের ব্লুটুথ অ্যাডাপ্টারের জন্য আলাদা পোর্ট ব্যবহার করে দেখতে পারেন। কিছু ব্যবহারকারী দাবি করেছেন যে ইউএসবি 3.0.০ থেকে ইউএসবি ২.০ এ অ্যাডাপ্টারটি স্যুইচ করার পরে তারা সমস্যাটি পুরোপুরি সমাধান করতে সক্ষম হয়েছিল।
পদ্ধতি 8: Wi-Fi অক্ষম করা হচ্ছে
একটি একক কার্ডে ব্লুটুথ এবং ওয়াই-ফাই রয়েছে এমন ল্যাপটপ রয়েছে যা কিছু সমস্যা তৈরি করে। সুতরাং, আপনার যদি আপনার ব্লুটুথ ডিভাইস ব্যবহার করার প্রয়োজন হয় তবে অস্থায়ীভাবে আপনার ওয়াই-ফাই অ্যাডাপ্টারটি অক্ষম করুন। কিছু ব্যবহারকারী দাবি করেছেন যে এটি করার পরে তারা তাদের ব্লুটুথ ডিভাইসগুলিকে সাফল্যের সাথে জুড়ি দিতে সক্ষম হয়েছিল।
এই সমস্যাটি ঠিক করার জন্য আপনার কাছে অন্য ধারণা আছে?
নীচে সেগুলি ভাগ করতে দ্বিধা করবেন না দয়া করে!