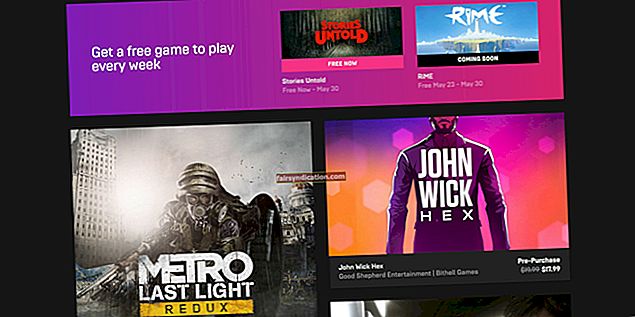সুতরাং, আপনি আপনার ল্যাপটপে একটি সিনেমা দেখছেন, তবে আপনার ব্লুটুথ স্পিকার থেকে আসা অডিও ডায়ালগটির সাথে সিঙ্ক হবে না। এটি হতাশ হতে পারে, বিশেষত যখন আপনি কোনও হরর ফিল্ম দেখছেন। প্রেত ছায়া থেকে ঝাঁপিয়ে পড়ে, এবং চিৎকারগুলি প্রায় এক সেকেন্ড পরে আসে। ঠিক আছে, আপনার আর এই যন্ত্রণা সহ্য করা উচিত নয় কারণ আমরা আপনাকে উইন্ডোজ ১০ এ ব্লুটুথ অডিও ল্যাগ কীভাবে ঠিক করতে হবে তা শিখিয়ে যাচ্ছি steps পদক্ষেপগুলি অনুসরণ করা সহজ, এবং আমরা আপনাকে সেগুলি বিস্তারিতভাবে দেখাব।
উইন্ডোজ 10 এ ব্লুটুথ স্পিকারের শব্দ দেরি কীভাবে ঠিক করবেন?
এই পোস্টে, আমরা উইন্ডোজ ১০-এ ব্লুটুথ অডিও ল্যাগ কীভাবে ঠিক করতে হবে তার কয়েকটি পদ্ধতি শেয়ার করতে যাচ্ছি যে আপনি আপনার জন্য সবচেয়ে ভাল কাজ করে এমনটি খুঁজে না পাওয়া পর্যন্ত তালিকার নীচে কাজ করার চেষ্টা করুন।
- আপনার কম্পিউটারে ব্লুটুথ অডিও ডিভাইসটি পুনরায় সংযুক্ত করা হচ্ছে
- উইন্ডোজ অডিও প্লেব্যাক ট্রাবলশুটার ব্যবহার করে
- আপনার ব্লুটুথ ড্রাইভার আপডেট করা হচ্ছে
- ডান ডিফল্ট অডিও প্লেব্যাক ডিভাইস নির্বাচন করা
- উইন্ডোজ অডিও পরিষেবা পুনরায় চালু করা হচ্ছে
প্রাথমিক সমস্যা সমাধানের পদক্ষেপ
নীচে আমাদের সমাধানগুলির মধ্যে একটি চেষ্টা করার আগে আপনি এই সমস্যা সমাধানের পদক্ষেপগুলি অতিক্রম করতে চাইতে পারেন:
- আপনার ব্লুটুথ অডিও ডিভাইসটি আপনার কম্পিউটারে ব্লুটুথ সংস্করণ সমর্থন করতে পারে তা নিশ্চিত করুন। উদাহরণস্বরূপ, যদি আপনার স্পিকারগুলি কেবল ব্লুটুথ ২.০ পরিচালনা করতে পারে তবে ছোট ব্যান্ডউইথ অডিও স্ট্রিমের উচ্চ বিট রেট সরবরাহ করতে সক্ষম হতে পারে না। এই ক্ষেত্রে, আপনার অবশ্যই একটি ডিভাইস খুঁজে পেতে হবে যা ব্লুটুথ 4.0 সমর্থন করে।
- আপনার ব্লুটুথ অডিও ডিভাইসে আপনার পর্যাপ্ত ব্যাটারি রয়েছে কিনা তাও পরীক্ষা করা উচিত।
- আপনার ব্লুটুথ অডিও ডিভাইসটি আপনার কম্পিউটারের কাছাকাছি রয়েছে তা নিশ্চিত করুন। এটি করা স্থিতিশীল সংযোগ নিশ্চিত করবে।
- কাছের ব্লুটুথ ডিভাইসগুলি বন্ধ করে হস্তক্ষেপ হ্রাস করুন।
যদি এই প্রাথমিক সমস্যা সমাধানের পদক্ষেপগুলি ব্লুটুথ অডিও ল্যাগগুলি ঠিক না করে তবে আমরা নীচে আমাদের সমাধানগুলি চেষ্টা করার পরামর্শ দিই।
সমাধান 1: আপনার কম্পিউটারে ব্লুটুথ অডিও ডিভাইসটি পুনরায় সংযোগ স্থাপন
আপনার ব্লুটুথ অডিও ডিভাইসে অডিও ল্যাগগুলি ঠিক করার সবচেয়ে সহজ ও দ্রুততম উপায়গুলির মধ্যে এটি আবার সংযোগ স্থাপন করা। আপনাকে যা করতে হবে তা হ'ল এটি আপনার কম্পিউটার থেকে আনপ্লাগ করুন, এটিকে আবার স্যুইচ করুন, তারপরে এটি আপনার পিসিতে পুনরায় সংযুক্ত করুন। অডিওটি এখনও পিছিয়ে থাকলে আপনি নীচের পরবর্তী সমাধানটিতে যেতে পারেন।
সমাধান 2: উইন্ডোজ অডিও প্লেব্যাক ট্রাবলশুটার ব্যবহার করে
উইন্ডোজ 10 এ অনেক দুর্দান্ত বৈশিষ্ট্য রয়েছে এবং বিল্ট-ইন ট্রাবলশুটারগুলির মধ্যে রয়েছে। সুতরাং, আপনি যদি সাউন্ড ল্যাগগুলি অনুভব করছেন তবে আপনি উইন্ডোজ অডিও প্লেব্যাক সমস্যা সমাধানকারী চালনা করতে পারেন। আপনার অনুসরণ করতে হবে এমন পদক্ষেপগুলি এখানে:
- আপনার টাস্কবারের নীচে-ডান কোণে যান, তারপরে সাউন্ড আইকনটিতে ডান ক্লিক করুন।
- তালিকা থেকে সমস্যার সমাধান সাউন্ড সমস্যাগুলি চয়ন করুন।
- অ্যাপ্লিকেশনটিতে অনুমতি দেওয়ার জন্য অনুরোধ করা হলে, হ্যাঁ ক্লিক করুন। এটি করার ফলে আপনার উইন্ডোজ অডিও প্লেব্যাক সমস্যা সমাধানকারী চালানো উচিত।
- একটি উইন্ডো পপ আউট হবে। পরবর্তী ক্লিক করুন।
- আপনার ব্লুটুথ অডিও ডিভাইসটি চয়ন করুন, তারপরে Next এ ক্লিক করুন।
- অন-স্ক্রীন নির্দেশাবলী অনুসরণ করে সাউন্ড ল্যাগ ইস্যুটির সমস্যা সমাধান করুন।
সমাধান 3: আপনার ব্লুটুথ ড্রাইভার আপডেট করা
এটা সম্ভব যে আপনি অডিও ল্যাগগুলি ব্যবহার করছেন কারণ আপনার পুরাতন, নিখোঁজ বা দূষিত ব্লুটুথ ড্রাইভার রয়েছে। সুতরাং, সমস্যা সমাধানের অন্যতম সেরা উপায় হ'ল আপনার ড্রাইভার আপডেট করা upd এটি করার বিভিন্ন উপায় রয়েছে। আপনি এটি ডিভাইস পরিচালকের মাধ্যমে করতে পারেন:
- আপনাকে আপনার টাস্কবারে যেতে হবে এবং উইন্ডোজ আইকনটিতে ডান ক্লিক করুন।
- এটি করার পরে, আপনাকে অবশ্যই বিকল্পগুলি থেকে ডিভাইস ম্যানেজার নির্বাচন করতে হবে।
- একটি নতুন উইন্ডো ওপেন হবে। আপনি ডিভাইসের একটি তালিকা দেখতে পাবেন। ব্লুটুথ বিভাগের বিষয়বস্তু প্রসারিত করুন।
- এখন, আপনার ব্লুটুথ অডিও ডিভাইসটি সন্ধান করুন। এটিকে ডান-ক্লিক করুন, তারপরে বৈশিষ্ট্যগুলি নির্বাচন করুন।
- ড্রাইভার ট্যাবে যান, তারপরে ড্রাইভার আপডেট করুন ক্লিক করুন।
আপনার সিস্টেমে স্বয়ংক্রিয়ভাবে আপনার ব্লুটুথ অডিও ডিভাইসের জন্য সর্বশেষতম ড্রাইভার সংস্করণটি খুঁজে পাওয়া উচিত। তবে উইন্ডোজ আপনার পিসির জন্য সঠিক আপডেট মিস করতে পারে। সুতরাং, আপনি যদি এখনও অডিও ল্যাগগুলি ব্যবহার করে থাকেন তবে পরবর্তী বিকল্পটি প্রস্তুতকারকের ওয়েবসাইটে যেতে হবে। আপনার সিস্টেমে সামঞ্জস্যপূর্ণ সর্বশেষতম সংস্করণ আপনাকে খুঁজে বের করতে হবে। নিশ্চিত হয়ে নিন যে আপনি সঠিকটি ডাউনলোড করেছেন কারণ আপনি যদি ভুল সংস্করণটি ইনস্টল করেন তবে আপনি সিস্টেম অস্থিরতার সমস্যাগুলির সম্মুখীন হতে পারেন।
স্পষ্টতই, আপনার ব্লুটুথ অডিও ড্রাইভারকে ম্যানুয়ালি আপডেট করা সময় সাপেক্ষ এবং ঝুঁকিপূর্ণ হতে পারে। সুতরাং, যদি আপনি এটির জন্য আরও সুবিধাজনক এবং নির্ভরযোগ্য উপায় চান তবে আমরা অ্যাসলোগিক্স ড্রাইভার আপডেটেটর বেছে নেওয়ার পরামর্শ দিই। একবার আপনি এই সফ্টওয়্যার প্রোগ্রামটি সক্রিয় করার পরে, আপনাকে কেবল একটি বোতামটি ক্লিক করতে হবে এবং এটি স্বয়ংক্রিয়ভাবে আপনার কম্পিউটারটি কোন সিস্টেমের মধ্যে চলছে তা সনাক্ত করবে। তদতিরিক্ত, এটি আপনার পিসির জন্য সর্বশেষ প্রস্তুতকারকের প্রস্তাবিত ড্রাইভারগুলির সন্ধান করবে। সর্বোত্তম অংশটি হ'ল এটি আপনার সমস্ত ড্রাইভার আপডেট এবং মেরামত করবে। সুতরাং, প্রক্রিয়াটি শেষ হয়ে গেলে আপনি আপনার কম্পিউটারের পারফরম্যান্সে সামগ্রিক উন্নতির আশা করতে পারেন।
সমাধান 4: ডান ডিফল্ট অডিও প্লেব্যাক ডিভাইস নির্বাচন করা
আপনার ব্লুটুথ স্পিকারগুলি ডিফল্ট অডিও প্লেব্যাক ডিভাইস হিসাবে সেট না করা সম্ভব। সুতরাং, শব্দটি পিছিয়ে যাওয়ার জন্য, আপনাকে নীচের পদক্ষেপগুলি অনুসরণ করতে হবে।
- আপনার টাস্কবারের নীচে-ডান কোণে যান, তারপরে সাউন্ড আইকনটিতে ডান ক্লিক করুন।
- তালিকা থেকে শব্দ নির্বাচন করুন।
- প্লেব্যাক ট্যাবে ক্লিক করুন।
- আপনি এই ট্যাবে উপলব্ধ অডিও প্লেব্যাক ডিভাইসের একটি তালিকা দেখতে পাবেন। আপনার ব্লুটুথ স্পিকার নির্বাচন করুন।
- ডিফল্ট সেট করুন বোতামটি ক্লিক করুন।
- ওকে ক্লিক করে পরিবর্তনগুলি সংরক্ষণ করুন।
উইন্ডোটি বন্ধ করুন এবং ব্লুটুথ অডিও ল্যাগের সমস্যা এখনও অব্যাহত রয়েছে কিনা তা পরীক্ষা করুন। যদি এই পদ্ধতিটি সমস্যার সমাধান না করে, আপনি উইন্ডোজ অডিও পরিষেবাটি পুনরায় চালু করার চেষ্টা করতে পারেন।
সমাধান 5: উইন্ডোজ অডিও পরিষেবা পুনরায় চালু করা
আপনি উইন্ডোজ অডিও পরিষেবাতে সমস্যা হওয়ায় আপনি সাউন্ড ল্যাগের অভিজ্ঞতার অন্যতম কারণ। সমস্যাটি সমাধান করার জন্য আপনি এটি পুনরায় চালু করার চেষ্টা করতে পারেন। এটি করতে, নীচের পদক্ষেপগুলি অনুসরণ করুন:
- আপনার কীবোর্ডে উইন্ডোজ কী + আর টিপুন। এটি রান ডায়ালগ বাক্স খুলতে হবে।
- এখন, "Services.msc" টাইপ করুন (কোনও উদ্ধৃতি নেই)। ঠিক আছে ক্লিক করুন।
- অ্যাপ্লিকেশনটিতে অনুমতি দেওয়ার জন্য অনুরোধ করা হলে, হ্যাঁ ক্লিক করুন।
- উইন্ডোজ অডিও না পাওয়া পর্যন্ত নীচে স্ক্রোল করুন। এটিতে ডান-ক্লিক করুন, তারপরে বিকল্পগুলি থেকে বৈশিষ্ট্যগুলি বেছে নিন।
- সাধারণ ট্যাবে যান।
- আপনি যদি লক্ষ্য করেন যে পরিষেবাটি চলছে না, এটি সক্ষম করতে স্টার্ট বোতামটি ক্লিক করুন।
- এর পরে, স্টার্টআপ প্রকারের পাশে ড্রপ-ডাউন তালিকায় ক্লিক করুন, তারপরে তালিকা থেকে স্বয়ংক্রিয় নির্বাচন করুন।
- পুনরুদ্ধার ট্যাব ক্লিক করুন।
- প্রথম ব্যর্থতার পাশে ড্রপ-ডাউন তালিকা থেকে পরিষেবাটি পুনঃসূচনা চয়ন করুন।
- ওকে ক্লিক করে পরিবর্তনগুলি সংরক্ষণ করুন।
- পরিষেবাদি উইন্ডোতে উইন্ডোজ অডিও এন্ডপয়েন্ট পয়েন্টার সন্ধান করুন। এই এন্ট্রি একই পদক্ষেপ পুনরাবৃত্তি।
- আপনার কম্পিউটার পুনরায় চালু করুন।
- আপনার পিসিতে আপনার ব্লুটুথ অডিও ডিভাইসটি পুনরায় সংযুক্ত করুন, তারপরে এটি সঠিকভাবে কাজ করছে কিনা তা পরীক্ষা করে দেখুন।
আমাদের ‘উইন্ডোজ 10-এ ব্লুটুথ স্পিকারের সাউন্ড বিলম্ব কীভাবে ঠিক করবেন’ এমন পোস্ট সম্পর্কে আপনি কী ভাবেন?
নীচের মন্তব্য আপনার চিন্তা শেয়ার করুন!