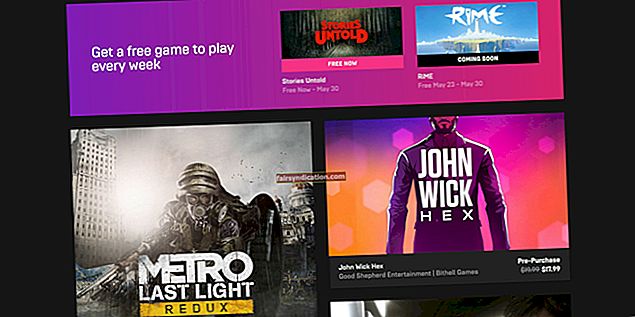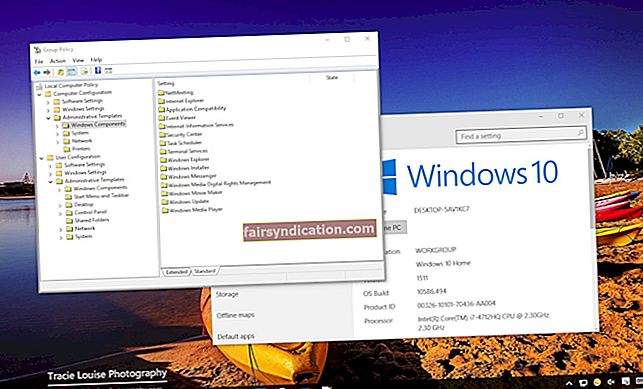সম্ভবত, আপনি বিলিয়ন লোকদের মধ্যে একজন যারা গুগল ক্রোম ব্যবহার করতে পছন্দ করেন। যদিও এই ওয়েব ব্রাউজারটি বিভিন্ন সুবিধাগুলি সরবরাহ করে, এটি সমস্যাগুলির জন্য কোনও অপরিচিত নয়। এটি ক্রাশ এবং ত্রুটি বার্তাগুলি প্রদর্শন করতে পারে যা কখনও কখনও সংশোধন করা চ্যালেঞ্জ হতে পারে। আপনি সম্ভবত এই নিবন্ধটি খুঁজে পেয়েছেন কারণ আপনি কীভাবে Chrome এ ERR_SPDY_PROTOCOL_ERROR ঠিক করবেন সে সম্পর্কে নির্দেশাবলীর সন্ধান করছিলেন। ঠিক আছে, আর চিন্তা করবেন না কারণ আমরা আপনাকে coveredেকে রেখেছি। আমরা এই সমস্যার কারণ ব্যাখ্যা করব। আরও কী, এটি থেকে কীভাবে মুক্তি পাবেন আমরা আপনাকে শিখিয়ে দেব।
ERR_SPDY_PROTOCOL_ERROR ক্রোম ত্রুটিটি কী?
ব্যবহারকারীরা রিপোর্ট করেছেন যে তারা ইন্টারনেট ব্রাউজ করার সময় এই ত্রুটি বার্তাটি প্রদর্শিত হয়েছিল। বেশিরভাগ ক্ষেত্রে, তারা এইচটিটিপিএস ওয়েবসাইটগুলি অ্যাক্সেস করার চেষ্টা করার পরে সমস্যা দেখা দেয়। আপনি ভার্চুয়াল প্রাইভেট নেটওয়ার্ক (ভিপিএন) পরিষেবা ব্যবহার করছেন কিনা তা এই সমস্যাটি ঘটতে পারে তা লক্ষণীয়। তদুপরি, এটির উপস্থিতি যখন ব্যবহারকারীর একটি পুরানো ক্রোম ব্রাউজার থাকে। মূলত, এই সমস্যার বিভিন্ন কারণ থাকতে পারে। ধন্যবাদ, এটি সংশোধন করার জন্য প্রচুর উপায় রয়েছে।
উইন্ডোজ 10 এ কীভাবে ERR_SPDY_PROTOCOL_ERROR ঠিক করবেন
ERR_SPDY_PROTOCOL_ERROR একটি সাধারণ সমস্যা যা গুগল ক্রোমে সিস্টেম ত্রুটির কারণে ঘটে। আমরা সমাধানগুলি একসাথে রেখেছি যা আপনাকে সমস্যা থেকে মুক্তি পেতে সহায়তা করবে। সমস্যাটি কার্যকরভাবে সমাধান করবে এমন কোনও সন্ধান না করা পর্যন্ত তালিকায় নামার পথে কাজ করুন।
সমাধান 1: সকেট পুলগুলি ফ্লাশ করা
আপনি যে সমাধানগুলির চেষ্টা করতে পারেন তার মধ্যে একটি হ'ল গুগল ক্রোমে সকেট পুলগুলি ফ্লাশ করা। এই পদ্ধতিটি নেটওয়ার্ক সকেটগুলি রিফ্রেশ করবে, আপনাকে সমস্যাটি সমাধান করতে সহায়তা করবে। পদক্ষেপ এখানে:
- গুগল ক্রোম চালু করুন।
- ইউআরএল বারে ক্লিক করুন, তারপরে টাইপ করুন “ক্রোম: // নেট-ইন্টার্নালস” (কোনও উদ্ধৃতি নেই)।
- আপনার কীবোর্ডে এন্টার টিপুন।
- এখন, বাম-পেন মেনুতে যান এবং সকেট নির্বাচন করুন।
- ডান ফলকে চলে যান, তারপরে ফ্লাশ সকেট পুলগুলিতে ক্লিক করুন।
এই পদক্ষেপগুলি সম্পাদন করার পরে, সমস্যাযুক্ত ওয়েব পৃষ্ঠায় আবার অ্যাক্সেস করার চেষ্টা করুন। ত্রুটিটি এখনও প্রদর্শিত হচ্ছে কিনা তা পরীক্ষা করে দেখুন।
সমাধান 2: গুগল ক্রোম আপডেট করা
এটি লক্ষণীয় যে স্বয়ংক্রিয় আপডেটগুলির প্রথম ওয়েব ব্রাউজারটি ছিল গুগল ক্রোম। নিরাপদ এবং মসৃণ অনলাইন অভিজ্ঞতা নিশ্চিত করতে ব্যবহারকারীদের জন্য আপডেট ব্রাউজার থাকা অত্যন্ত গুরুত্বপূর্ণ। বেশিরভাগ সময়, ক্রোম স্বয়ংক্রিয়ভাবে ডাউনলোডগুলি ডাউনলোড করে ইনস্টল করে। তবে, আপনার যদি স্বয়ংক্রিয় আপডেট বৈশিষ্ট্য সক্ষম না করা থাকে তবে ERR_SPDY_PROTOCOL_ERROR সমস্যা দেখা দিতে পারে। সুতরাং, আমরা আপনাকে সুপারিশ করি যে আপনার কাছে Chrome এর সর্বশেষতম সংস্করণ রয়েছে ensure আপনার ওয়েব ব্রাউজার আপডেট করতে, নীচের নির্দেশাবলী অনুসরণ করুন:
- Chrome এর উপরের-ডান কোণায় যান, তারপরে সেটিংস আইকনটিতে ক্লিক করুন। এটি তিনটি উল্লম্ব সারিবদ্ধ বিন্দুর মতো দেখতে হবে।
- আপনি একবার সেটিংস পৃষ্ঠাতে আসার পরে উপরের বাম কোণে যান এবং মেনু আইকনটি ক্লিক করুন।
- বিকল্পগুলি থেকে ক্রোম সম্পর্কে ক্লিক করুন। আপনার ব্রাউজারটি স্বয়ংক্রিয়ভাবে আপডেটগুলি পরীক্ষা করবে।
সমাধান 3: ছদ্মবেশী মোড ব্যবহার করে
সামগ্রিক ব্যবহারকারীর অভিজ্ঞতা উন্নত করতে গুগল ক্রোম ডেটা ফাইল সঞ্চয় করে। এটিতে কুকিগুলি ব্যবহার করা হয়, যা ক্ষুদ্র পাঠ্য ফাইল যা আপনার পরিদর্শন করা সাইটের ইতিহাস রাখে। এটি বলেছিল, ওয়েব ব্রাউজারে একটি ছদ্মবেশী মোড বৈশিষ্ট্য রয়েছে যা বেশিরভাগ ব্যক্তিগত ডেটা উপাদানগুলি সরিয়ে দেয়। আপনি যখন এটি ব্যবহার করেন, আপনার ব্রাউজিং ইতিহাস সংরক্ষণ করা হবে না, যার অর্থ আপনার পিসি ব্যবহার করা অন্যান্য ব্যক্তিরা আপনার অনলাইন ক্রিয়াকলাপ খনন করবে না। তদুপরি, এই মোডটি আপনার ফর্মগুলিতে জমা দেওয়া সাইট ডেটা, কুকিজ বা বিশদ সংরক্ষণ করবে না।
যদি আপনার ERR_SPDY_PROTOCOL_ERROR এর সাথে ডিল করতে সমস্যা হয় তবে আপনি ছদ্মবেশ উইন্ডোতে প্রভাবিত সাইটে অ্যাক্সেস করতে চেষ্টা করতে পারেন। এটি করতে, নীচের পদক্ষেপগুলি সম্পাদন করুন:
- গুগল ক্রোম খুলুন, তারপরে ব্রাউজারের উপরের-ডান কোণায় সেটিংস আইকনটি ক্লিক করুন।
- বিকল্পগুলি থেকে নতুন ছদ্মবেশ উইন্ডো নির্বাচন করুন।
- ছদ্মবেশ উইন্ডোতে সমস্যাযুক্ত ওয়েবসাইট অ্যাক্সেস করার চেষ্টা করুন।
সমাধান 4: একটি ডিএনএস ফ্লাশ সম্পাদন করতে কমান্ড প্রম্পট ব্যবহার করা
উইন্ডোজ 10 এর অন্যতম দরকারী ইউটিলিটি হ'ল কমান্ড প্রম্পট। সমস্যাগুলি সমাধান করতে, উন্নত প্রশাসনিক কার্য সম্পাদন করতে এবং বিভিন্ন উইন্ডোজ সমস্যার সমাধান করতে আপনি এই কমান্ড লাইন ইন্টারপ্রেটার অ্যাপ্লিকেশনটি ব্যবহার করতে পারেন। আপনি এটি ডিএনএস ফ্লাশ সম্পাদন করতেও ব্যবহার করতে পারেন যা নেটওয়ার্ক-সম্পর্কিত সমস্যা সমাধানে উপকারী হতে পারে। মনে রাখবেন যে কমান্ডগুলি সফলভাবে সম্পাদন করতে আপনার কমান্ড প্রম্পটের একটি উন্নত রূপ ব্যবহার করতে হবে। এগিয়ে যেতে, এই নির্দেশাবলী অনুসরণ করুন:
- আপনার টাস্কবারে যান, তারপরে অনুসন্ধান আইকনে ক্লিক করুন।
- অনুসন্ধান বাক্সে, "কমান্ড প্রম্পট" টাইপ করুন (কোনও উদ্ধৃতি নেই)।
- ফলাফলগুলি থেকে কমান্ড প্রম্পটটিতে ডান-ক্লিক করুন, তারপরে প্রসঙ্গ মেনু থেকে প্রশাসক হিসাবে চালান নির্বাচন করুন।
- কমান্ড প্রম্পট শেষ হয়ে গেলে, নীচের কমান্ড লাইনগুলি সম্পাদন করুন:
দ্রষ্টব্য: প্রতিটি কমান্ড লাইনের পরে আপনার কীবোর্ডে এন্টার টিপুন Remember
ipconfig / রিলিজ
ipconfig / all
ipconfig / flushdns
ipconfig / পুনর্নবীকরণ
netsh int ip set dns
নেট নেট উইনসক রিসেট
ডিএনএস ফ্লাশ করার পরে, আপনি ক্ষতিগ্রস্থ ওয়েবসাইট অ্যাক্সেস করার চেষ্টা করতে পারেন। ERR_SPDY_PROTOCOL_ERROR কোডটি গেছে কিনা তা পরীক্ষা করে দেখুন।
সমাধান 5: আপনার ব্রাউজার ক্যাশে সাফ করা
ERR_SPDY_PROTOCOL_ERROR সমস্যা সমাধানের আর একটি উপায় হ'ল আপনার ব্রাউজিং ইতিহাস এবং ক্যাশে সাফ করা। আপনার ব্রাউজিং সেশনের সময়, Chrome অন্যদের মধ্যে ব্যক্তিগত ডেটা উপাদান যেমন পাসওয়ার্ড, ক্যাশে এবং কুকিজ সংরক্ষণ করে। সময়ের সাথে সাথে তারা আপনার ওয়েব ব্রাউজারের কার্যকারিতা জমে ও প্রভাবিত করে। সুতরাং, আমরা আপনাকে Chrome এর ব্রাউজিং ডেটা সাফ করার পরামর্শ দিই। পদক্ষেপ এখানে:
- গুগল ক্রোম খুলুন, তারপরে ব্রাউজারের উপরের-ডান কোণায় সেটিংস আইকনটি ক্লিক করুন।
- মেনু থেকে সেটিংস নির্বাচন করুন।
- নীচে স্ক্রোল করুন, তারপরে সমস্ত অপশন দেখতে অ্যাডভান্সড ক্লিক করুন।
- গোপনীয়তা এবং সুরক্ষা বিভাগে যান, তারপরে ব্রাউজিং ডেটা সাফ করুন নির্বাচন করুন।
- ব্রাউজিং ডেটা সাফ করার জন্য আপনি একবার উইন্ডোতে প্রবেশ করুন, উন্নত ট্যাবে যান।
- নিম্নলিখিত বিকল্পগুলি নির্বাচন করুন:
- কুকিজ এবং অন্যান্য সাইটের ডেটা
- ক্যাশেড চিত্র এবং ফাইল
- হোস্ট করা অ্যাপ্লিকেশন ডেটা
- ব্রাউজিংয়ের ইতিহাস (alচ্ছিক)
- এখন, টাইম রেঞ্জের পাশের ড্রপ-ডাউন তালিকায় ক্লিক করুন।
- সমস্ত সময় নির্বাচন করুন।
- প্রক্রিয়া শুরু করতে ক্লিয়ার ডেটা ক্লিক করুন।
এই পদক্ষেপগুলি অনুসরণ করার পরে, গুগল ক্রোম পুনরায় চালু করুন এবং ত্রুটিটি গেছে কিনা তা দেখার জন্য সমস্যাযুক্ত ওয়েবসাইট অ্যাক্সেস করার চেষ্টা করুন।
সমাধান 6: আপনার অ্যান্টি-ভাইরাস অক্ষম করা
এটিও সম্ভব যে আপনার তৃতীয় পক্ষের অ্যান্টি-ভাইরাস নেটওয়ার্ক সংযোগে হস্তক্ষেপ করছে, যার ফলে ERR_SPDY_PROTOCOL_ERROR সমস্যাটি উপস্থিত হবে। সুতরাং, ত্রুটি থেকে মুক্তি পেতে, আমরা আপনাকে অস্থায়ীভাবে আপনার অ্যান্টি-ভাইরাস অক্ষম করার পরামর্শ দিই। একবার এটি হয়ে গেলে সমস্যাটি স্থির হয়েছে কিনা তা দেখতে আবার আক্রান্ত ওয়েবসাইটটিতে অ্যাক্সেস ব্যবহারের চেষ্টা করুন।
যদি আপনার তৃতীয় পক্ষের অ্যান্টি-ভাইরাস অক্ষম করা সমস্যা সমাধান করে তবে আমরা আপনাকে অন্য একটি সুরক্ষা সফ্টওয়্যার প্রোগ্রামে স্যুইচ করার পরামর্শ দিই। সেখানে প্রচুর পণ্য রয়েছে এবং অাসলোগিকস অ্যান্টি-ম্যালওয়্যার এমন কয়েকজনের মধ্যে রয়েছে যারা নির্ভরযোগ্য সুরক্ষা সরবরাহ করতে পারে। এটি লক্ষণীয় যে এই অ্যাপটি একটি প্রত্যয়িত মাইক্রোসফ্ট সিলভার অ্যাপ্লিকেশন বিকাশকারী দ্বারা ডিজাইন করেছিলেন। সুতরাং, আপনি আশা করতে পারেন এটি সমস্ত উইন্ডোজ প্রোগ্রামের সাথে সুষ্ঠুভাবে কাজ করবে। তদুপরি, এটি আপনার প্রধান অ্যান্টি-ভাইরাসের সাথে বিরোধ করবে না।
সমাধান 7: আপনার ওয়েব ব্রাউজার সেটিংস পুনরায় সেট করা
যদি উপরের কোনও সমাধান আপনাকে সমস্যার সমাধান করতে সহায়তা না করে, তবে আমরা আপনাকে Chrome এর সেটিংসকে তাদের মূল ডিফল্টে পুনরুদ্ধার করার পরামর্শ দিচ্ছি। নীচের পদক্ষেপগুলি অনুসরণ করুন:
- গুগল ক্রোম চালু করুন, তারপরে ব্রাউজারের উপরের ডানদিকে যান এবং সেটিংস আইকনটি ক্লিক করুন।
- সেটিংস নির্বাচন করুন.
- নীচে স্ক্রোল করুন, তারপরে উন্নত ক্লিক করুন।
- রিসেট এবং ক্লিন আপের অধীনে, 'সেটিংগুলিকে তাদের আসল ডিফল্টগুলিতে রিসেট করুন' বিকল্পটি নির্বাচন করুন।
- সেটিংস রিসেট ক্লিক করুন।
গুগল ক্রোম পুনরায় সেট করার পরে এটি পুনরায় চালু করুন। ইউআরএল বারে যান এবং সেই সাইটের ওয়েব ঠিকানা টাইপ করুন যা আপনাকে ERR_SPDY_PROTOCOL_ERROR দিচ্ছে। সমস্যাটি গেছে কিনা পরীক্ষা করে দেখুন।
আপনি অন্য কোন ত্রুটি কোডগুলি আমাদের আলোচনা করতে চান?
নীচের মন্তব্যে আপনার উত্তর ভাগ করুন!