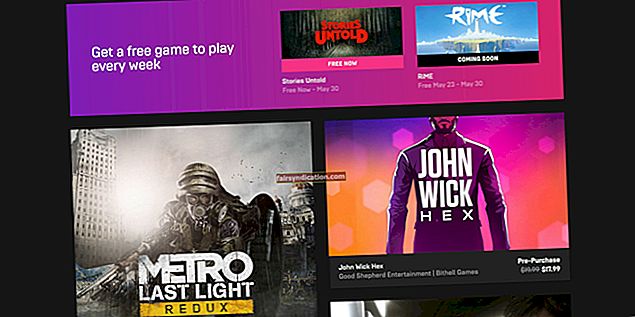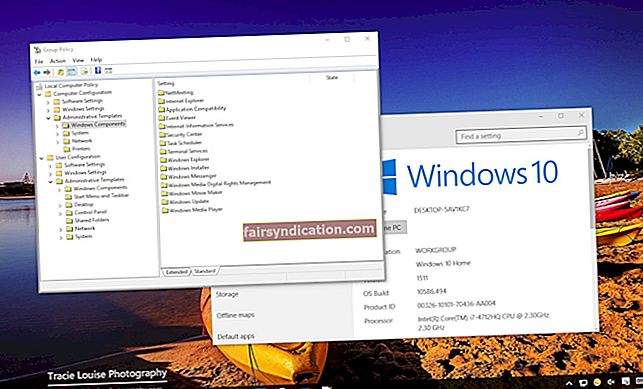আপনি যদি এই ওয়েবপৃষ্ঠায় থাকেন তবে ডেথগার্ডেন: ব্লাডভেস্টে পারফরম্যান্স সংক্রান্ত সমস্যার জন্য আপনাকে আর চুল কাটাতে হবে না। আমরা বিভিন্ন কার্যনির্বাহী সমাধান সংকলন করেছি যা আপনাকে সমস্যা থেকে মুক্তি পেতে সহায়তা করবে।
আপনার কম্পিউটারের স্পেসিফিকেশন পরীক্ষা করে শুরু করুন
গেমের ন্যূনতম প্রয়োজনীয়তা পূরণ না করে এমন পিসিগুলিতে লো এফপিএস এবং পারফরম্যান্স ঝামেলা আশা করা যায়। আপনাকে নিশ্চিত করতে হবে যে আপনার কম্পিউটার সেগুলির মধ্যে একটি নয়। যদি এটি হয় তবে প্রয়োজনীয় আপগ্রেডগুলি যেখানে আপনি পারেন তা করার জন্য এটি আপনার উপর পড়ে। আমরা এমন কেসগুলি দেখেছি যেখানে ব্যবহারকারীরা গেমটি চালানোর জন্য তাদের কম্পিউটারগুলির কী আছে কিনা তা পরীক্ষা না করেই সরাসরি ইনস্টলেশন করতে গিয়েছিল।
আপনি যদি ডেথগার্ডেনের সিস্টেমের প্রয়োজনীয়তার বিরুদ্ধে আপনার পিসির স্পেসিফিকেশনগুলি পরীক্ষা না করে থাকেন: ব্লাডহার্ভেস্ট, আমরা আপনাকে আচ্ছাদন করে ফেলেছি: আপনার নীচের সমস্ত তথ্য আপনি খুঁজে পাবেন।
ডেথগার্ডেনের ন্যূনতম সিস্টেমের প্রয়োজনীয়তা: ব্লাডহারভেস্ট
অপারেটিং সিস্টেম: উইন্ডোজ 7; জানালা 8; উইন্ডোজ 8.1। মনে রাখবেন যে আপনার অপারেটিং সিস্টেমটি অবশ্যই 64-বিট হওয়া উচিত।
সিপিইউ: ইন্টেল কোর i5-2500K; এএমডি এফএক্স-8120 আট-কোর
সিস্টেম মেমোরি: 8 জিবি র্যাম
জিপিইউ: এনভিডিয়া জিফোরস জিটিএক্স 770; এএমডি রেডিয়ন এইচডি 7970; আর 9 280 এক্স
স্টোরেজ: 20 জিবি উপলভ্য স্থান
ডাইরেক্টএক্স: সংস্করণ 1
নেটওয়ার্ক: ব্রডব্যান্ড ইন্টারনেট সংযোগ
আপনি যদি উচ্চ সেটিংসে মসৃণ পারফরম্যান্স চান তবে সর্বনিম্ন প্রয়োজনীয়তা পূরণ করা যথেষ্ট হবে না; আপনার সিস্টেমটি সেই প্রয়োজনীয়তার বাইরে যেতে হবে।
নীচের পদক্ষেপগুলি আপনার পিসির বর্তমান চশমাগুলি কীভাবে চেক করবেন তা আপনাকে দেখায়:
- টাস্কবারে, স্টার্ট বোতামটিতে ডান ক্লিক করুন এবং সেটিংস অ্যাপ্লিকেশনটি খুলতে দ্রুত অ্যাক্সেস মেনু থেকে সেটিংস নির্বাচন করুন। আপনি উইন্ডোজ + আই কীবোর্ড কম্বো দিয়ে অ্যাপ্লিকেশনটি দ্রুত চালু করতে পারেন।
- সেটিংস প্রদর্শিত হওয়ার পরে, সিস্টেম লেবেলে ক্লিক করুন।
- সিস্টেম পৃষ্ঠাটি একবার দেখার পরে, বাম ফলকে যান, নীচে স্ক্রোল করুন এবং তারপরে নির্বাচন করুন।
- এখন, মূল উইন্ডোতে (ট্যাব সম্পর্কে) যান এবং ডিভাইস স্পেসিফিকেশনের অধীনে আপনার সিস্টেমের স্পেস পরীক্ষা করুন। আপনি এখানে নিজের সিপিইউ তৈরি, মডেল এবং আর্কিটেকচার এবং আপনার র্যামের আকার দেখতে পাবেন।
- আপনি কত স্টোরেজ রয়েছে তা যদি পরীক্ষা করতে চান তবে আপনার ডেস্কটপের এই পিসিতে ডাবল ক্লিক করুন এবং ডিভাইস এবং ড্রাইভে নেভিগেট করুন।
- আপনার ডিসপ্লে অ্যাডাপ্টারের বিশদটি পরীক্ষা করতে, এই পদক্ষেপগুলি অনুসরণ করুন:
- স্টার্ট বোতামে ডান ক্লিক করুন এবং রান নির্বাচন করুন।
- রান খোলার পরে, পাঠ্য বাক্সে "dxdiag" (উদ্ধৃতি ব্যতীত) টাইপ করুন এবং ঠিক আছে বোতামে ক্লিক করুন বা এন্টার কী টিপুন।
- ডাইরেক্টএক্স ডায়াগনস্টিক টুল উইন্ডোটি উপস্থিত হওয়ার পরে, প্রদর্শন ট্যাবে যান এবং আপনার গ্রাফিক্স কার্ডের বিবরণ যেমন এর মেক এবং মডেল এবং এর ড্রাইভার সংস্করণ পরীক্ষা করে দেখুন।
আপনার সমস্ত সিপিইউ কোরগুলিতে গেমটি চালান
আজকাল সিপিইউগুলি একাধিক কোর নিয়ে আসে। আপনি যদি গেমটিকে প্রয়োজনীয় উত্সাহ দিতে চান তবে এটিকে আপনার প্রসেসরের সংস্থান সম্পূর্ণরূপে ব্যবহার করার অনুমতি দেওয়া একটি উপায়। এটি করার জন্য, আপনাকে টাস্ক ম্যানেজারে সিপিইউ অ্যাফিনিটি বৈশিষ্ট্যটি ব্যবহার করে বা স্টিম ক্লায়েন্টের লঞ্চ বিকল্পগুলি পরিবর্তন করে আপনার সমস্ত সিপিইউ কোরগুলিতে গেমটি পিন করতে হবে।
আমরা নীচে উভয় ক্রিয়া সম্পর্কে কীভাবে যাব তা দেখাব।
টাস্ক ম্যানেজারের মাধ্যমে:
- নিশ্চিত করুন ডেথগার্ডেন: ব্লাডহারভেস্ট চলছে।
- স্টার্ট বোতামটিতে ডান ক্লিক করে এবং দ্রুত অ্যাক্সেস মেনুতে টাস্ক ম্যানেজার নির্বাচন করে টাস্ক ম্যানেজারটি চালু করুন। অ্যাপ্লিকেশন তলব করতে আপনি Ctrl + Shift + Esc কীবোর্ড সংমিশ্রণটিও ব্যবহার করতে পারেন।
- টাস্ক ম্যানেজারে আপনি ট্যাবগুলি দেখতে পারবেন তা নিশ্চিত করুন। যদি তা না হয় তবে মিনি উইন্ডোর নীচে-বাম অংশে আরও বিশদে ক্লিক করুন।
- ডেথগার্ডেন সনাক্ত করুন: ব্লাডহারভেস্ট, এটিকে ডান ক্লিক করুন, তারপরে প্রসঙ্গ মেনুতে বিশদ বিবরণে ক্লিক করুন।
- গেমের এন্ট্রি হাইলাইট করে আপনাকে বিশদ ট্যাবে নিয়ে যাওয়া হবে।
- গেমটি আবার ডান ক্লিক করুন এবং প্রসঙ্গ মেনুটি খুললে, সেট অফিভিটিতে ক্লিক করুন।
- প্রসেসর অ্যাফিনিটি ডায়ালগ বক্সটি উপস্থিত হয়ে সমস্ত কোরগুলির বাক্সগুলি চেক করুন, তারপরে ঠিক আছে বোতামটি ক্লিক করুন।
- এখন, গেমটি থেকে প্রস্থান করুন এবং এর পারফরম্যান্সের স্থিতি পরীক্ষা করতে এটি আবার চালু করুন।
আপনার গ্রাফিক্স কার্ড ড্রাইভারের সর্বশেষতম সংস্করণ ইনস্টল করুন
যদি আপনার গ্রাফিক্স কার্ড ড্রাইভারের মেয়াদ শেষ হয়ে যায়, অনুপস্থিত বা দূষিত হয় তবে আপনার গেমটি সঠিকভাবে রেন্ডার হবে না। আপনার জিপিইউ বহন করে গ্রাফিক্স প্রসেসিংয়ের বেশিরভাগ অংশটি ড্রাইভারের উপর নির্ভরশীল। ড্রাইভারের সমস্যাগুলি মোটামুটি সাধারণ এবং এগুলি যে কোনও গেমের পারফরম্যান্সকে সর্বদা আঘাত করে। আপনি যদি কিছু সময়ের মধ্যে আপনার গ্রাফিক্স কার্ড আপডেট না করে থাকেন তবে আপনার এটি করা উচিত।
এমনকি আপনি যদি সম্প্রতি কার্ড আপডেট করেছেন তবে আমরা আপনাকে আবারও প্রক্রিয়াটি চালানোর পরামর্শ দিই, কারণ এটি সম্ভব না হওয়ায় আপনি এটি সঠিকভাবে করেন নি। যে কোনও ক্ষেত্রে, কোনও ধরণের দ্বন্দ্ব এড়াতে আপনার বর্তমান ড্রাইভার আনইনস্টল করে শুরু করা উচিত। নিম্নলিখিত পদক্ষেপগুলি আপনাকে কী করবে তা দেখায়:
- আপনার কীবোর্ডে উইন্ডোজ এবং এস কী একসাথে টিপে অনুসন্ধানের ইউটিলিটিটি ডেকে আনুন। অনুসন্ধান বাক্সটি ডেকে আনার জন্য আপনি টাস্কবারের ম্যাগনিফাইং গ্লাস আইকনে ক্লিক করতে পারেন।
- একবার অনুসন্ধান বারটি উপস্থিত হওয়ার পরে "ডিভাইস পরিচালক" (উদ্ধৃতিগুলি ছাড়াই) টাইপ করুন।
- অনুসন্ধানের ফলাফলগুলিতে একবার আপনি ডিভাইস পরিচালককে দেখতে পেয়ে এটিতে ক্লিক করুন।
- প্রোগ্রামটি উপস্থিত হওয়ার পরে, প্রদর্শন অ্যাডাপ্টার মেনুতে যান এবং তার পাশের তীরটিতে ক্লিক করুন।
- এরপরে, আপনার গ্রাফিক্স কার্ডটিতে ডান ক্লিক করুন এবং প্রসঙ্গ মেনু থেকে আনইনস্টল ডিভাইসে ক্লিক করুন।
- আনইনস্টল ডিভাইস কনফার্মেশন বাক্সটি একবার খুললে "আনইনস্টল" এ ক্লিক করুন, "এই ডিভাইসের জন্য ড্রাইভার সফ্টওয়্যার মুছুন" এর পাশে চেকবক্সটি চেক করুন।
- উইন্ডোজ প্রক্রিয়াটি সম্পূর্ণ করার পরে, আপনার সিস্টেম পুনরায় চালু করুন।
আপনি ড্রাইভারটি অপসারণ করার পরে, এগিয়ে যান এবং এর সর্বশেষ সংস্করণটি ইনস্টল করুন। সে সম্পর্কে বিভিন্ন উপায় রয়েছে এবং আমরা প্রতিটি প্রক্রিয়া নিয়ে আপনাকে চলব।
উইন্ডোজ আপডেট ইউটিলিটি ব্যবহার করে
উইন্ডোজ আপডেট গ্রাফিক্স কার্ড ড্রাইভার সহ বিভিন্ন ডিভাইসের জন্য ড্রাইভার আপডেট ডাউনলোড এবং ইনস্টল করে। যদিও এই ড্রাইভারগুলি উপলভ্য হওয়ার পরে পটভূমিতে এটি ঘটে, তবুও আপনি এটি পরীক্ষা করতে পারেন যে ইউটিলিটিটি তার কাজটি করছে না, বিশেষত আপনি যদি কোনও মেটারেড সংযোগ ব্যবহার করছেন।
নিম্নলিখিত পদক্ষেপগুলি আপনাকে প্রক্রিয়াটির মধ্য দিয়ে চলবে:
- স্টার্ট মেনুতে যান এবং সেটিংস অ্যাপ্লিকেশনটি চালু করতে আপনার ব্যবহারকারীর পাশের কগওহিলটিতে ক্লিক করুন। আপনার কীবোর্ডটি ব্যবহার করে অ্যাপটি তলব করতে উইন্ডো লোগো এবং আই কী একসাথে টিপুন।
- সেটিংস অ্যাপ্লিকেশনের হোম স্ক্রিনটি প্রদর্শিত হয়ে গেলে, উইন্ডোর নীচে যান এবং আপডেট এবং সুরক্ষা আইকনে ক্লিক করুন।
- এরপরে, উইন্ডোজ আপডেট ইন্টারফেসটি উপস্থিত হওয়ার পরে "আপডেটের জন্য চেক করুন" বোতামটি ক্লিক করুন।
- যদি আপনার ওএস আপ টু ডেট থাকে তবে পরবর্তী পদ্ধতিতে যান। যদি তা না হয় তবে উইন্ডোজ আপডেটকে সমস্ত উপলভ্য আপডেট ডাউনলোড করার অনুমতি দিন।
- আপডেটগুলি ডাউনলোড হয়ে গেলে, সরঞ্জামটি আপনার পিসি রিবুট করার জন্য এবং ইনস্টলেশনটি সম্পাদন করার জন্য পুনরায় চালু করুন বোতামটি ক্লিক করুন।
- আপনার পিসি স্বাভাবিকভাবে বুট হয়ে গেলে, সমস্যাটি যাচাই করার জন্য গেমটি শুরু করুন।
ডিভাইস ম্যানেজার ব্যবহার করে
ডিভাইস ম্যানেজার আপনাকে মাইক্রোসফ্ট সার্ভারে আপডেট হওয়া গ্রাফিক্স কার্ড ড্রাইভার অনুসন্ধান করতে এবং এটি স্বয়ংক্রিয়ভাবে ইনস্টল করতে সহায়তা করতে পারে। আপনি ইতিমধ্যে আপনার কম্পিউটারে ডাউনলোড করেছেন ড্রাইভার আপডেট ইনস্টল করতে আপনি ডিভাইস ম্যানেজারটিও ব্যবহার করতে পারেন। তবে, আমরা আপনাকে প্রস্তাব দিই যে আপনি এই সরঞ্জামটিকে স্বাক্ষরিত ড্রাইভারের সন্ধান করতে এবং সরাসরি মাইক্রোসফ্ট থেকে এটি ডাউনলোড করার অনুমতি দিন।
নীচের পদক্ষেপগুলি আপনাকে কীভাবে সরঞ্জামটি ব্যবহার করতে হয় তা না জানলে প্রক্রিয়াটি চালিয়ে যাবে:
- অনুসন্ধানের ফাংশনটি খুলতে উইন্ডোজ লোগো কী এবং এস কী একসাথে ঘুষি।
- পাঠ্য বাক্সে "ডিভাইস ম্যানেজার" টাইপ করুন (উদ্ধৃতি ব্যতীত) এবং ডিভাইস ম্যানেজারটিতে ক্লিক করুন।
- ডিভাইস ম্যানেজার উইন্ডোটি উপস্থিত হওয়ার পরে, প্রদর্শন অ্যাডাপ্টার মেনুতে নেভিগেট করুন এবং তার পাশের তীরটিতে ক্লিক করুন।
- আপনার গ্রাফিক্স কার্ডটিতে রাইট ক্লিক করুন এবং তারপরে আপডেট ড্রাইভারটি ক্লিক করুন।
- আপডেট ড্রাইভার উইন্ডোটি দেখার পরে, "আপডেট হওয়া ড্রাইভার সফ্টওয়্যারটির জন্য স্বয়ংক্রিয়ভাবে অনুসন্ধান করুন" এ ক্লিক করুন।
- উইন্ডোজটিকে ড্রাইভারটির সন্ধান এবং এটি ডাউনলোড করার অনুমতি দিন।
- প্রক্রিয়াটি শেষ হয়ে গেলে, আপনার পিসি পুনরায় চালু করুন এবং সমস্যাটি পরীক্ষা করার জন্য ডেথগার্ডেন: ব্লাডহারভেস্ট চালান।
একটি উত্সর্গীকৃত তৃতীয় পক্ষের প্রোগ্রাম ব্যবহার করে
ডিভাইস ম্যানেজার এবং উইন্ডোজ আপডেট মাইক্রোসফ্টের সার্ভারে উপলভ্য না থাকলে আপডেট হওয়া গ্রাফিক্স কার্ড ড্রাইভারটি ইনস্টল করবে না। কারণটি হ'ল মাইক্রোসফ্ট মাঝে মাঝে মুক্তির সময়সূচীর পিছনে পড়ে কারণ কার্ড প্রস্তুতকারকের চালককে মুক্তি দেওয়ার পরে তাদের অতিরিক্ত পরীক্ষা করতে হয়।
আপনি যদি এর থেকে এগিয়ে যেতে এবং ইতিমধ্যে উপলব্ধ ড্রাইভারটি ইনস্টল করতে চান তবে আপনি সহজেই অ্যাসলোগিক্স ড্রাইভার আপডেটার ব্যবহার করে এটি করতে পারেন। এই প্রোগ্রামটি আপনাকে সময়োপযোগী আপডেট দেওয়ার চেয়ে আরও বেশি অফার করে। আপনি যখন এটি ব্যবহার করেন, স্বতন্ত্রভাবে ড্রাইভার আপডেটগুলি অনুসন্ধান করার চাপের মধ্য দিয়ে আপনাকে যেতে হবে না। পুরানো, নিখোঁজ বা দুর্নীতিগ্রস্থ ডিভাইস ড্রাইভারগুলিকে খুঁজে বের করার জন্য সরঞ্জামটি আপনার কম্পিউটারে নিয়মিত স্ক্যান করবে। একবার এই ড্রাইভারগুলি পেয়ে গেলে এটি আপনাকে তাদের আপডেট হওয়া সংস্করণগুলি স্বয়ংক্রিয়ভাবে ইনস্টল করার সুযোগ দেয়।
অ্যাসলোগিক্স ড্রাইভার আপডেটার আপনার সিস্টেমকে ঝুঁকিতে ফেলবে না। এটি সরকারীভাবে স্বাক্ষরিত ড্রাইভারগুলি সনাক্ত করতে এবং তাদের ইনস্টল করার জন্য বিকাশিত। এছাড়াও, ভবিষ্যতে যখনই এটি ডিভাইস ড্রাইভারদের আপডেট করে, আপনার পিছনে রোল করার প্রয়োজনে পূর্ববর্তী সংস্করণটি ব্যাক আপ হয়েছে তা নিশ্চিত করবে।
সরঞ্জামটি ডাউনলোড এবং ইনস্টল করতে নীচের পদক্ষেপগুলি অনুসরণ করুন:
- অ্যাসলোগিক্স ড্রাইভার আপডেটেটারের ডাউনলোড পৃষ্ঠায় নেভিগেট করুন এবং ডাউনলোড বোতামটি চাপুন।
- আপনার ব্রাউজারটি সেটআপ ফাইলটি ডাউনলোড করার পরে এটি চালান।
- ব্যবহারকারী অ্যাকাউন্ট নিয়ন্ত্রণ সংলাপ বাক্সে হ্যাঁ ক্লিক করুন।
- সেটআপ উইজার্ডটি উপস্থিত হয়ে গেলে আপনার পছন্দসই ভাষাটি চয়ন করুন, আপনি কোথায় প্রোগ্রামটি ইনস্টল করতে চান এবং অন্য পছন্দগুলি প্রবেশ করতে চান তা নির্দেশ করুন।
- ক্লিক টু ইনস্টল বোতামে ক্লিক করুন।
- ইনস্টলেশন প্রক্রিয়াটি সম্পূর্ণ হওয়ার পরে, সমস্যাযুক্ত ডিভাইস ড্রাইভারদের জন্য অ্যাসলোগিক্স ড্রাইভার আপডেটারকে আপনার সিস্টেমটি স্ক্যান করার অনুমতি দিন।
- আপনি যখন পুরানো বা ক্ষতিগ্রস্থ ড্রাইভারদের তালিকাটি দেখতে পান, তাদের সর্বশেষতম সংস্করণগুলি ইনস্টল করতে আপডেট বোতামটি ক্লিক করুন।
আপনার গ্রাফিক্স কার্ডটি ঝাপটান
আপনার গ্রাফিক্স কার্ডটি ভিডিও প্রসেসগুলি চালানোর জন্য কনফিগার করা হয়েছে, বিশেষত গেমগুলিতে, আপনার গেমটির কার্যকারিতা নির্ধারণ করে। নির্দিষ্ট গেমগুলিতে, আপনাকে ডিফল্ট কনফিগারেশনগুলি কাজ করতে হবে, বিশেষত যদি আপনার কার্ড উচ্চ-সমাপ্ত হয় তবে আপনাকে সেটিংসটিকে টুইট করতে হবে না। যাইহোক, ডেথগার্ডেন: ব্লাডহারভেস্টের মতো একটি গেমের সাথে এর পারফরম্যান্সটি অপ্টিমাইজ করতে আপনাকে কিছু সেটিংস টুইট করতে হবে। এনভিআইডিআইএ কন্ট্রোল প্যানেল এবং এএমডি রেডিয়ন সেটিংসে কী সেটিংস প্রয়োগ করতে হবে তা আমরা আপনাকে দেখিয়ে দেব।
এনভিআইডিএ নিয়ন্ত্রণ প্যানেল
- আপনার ডেস্কটপে ডান ক্লিক করে এবং প্রসঙ্গ মেনুতে এনভিআইডিএ কন্ট্রোল প্যানেলে ক্লিক করে এনভিআইডিএ কন্ট্রোল প্যানেলটি ডেকে আনুন।
- অ্যাপ্লিকেশনটি খোলার পরে, বাম দিকের সাইডবারে যান এবং 3 ডি সেটিংসের অধীনে "পূর্বরূপের সাথে চিত্র সেটিংস সামঞ্জস্য করুন" এ ক্লিক করুন।
- এরপরে, উইন্ডোটির ডান ফলকে নেভিগেট করুন এবং "আমার পছন্দকে জোর দিয়ে ব্যবহার করুন" এর জন্য রেডিও বোতামে ক্লিক করুন।
- পারফরম্যান্সে স্লাইডার সরান।
দ্রষ্টব্য: আপনি যদি উচ্চ-পিসি ব্যবহার করছেন তবে আপনি পরিবর্তে "3D অ্যাপ্লিকেশনটিকে সিদ্ধান্ত নিতে দিন" বিকল্পের জন্য যেতে পারেন।
- আবার বাম ফলকে যান এবং, এবার 3 ডি সেটিংসের অধীনে 3 ডি সেটিংস পরিচালনা করতে ক্লিক করুন।
- ডান ফলকে স্যুইচ করুন এবং প্রোগ্রাম সেটিংস ট্যাবে নেভিগেট করুন।
- "কাস্টমাইজ করার জন্য একটি প্রোগ্রাম চয়ন করুন" এর জন্য ড্রপ-ডাউন মেনুতে যান এবং ডেথগার্ডেন: ব্লাডহারভেস্ট চয়ন করুন। গেমটি যদি ড্রপ-ডাউন মেনুতে না থাকে তবে ডানদিকে অ্যাড বোতামটি ক্লিক করুন। এখন, এর ইনস্টলেশন ফোল্ডারে নেভিগেট করুন এবং তার EXE ফাইলটিতে ডাবল ক্লিক করুন।
- একবার ডেথগার্ডেন: ব্লাডহারভেস্ট যুক্ত করা হয়েছে, আপনি এখন এটি নির্বাচন করতে পারেন।
- এখন, গেমের জন্য নিম্নলিখিত সেটিংস সেট করুন:
- সর্বাধিক পূর্ব-রেন্ডার করা ফ্রেম: 1
- মনিটর প্রযুক্তি: জি-এসওয়াইএনসি
- মাল্টি-ডিসপ্লে / মিশ্রিত জিপিইউ ত্বরণ: একক প্রদর্শন পারফরম্যান্স মোড
- পাওয়ার ম্যানেজমেন্ট মোড: "সর্বাধিক কর্মক্ষমতা পছন্দ করুন"
- টেক্সচার ফিল্টারিং - অ্যানিসোট্রপিক নমুনা অপ্টিমাইজেশন: বন্ধ
- টেক্সচার ফিল্টারিং - গুণ: উচ্চ কার্যকারিতা
- টেক্সচার ফিল্টারিং - ট্রিলিনার অপ্টিমাইজেশন: চালু
- থ্রেডেড অপ্টিমাইজেশন: চালু
- উল্লম্ব সিঙ্ক: দ্রুত
- পরিবর্তনগুলি প্রয়োগ করুন, তারপরে "ডেস্কটপ আকার এবং অবস্থান সামঞ্জস্য করুন" এ যান এবং "গেমস এবং প্রোগ্রামগুলি দ্বারা সেট করা স্কেলিং মোডটি ওভাররাইড করুন" এর জন্য বক্সটি চেক করুন।
- অ্যাপ্লিকেশন বাটনে ক্লিক করুন এবং গেমটি সঞ্চালন করুন এর কর্মক্ষমতা উন্নত হয়েছে কিনা তা পরীক্ষা করতে।
আপনার এএমডি কার্ডটি সরিয়ে ফেলা হচ্ছে
- আপনার ডেস্কটপে ডান ক্লিক করে এবং প্রসঙ্গ মেনু থেকে এএমডি রেডিয়ন সেটিংস নির্বাচন করে এএমডি রেডিয়ন সেটিংস খুলুন।
- এএমডি রেডিয়ন সেটিংস খোলার পরে, উইন্ডোর উপরের বাম কোণে যান এবং গেমিং এ ক্লিক করুন।
- আপনি গেমিং ট্যাবে পৌঁছে গেলে গ্লোবাল সেটিংস বোতামটি ক্লিক করুন।
- এখন, নিম্নলিখিত সেটিংস পরিবর্তন করুন:
- অ্যান্টি-এলিয়জিং মোড: অ্যাপ্লিকেশন সেটিংস ওভাররাইড করে
- অ্যান্টি-এলিয়াসিং স্তর: 2 এক্স।
- অ্যানিসোট্রপিক ফিল্টারিং মোড: চালু
- অ্যানিসোট্রপিক ফিল্টারিং স্তর: 2 এক্স।
- টেক্সচার ফিল্টারিং গুণ: পারফরম্যান্স।
- উল্লম্ব রিফ্রেশের জন্য অপেক্ষা করুন: সর্বদা বন্ধ থাকে।
- টেসলেসেশন মোড: অ্যাপ্লিকেশন সেটিংস ওভাররাইড করে
- সর্বাধিক পরীক্ষার স্তর: 32 এক্স বা তার নীচে।
আপনার উত্সর্গীকৃত গ্রাফিক্স কার্ডে গেমটি চালান
যদি আপনার কম্পিউটারটি একটি ইন্টিগ্রেটেড কার্ড এবং ডেডিকেটেড কার্ড নিয়ে আসে, সমস্যাটি আপনার ডেথগার্ডেন: ব্লাডভেস্টকে শক্তি সংরক্ষণের জন্য ইন্টিগ্রেটেড কার্ডে চালিত হতে বাধ্য করা হতে পারে। এটি কোনও নন-ব্রেইনার যা গেমিং গ্রাফিক্স প্রক্রিয়াকরণের জন্য ইন্টিগ্রেটেড কার্ডগুলি নির্মিত না হওয়ায় এটি আপনার এফপিএসকে মারাত্মকভাবে হ্রাস করতে পারে।
আপনি যদি সমস্যাটি সমাধান করতে চলেছেন তবে আপনাকে গেমটিকে আপনার উত্সর্গীকৃত গ্রাফিক্স কার্ডে চালিত করতে বাধ্য করতে হবে। এনভিআইডিআইএ কন্ট্রোল প্যানেল, সেটিংস অ্যাপ্লিকেশন এবং এএমডি রেডিয়ন সেটিংস ব্যবহার করে কীভাবে এটি করবেন তা আমরা আপনাকে দেখাব।
এনভিআইডিএ নিয়ন্ত্রণ প্যানেল ব্যবহার করে
- আপনার ডেস্কটপে ডান ক্লিক করুন এবং প্রসঙ্গ মেনুতে এনভিআইডিএ কন্ট্রোল প্যানেলে ক্লিক করুন।
- এনভিআইডিআইএ কন্ট্রোল প্যানেল উইন্ডোটি খোলার পরে, বাম ফলকে নেভিগেট করুন এবং 3 ডি সেটিংসের অধীনে 3 ডি সেটিংস পরিচালনা করতে ক্লিক করুন।
- মূল উইন্ডোতে যান এবং গ্লোবাল সেটিংস ট্যাবে থাকুন।
- পছন্দসই গ্রাফিক্স প্রসেসরের ড্রপ-ডাউন-এ ক্লিক করুন এবং অপশনগুলি থেকে উচ্চ-পারফরম্যান্স এনভিআইডিআইএ প্রসেসর নির্বাচন করুন।
- এরপরে, প্রোগ্রাম সেটিংস ট্যাবে স্যুইচ করুন।
- ড্রপ-ডাউন মেনু কাস্টমাইজ করতে একটি প্রোগ্রাম নির্বাচন করুন এবং ডেথগার্ডেন: ব্লাডভেস্টে ক্লিক করুন।
- যদি গেমটি ড্রপ-ডাউন মেনুতে তালিকাভুক্ত না হয় তবে অ্যাড বোতামটি ক্লিক করুন, তারপরে তার ইনস্টলেশন ফোল্ডারে নেভিগেট করুন এবং তার এক্সিকিউটেবল ফাইলটিতে ডাবল ক্লিক করুন।
- গেমটি যুক্ত এবং নির্বাচনের পরে, "এই প্রোগ্রামের জন্য পছন্দসই গ্রাফিক্স প্রসেসরটি নির্বাচন করুন" এর জন্য ড্রপ-ডাউন মেনুতে যান এবং উচ্চ-পারফরম্যান্স এনভিআইডিআইএ প্রসেসরটি চয়ন করুন।
- পারফরম্যান্সের উন্নতির জন্য চেক করতে এখন, প্রয়োগ বোতামটিতে ক্লিক করুন এবং ডেথগার্ডেন: ব্লাডহারভেস্ট চালু করুন।
এএমডি রেডিয়ন সেটিংস ব্যবহার করা
- আপনার ডেস্কটপের ফাঁকা পৃষ্ঠে ডান ক্লিক করুন এবং প্রসঙ্গ মেনুটি উপস্থিত হওয়ার পরে এএমডি রেডিয়ন সেটিংসে ক্লিক করুন।
- এএমডি রেডিয়ন সেটিংস প্রদর্শিত হওয়ার পরে, উইন্ডোর উপরের-ডানদিকে যান এবং সিস্টেমে ক্লিক করুন।
- সিস্টেম ইন্টারফেসটি প্রদর্শিত হয়ে গেলে, উইন্ডোর উপরের-ডানদিকে যান এবং এবার স্যুইচেবল গ্রাফিকগুলিতে ক্লিক করুন।
- স্যুইচযোগ্য গ্রাফিক্স ইন্টারফেস প্রদর্শিত হয়ে গেলে আপনি রানিং অ্যাপ্লিকেশন ভিউ দেখতে পাবেন।
- যদি আপনি ডেথগার্ডেন না দেখেন: এই পৃষ্ঠায় ব্লাডহারভেস্ট, উইন্ডোর উপরের-ডান কোণে নেভিগেট করুন এবং স্যুইচযোগ্য গ্রাফিক্সের অধীনে রানিং অ্যাপ্লিকেশনগুলিতে ক্লিক করুন।
- এর পরে, এএমডি রেডিয়ন সেটিংস সনাক্ত করতে পারে এমন সমস্ত প্রোগ্রাম প্রদর্শনের জন্য ইনস্টল করা প্রোফাইলযুক্ত অ্যাপ্লিকেশনগুলিতে ক্লিক করুন।
- ডেথগার্ডেন সনাক্ত করুন: ব্লাডহারভেস্ট, এর তীরটিতে ক্লিক করুন এবং তারপরে উচ্চ কার্যকারিতা নির্বাচন করুন।
- যদি খেলাটি এখনও এই দর্শনটিতে উপস্থিত না হয়, তবে আপনাকে এটি ম্যানুয়ালি যোগ করতে হবে। উইন্ডোর উপরের ডানদিকে যান এবং ব্রাউজ ক্লিক করুন।
- একবার ব্রাউজ ডায়ালগ উইন্ডোটি খোলার পরে ডেথগার্ডেন: ব্লাডহারভেস্টের ইনস্টলেশন ফোল্ডারে যান এবং তার EXE ফাইলটিতে ডাবল ক্লিক করুন।
- আপনি এখন গেমের স্যুইচযোগ্য গ্রাফিক্স মোডকে উচ্চ পারফরম্যান্সে পরিবর্তন করতে পারেন।
সেটিংস অ্যাপ ব্যবহার করে
- সেটিংস অ্যাপ্লিকেশন ডেকে আনতে উইন্ডোজ + আই কীবোর্ড কম্বো ব্যবহার করুন।
- উইন্ডোজ সেটিংসের হোম স্ক্রিনটি প্রদর্শিত হওয়ার পরে, সিস্টেম আইকনে ক্লিক করুন।
- একবার সিস্টেম ইন্টারফেস প্রদর্শিত হবে, প্রদর্শন ট্যাবের নীচে যান এবং গ্রাফিক্স সেটিংস লিঙ্ক ক্লিক করুন।
- গ্রাফিক্স সেটিংস স্ক্রিনটি খোলার পরে, "অগ্রাধিকার সেট করতে একটি অ্যাপ্লিকেশন চয়ন করুন" ড্রপ-ডাউন মেনুতে যান এবং ক্লাসিক অ্যাপ নির্বাচন করুন।
- এরপরে, মেনুটির নীচে ব্রাউজ বোতামে ক্লিক করুন।
- ব্রাউজ ডায়ালগ বাক্সটি প্রদর্শিত হওয়ার পরে ডেথগার্ডেন: ব্লাডহারভেস্টের ইনস্টলেশন ফোল্ডারে নেভিগেট করুন এবং তার EXE ফাইলটিতে ডাবল ক্লিক করুন।
- গ্রাফিক্স সেটিংস স্ক্রিনে গেমটির আইকনটি উপস্থিত হয়ে গেলে এটিতে ক্লিক করুন, তারপরে বিকল্প বোতামে ক্লিক করুন।
- গ্রাফিক্সের স্পেসিফিকেশন ডায়ালগটি এখন উপস্থিত হবে এবং উভয় জিপিইউ-র বিশদ প্রদর্শন করবে। আপনার ইন্টিগ্রেটেড কার্ড হ'ল পাওয়ার সেভিং জিপিইউ এবং আপনার উত্সর্গীকৃত কার্ডটি হ'ল পারফরম্যান্স জিপিইউ।
- উচ্চ পারফরম্যান্সের জন্য রেডিও বোতামটি ক্লিক করুন এবং সেভ ক্লিক করুন।
সেরা পারফরম্যান্সের জন্য উইন্ডোজ সামঞ্জস্য করুন
আপনি আপনার সিপিইউতে বোঝা হ্রাস করে আপনার পিসির সাধারণ কার্যকারিতা বাড়িয়ে তুলতে পারেন। এটি করতে, পারফরমেন্স বিকল্প সংলাপে যান এবং সেরা পারফরম্যান্সের জন্য উইন্ডোজকে সামঞ্জস্য করুন। নীচের পদক্ষেপগুলি আপনাকে গাইড করবে:
- উইন্ডোজ এবং এস কীগুলি একসাথে চাপিয়ে বা টাস্কবারের ম্যাগনিফাইং গ্লাস আইকনে ক্লিক করে অনুসন্ধান বাক্সটি খুলুন।
- অনুসন্ধান ফাংশনটি খোলার পরে, পাঠ্য ক্ষেত্রে "পারফরম্যান্স" (উদ্ধৃতি ব্যতীত) টাইপ করুন।
- ফলাফলগুলি উপস্থিত হওয়ার পরে, "উইন্ডোজটির কার্য সম্পাদন এবং উপস্থিতি সামঞ্জস্য করুন" এ ক্লিক করুন।
- পারফরম্যান্স অপশন ডায়লগ উইন্ডোটি দেখার পরে, "সর্বোত্তম পারফরম্যান্সের জন্য সামঞ্জস্য করুন" এর জন্য রেডিও বোতামটি ক্লিক করুন এবং তারপরে ঠিক আছে বোতামটিতে ক্লিক করুন।
- আপনি এখন গেমটি চালাতে পারেন এবং এর কর্মক্ষমতা উন্নত হয়েছে কিনা তা পরীক্ষা করতে পারেন।
ব্যাকগ্রাউন্ড প্রোগ্রাম বন্ধ করুন
ব্যাকগ্রাউন্ডে চলমান কিছু অ্যাপ্লিকেশনগুলি আপনার সিস্টেমের সংস্থানগুলিকে জড়িয়ে রাখতে এবং গেমটি পিছিয়ে থাকার কারণ হতে পারে। টাস্ক ম্যানেজারটি খুলুন এবং এগুলি বন্ধ করুন, তারপরে সমস্যাটি বজায় রয়েছে কিনা তা পরীক্ষা করে দেখুন।
যদি এফপিএস ড্রপগুলি না যায়, তবে আপনি প্রারম্ভিক অ্যাপ্লিকেশনগুলির সাথে কাজ করছেন। এই সিস্টেমগুলি যখনই আপনার সিস্টেম বুট হবে তখন স্বয়ংক্রিয়ভাবে চালু করার জন্য ডিজাইন করা হয়েছে। এগুলি বন্ধ করার চেষ্টা করুন এবং এটি সমস্যার সমাধান করবে কিনা তা পরীক্ষা করে দেখুন। স্টার্টআপ অ্যাপসটি অক্ষম করতে এবং দায়িত্বশীল প্রোগ্রামকে আলাদা করতে নীচের গাইডটি অনুসরণ করুন:
- উইন্ডোজ এবং আর কীগুলি একসাথে টিপে রান ডায়ালগ বক্সটি চালু করুন। আপনি স্টার্ট বোতামটিতে ডান ক্লিক করতে পারেন এবং দ্রুত অ্যাক্সেস মেনুতে রান ক্লিক করুন।
- রান খোলার পরে, পাঠ্য ক্ষেত্রে যান এবং "এমসকনফিগ" টাইপ করুন (উদ্ধৃতি ব্যতীত), তারপরে ঠিক আছে বোতামটি ক্লিক করুন।
- সিস্টেম কনফিগারেশন ডায়ালগ উইন্ডোটি খোলার জন্য অপেক্ষা করুন।
- এটি প্রদর্শিত হওয়ার পরে পরিষেবা ট্যাবে স্যুইচ করুন।
- পরিষেবাদি ট্যাবটির নীচে, "সমস্ত মাইক্রোসফ্ট পরিষেবাগুলি লুকান" এর পাশে চেকবাক্সটি চিহ্নিত করুন।
- অক্ষম সমস্ত বোতামে ক্লিক করুন।
- এরপরে, স্টার্টআপ ট্যাবে যান এবং ওপেন টাস্ক ম্যানেজারে ক্লিক করুন।
- এখন, টাস্ক ম্যানেজারের স্টার্টআপ ট্যাবের অধীনে প্রতিটি প্রোগ্রাম অক্ষম করুন।
- এর পরে, সিস্টেম কনফিগারেশন ডায়ালগ বাক্সে যান এবং ঠিক আছে বোতামে ক্লিক করুন।
- আপনার সিস্টেমটি পুনরায় চালু করুন এবং সমস্যার জন্য পরীক্ষা করুন।
যদি গেমটির পারফরম্যান্স সমস্যাটি চলে যায় তবে আপনি যে অক্ষম প্রারম্ভিক আইটেমটি অক্ষম করেছিলেন সেগুলির মধ্যে একটি এটি সমস্ত পাশাপাশি প্রভাবিত করছিল। আপনার পরবর্তী পদক্ষেপটি প্রতিটি স্টার্টআপ আইটেম সক্ষম করা এবং সমস্যার জন্য চেক করতে আপনার পিসি পুনরায় চালু করা। যে অ্যাপ্লিকেশনটি সমস্যাটিকে ট্রিগার করে তা দায়ী।
উপসংহার
এটাই! ডেথগার্ডেন: ব্লাডহারভেস্ট এখন পিছিয়ে না রেখে চালানো উচিত। আপনার যদি আরও সমস্যা থাকে বা গেমের পারফরম্যান্স সমস্যার বিষয়ে আপনার ভাবনাগুলি ভাগ করতে চান তবে দয়া করে নীচের মন্তব্যগুলির বিভাগটি ব্যবহার করুন।