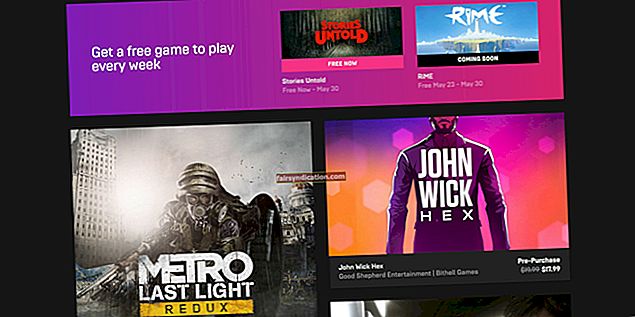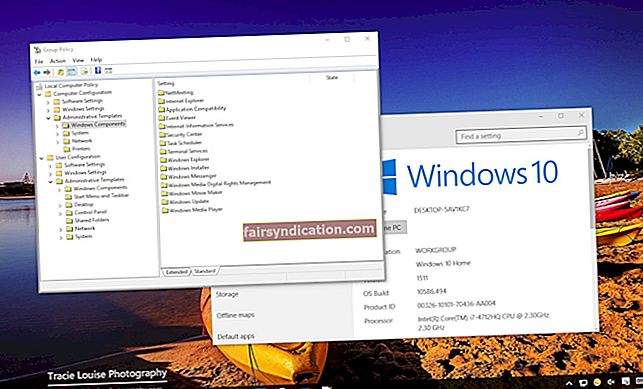মাইক্রোসফ্ট অক্টোবর 2018 আপডেট প্রকাশ করার সময়, প্রযুক্তি সংস্থা ঘোষণা করেছে যে উইন্ডোজ 10 অপারেটিং সিস্টেমটি আর বাহ্যিক স্টোরেজ ডিভাইসের কার্যকারিতাটি স্বয়ংক্রিয়ভাবে অপ্টিমাইজ করবে না। পরিবর্তে, এটি ডিভাইসটিকে একটি ‘দ্রুত অপসারণের’ অনুমতি দেবে। আপনি যদি ভাবতে পারেন যে উইন্ডোজ 10-এ 'আরও ভাল পারফরম্যান্স' বিকল্পটি এখনও উপলব্ধ কিনা। এই পোস্টে, আমরা ইউএসবি ড্রাইভের জন্য দ্রুত অপসারণের অর্থ কী এবং আপনি কীভাবে ‘আরও ভাল পারফরম্যান্স’ বৈশিষ্ট্য সক্ষম করতে পারবেন তা আমরা ব্যাখ্যা করব।
ইউএসবি ড্রাইভের জন্য কি আরও ভাল পারফরম্যান্স বা দ্রুত অপসারণ ব্যবহার করা উচিত?
থান্ডারবোল্ট বা ইউএসবি এর মাধ্যমে সংযুক্ত বাইরের স্টোরেজ ডিভাইসের জন্য, আপনি উইন্ডোজ দ্বারা প্রদত্ত বিভিন্ন নীতিগুলির মধ্যে নির্বাচন করতে পারেন। এটি লক্ষণীয় যে প্রতিটি পৃথক স্টোরেজ ডিভাইসের জন্য একটি নির্দিষ্ট নীতি সেটিং রয়েছে setting বলা বাহুল্য, আপনি প্রতিটি ডিভাইসের জন্য একটি নির্দিষ্ট নীতি সেটিং নির্বাচন করতে পারেন।
যাইহোক, উইন্ডোজ 10 এখন ডিফল্টরূপে "দ্রুত অপসারণ" নীতি বৈশিষ্ট্যযুক্ত, যার অর্থ আপনার সিস্টেমটি যত তাড়াতাড়ি ড্রাইভে ডেটা লিখতে পারে। তাত্ত্বিকভাবে, আপনি ‘নিরাপদে হার্ডওয়্যার অপসারণ’ বিকল্পটি ব্যবহার না করেও আপনার ইউএসবি ড্রাইভটি সংযোগ বিচ্ছিন্ন করতে সক্ষম হবেন। এটি বলেছিল, আমরা এটি করার প্রস্তাব দিই না। একটি প্রোগ্রাম পটভূমিতে চলমান থাকতে পারে, বহিরাগত ড্রাইভে ডেটা লিখে।
অন্যদিকে, দ্রুত অপসারণ আপনার অ্যাপ্লিকেশনগুলিকে ধীর করতে পারে। উদাহরণস্বরূপ, আপনি যখন কোনও ফাইলকে আপনার বাহ্যিক স্টোরেজ ড্রাইভে সংরক্ষণ করার চেষ্টা করেন, তখন কোনও চলমান প্রোগ্রামটি থামানো সম্ভব। আপনি এগিয়ে যাওয়ার আগে অ্যাপ্লিকেশনটি সংরক্ষণ প্রক্রিয়াটি শেষ হওয়ার অপেক্ষা করবে। এখন, ‘আরও ভাল পারফরম্যান্স’ বিকল্পটি মন্দা সমাধানে সহায়তা করতে পারে। যখন এই বিকল্পটি সক্রিয় করা হবে, আপনার অপারেটিং সিস্টেমটি রাইট ক্রিয়াকলাপগুলিকে ক্যাশে করে এবং আপনার অ্যাপ্লিকেশনগুলিকে এমনভাবে এগিয়ে যেতে দেয় যেন তারা ইতিমধ্যে ডেটা লিখে ফেলেছে। এদিকে, উইন্ডোজ পটভূমিতে রাইট অপারেশন সম্পাদন করে। ফলস্বরূপ, অ্যাপ্লিকেশনগুলি দ্রুত সম্পাদন করবে।
আপনার জানা উচিত যে 'আরও ভাল পারফরম্যান্স' বৈশিষ্ট্যটি আপনার পিসিতে বিভিন্ন সুবিধা বয়ে আনতে পারে, কিছু ক্ষেত্রে এটি ডেটা ক্ষতির কারণ হতে পারে। ব্যবহারকারীরা তাদের ফাইলগুলি সঠিকভাবে সংরক্ষণ করা হয়েছে এই বিশ্বাস করে তাদের ড্রাইভ সরিয়ে দেয়। তবে তারা আবিষ্কার করেছেন যে ডেটা সঠিকভাবে সংরক্ষণ করা হয়নি এবং তাদের ফাইলগুলি ক্ষতিগ্রস্থ হয়েছে। এই কারণেই আপনার পিসি থেকে আপনার ড্রাইভটি সংযোগ বিচ্ছিন্ন করার আগে আপনার সর্বদা ‘নিরাপদে মুছে ফেলা হার্ডওয়ার’ বিকল্পটি গ্রহণ করা উচিত। এটি করা আপনার সিস্টেমে সমস্ত ক্যাশেড ডেটা ডিস্কে লেখার ইঙ্গিত দেয়। সুতরাং, আপনি আপনার বাহ্যিক ড্রাইভটি প্লাগ লাগানোর আগে আপনার সমস্ত ফাইল নিরাপদ থাকবে।
সাধারণত, আপনার ইউএসবি স্টোরেজ ড্রাইভের পারফরম্যান্সের উন্নতি নিম্নলিখিত বিষয়গুলি সহ বিভিন্ন কারণের উপর নির্ভর করে:
- আপনি যে ডেটা লিখছেন তার আকার
- আপনার বাহ্যিক স্টোরেজ ডিভাইসের গতি
- ডেটা লেখার ক্ষেত্রে একটি অ্যাপ্লিকেশনটির দক্ষতা
এটি অনস্বীকার্য যে প্রচুর ব্যবহারকারী তাদের ড্রাইভ সংযোগ বিচ্ছিন্ন করার আগে ‘নিরাপদে মুছে ফেলা হার্ডওয়্যার’ বৈশিষ্ট্যটি ব্যবহার করে বিরক্ত করবেন না। মাইক্রোসফ্ট তথ্য ক্ষতির ঝুঁকি হ্রাস করার সমাধান হিসাবে ‘দ্রুত অপসারণ’ বিকল্পটি ব্যবহার করে।
উইন্ডোজ 10-এ আরও ভাল পারফরম্যান্সের জন্য ইউএসবি স্টোরগুলি কীভাবে অনুকূল করা যায়
আপনি ‘ইউএসবি ড্রাইভ এবং অন্যান্য বাহ্যিক স্টোরেজ ডিভাইসগুলিকে‘ আরও ভাল পারফরম্যান্স ’বৈশিষ্ট্য সক্ষম করে অনুকূল করতে পারেন। মনে রাখবেন যে প্রতিটি স্বতন্ত্র ডিভাইসের জন্য আপনার এটি করা দরকার। তদতিরিক্ত, আপনার অপারেটিং সিস্টেমটি প্রতিটি স্টোরেজ ডিভাইসের জন্য আপনি যে সেটিংটি পছন্দ করেছেন তা মনে রাখবে। মূলত, আপনি যখনই একই ইউএসবি থাম্ব ড্রাইভটি সংযুক্ত করবেন তখন এটি 'আরও ভাল পারফরম্যান্সের' জন্য অনুকূলিত হবে।
আপনি যদি কোনও স্টোরেজ ডিভাইসের জন্য 'আরও ভাল পারফরম্যান্স' বিকল্প সক্ষম করতে চান তবে নীচের নির্দেশাবলী অনুসরণ করুন:
- আপনার প্রথম কাজটি করা দরকার তা নিশ্চিত করা হয় যে আপনার বাহ্যিক স্টোরেজ ডিভাইসটি আপনার কম্পিউটারের সাথে সংযুক্ত রয়েছে।
- এখন, আপনার টাস্কবারে যান, তারপরে উইন্ডোজ আইকনটিতে ডান ক্লিক করুন।
- বিকল্পগুলি থেকে ডিস্ক পরিচালনা নির্বাচন করুন।
- একবার ডিস্ক পরিচালনা উইন্ডোটি খোলা হয়ে গেলে, আপনি যে ডিস্কটি কনফিগার করতে চান তার নামটি সন্ধান করুন।
- ডিস্কটিতে ডান ক্লিক করুন, তারপরে বৈশিষ্ট্যগুলি নির্বাচন করুন।
- পলিসি ট্যাবে যান, তারপরে আরও ভাল পারফরম্যান্স ক্লিক করুন।
- মনে রাখবেন যে আপনি যখন আরও ভাল পারফরম্যান্স নির্বাচন করেন, তখন আপনাকে লিখন-ক্যাচিং নীতিমালার অধীনে ‘ডিভাইসে লিখিত ক্যাচিং সক্ষম করুন’ সেটিংসটি সক্রিয় করতে হবে।
- দ্রষ্টব্য: যদি আপনার বাহ্যিক স্টোরেজ ডিভাইসের নিজস্ব পাওয়ার সাপ্লাই না থাকে তবে আপনার উচিত নয় 'ডিভাইসে উইন্ডোজ রাইটিং-ক্যাশে বাফার ফ্লাশিং বন্ধ করুন' বিকল্পটি সক্ষম করা উচিত নয়। অন্যথায়, আপনি বিদ্যুতের ব্যর্থতার ক্ষেত্রে ডেটা হারাতে পারেন।
- আপনার করা পরিবর্তনগুলি সংরক্ষণ করতে, ওকে ক্লিক করুন।
- আপনার পিসি থেকে আপনার ইউএসবি ফ্ল্যাশ ড্রাইভ সংযোগ বিচ্ছিন্ন করার আগে ‘নিরাপদে মুছে ফেলা হার্ডওয়্যার’ বৈশিষ্ট্যটি ব্যবহার করতে ভুলবেন না।
প্রো টিপ: আপনি যদি এখনও আপনার পিসিতে সাধারণ মন্দার অভিজ্ঞতা অর্জন করেন তবে আমরা আপনাকে সুপারিশ করছি যে আপনি অসলোগিক বুস্টস্পিড ব্যবহার করুন। এই সরঞ্জামটি আপনার পুরো সিস্টেমের একটি সম্পূর্ণ চেকআপ চালাবে এবং জাঙ্ক ফাইল এবং অন্যান্য আইটেমগুলি সনাক্ত করবে যা আপনার কম্পিউটারের গতি হ্রাস করতে পারে। বুস্টস্পিড সমস্যাগুলি সনাক্ত করতে এবং আপনার অপারেটিং সিস্টেমের ক্ষতি না করে নিরাপদে সমাধানের জন্য সঠিক কৌশলগুলি ব্যবহার করে।
আপনি কি কোনও USB স্টোরেজ ডিভাইসের কর্মক্ষমতা অনুকূল করার জন্য অন্যান্য টিপস সুপারিশ করতে পারেন?
নীচে মন্তব্যগুলিতে এগুলি নির্দ্বিধায় ভাগ করে নিন!