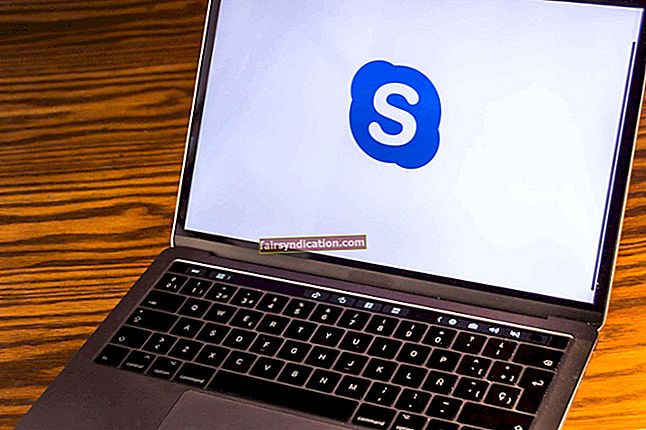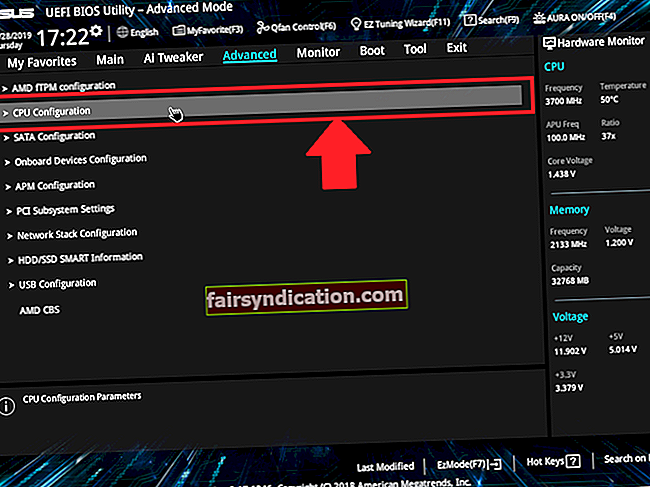‘এটি খুব সূক্ষ্ম এবং তবুও ভয়াবহ
ফাঁকা ক্যানভাসের সামনে দাঁড়ানো
পল সেজান
এজ, এর সমস্ত সীমাবদ্ধতা এবং ত্রুটিগুলির জন্য, আসলে ইন্টারনেটের চারপাশে ঘোরাঘুরির দুর্দান্ত সমাধান। এজন্য এজ দিয়ে ব্রাউজ করার চেষ্টা করার সময় একটি ফাঁকা সাদা বা ধূসর পর্দা দেখা একটি অত্যন্ত বিতর্কিত অভিজ্ঞতা। সুসংবাদটি হ'ল, আমরা জানি অ্যাজ ব্রাউজারগুলির ধূসর হওয়া ধূসর পর্দাগুলি কীভাবে ঠিক করা যায় এবং কীভাবে আপনার দৃশ্যের প্রান্তে অ্যাডে একটি সাদা পর্দা ফিক্স করা যায়। সুতরাং, যদি কোনও সাদা বা ধূসর পর্দার ক্রাশ আপনার উইন্ডোজ 10 কম্পিউটারে এজ বন্ধ করে দেয় তবে সমস্যাটি সমাধান করার জন্য আপনার কী করা উচিত তা কেবলমাত্র পড়তে হবে। এই নিবন্ধে, আপনি কীভাবে আপনার এজকে ট্র্যাক এ ফিরে পেতে পারেন তার জন্য 10 টিরও কম প্রমাণিত টিপস খুঁজে পাবেন না। প্রথম সংশোধন দিয়ে শুরু করুন এবং আপনার সমস্যাটি অদৃশ্য না হওয়া পর্যন্ত এগিয়ে যান।
টিপ 1. উইন্ডোজ স্টোর অ্যাপ ট্রাবলশুটার চালান
যদি আপনার এজ ব্রাউজারটি ফাঁকা সাদা বা ধূসর পর্দা দিয়ে ক্র্যাশ করে রাখে তবে এই সমস্যাটি সম্পর্কে সবচেয়ে সহজ উপায় হ'ল উইন্ডোজ স্টোর অ্যাপ্লিকেশন ট্রাবলশুটার চালানো যা আপনার মত সমস্যার মোকাবেলা করার জন্য মাইক্রোসফ্ট দ্বারা নির্মিত একটি বিশেষ সরঞ্জাম। আপনি কীভাবে এই সমাধানটি আপনার সুবিধার জন্য ব্যবহার করতে পারেন তা এখানে:
- উইন্ডোজ লোগো কী + এস শর্টকাট টিপে অনুসন্ধান অ্যাপ্লিকেশনটি খুলুন।
- অনুসন্ধান বাক্সে ‘সমস্যা সমাধান’ (উদ্ধৃতি ব্যতীত) টাইপ করুন।
- ফলাফলের তালিকা থেকে সমস্যা সমাধান নির্বাচন করুন। আপনাকে সেটিংস অ্যাপ্লিকেশানের ট্রাবলশুট বিভাগে নেওয়া হবে।
- উইন্ডোজ স্টোর অ্যাপ্লিকেশনগুলিতে নেভিগেট করুন এবং ট্রাবলশুটার রান করুন ক্লিক করুন।
সমস্যা সমাধানকারী সমস্যাগুলির জন্য আপনার উইন্ডোজ স্টোর অ্যাপ্লিকেশনগুলি স্ক্যান করবে। যদি এটি খুঁজে পায় যে আপনার এজ ব্রাউজারে কিছু ভুল আছে, তবে আপনাকে সম্ভাব্য রেজোলিউশন সরবরাহ করা হবে।
টিপ 2. আপনার ব্রাউজিং ডেটা সাফ করুন
যখন আপনি এজ ব্যবহার করার চেষ্টা করছেন তখন খালি সাদা বা ধূসর পর্দা উপস্থিত হতে পারে এটির দুর্নীতিগ্রস্থ ব্রাউজিং ডেটার সাথে আবদ্ধ হওয়ার সরাসরি পরিণতি হতে পারে। এর মতো ক্ষেত্রে, আপনার সেরা বাজিটি এজ এর ব্রাউজিং ডেটা সাফ করা:
- ব্রাউজারটি খুলুন এবং উপরের ডানদিকে কোণায় সেটিংস এবং আরও অনেকগুলি (আপনার চিহ্নিত আইকনটি তিনটি অনুভূমিকভাবে সংযুক্ত বিন্দুর মতো লাগবে) এ ক্লিক করুন।
- ড্রপ-ডাউন মেনু থেকে, সেটিংস নির্বাচন করুন।
- ব্রাউজিং ডেটা সাফ করুন বিভাগটি না পাওয়া পর্যন্ত নীচে স্ক্রোল করুন।
- কী সাফ করবেন তা বেছে নেওয়ার উপর ক্লিক করুন।
- তালিকার সমস্ত বাক্স চেক করুন এবং সাফ করুন টিপুন।
উপরে চালিত কৌশলগুলি সহায়ক হিসাবে প্রমাণিত হয়েছে কিনা তা দেখতে ব্রাউজারটি পুনরায় চালু করতে অল-ক্লিয়ার পান।
যদি সাদা / ধূসর পর্দার ক্র্যাশগুলি আপনাকে এজ এর সেটিংস অ্যাক্সেস করা থেকে বিরত করে, আপনি অ্যাসলগিক্স ব্রাউজার কেয়ার ব্যবহার করতে পারেন এটি একটি নিখরচায় প্রোগ্রাম যা আপনাকে এজ এবং অন্যান্য জনপ্রিয় ব্রাউজারগুলিকে নিরাপদ এবং স্বজ্ঞাত উপায়ে পরিচালনা করতে দেয়।
টিপ 3. এজ এর এক্সটেনশান অক্ষম করুন
যদি কোনও সাদা বা ধূসর পর্দার ক্রাশ এজ বন্ধ করে দেয় তবে ব্রাউজারের সমস্ত এক্সটেনশান অক্ষম করা সমস্যা থেকে মুক্তি পেতে সহায়ক হিসাবে প্রমাণিত হতে পারে। আপনার যা করা উচিত তা এখানে:
- এজ এর সেটিংস খুলুন (কীভাবে তা জানতে পূর্ববর্তী টিপটি দেখুন)।
- এক্সটেনশন বিকল্পে ক্লিক করুন।
- আপনি যে এক্সটেনশানটি বন্ধ করতে চান তা ক্লিক করুন এবং এটি অক্ষম করুন।
আপনার এজ পুনরায় চালু করুন এবং দেখুন যে আপনার সমস্যাটি সমাধান হয়েছে।
টিপ 4. হার্ডওয়্যার এক্সিলারেশন অক্ষম করুন
যদিও হার্ডওয়্যার এক্সিলারেশন আপনার পিসিটিকে নির্দিষ্ট কিছু ফাংশন আরও দক্ষতার সাথে সম্পাদন করতে সক্ষম করে, এই সেটিংটি এজতে আপনার সাদা / সবুজ স্ক্রিন ক্র্যাশের জন্য দোষী হতে পারে। প্রতিবেদনে বলা হয়েছে, হার্ডওয়্যার এক্সিলারেশন অক্ষম করা অনেক ব্যবহারকারীকে সমস্যার সমাধান করতে সহায়তা করেছে, তাই এই সমাধানটি চেষ্টা করতে দ্বিধা করবেন না:
- উইন্ডোজ লোগো কী + আর কীবোর্ড শর্টকাট টিপে রান অ্যাপটি খুলুন।
- Inetcpl.cpl এ আলতো চাপুন এবং ঠিক আছে ক্লিক করুন।
- ইন্টারনেট প্রোপার্টি উইন্ডোতে, উন্নত ট্যাবে নেভিগেট করুন।
- জিপিইউ রেন্ডারিংয়ের পরিবর্তে সফটওয়্যার রেন্ডারিং ব্যবহার করে পরীক্ষা করুন।
- প্রয়োগ এবং ঠিক আছে ক্লিক করুন যাতে আপনার পরিবর্তনগুলি কার্যকর করতে পারে।
এখন আপনার এজ ঠিক আছে কিনা তা পরীক্ষা করে দেখুন।
টিপ 5. আইবিএম ট্রাস্টিপরে র্যাপপোর্ট সরান
অনেক ব্যবহারকারী রিপোর্ট করেছেন যে আইবিএম ট্রস্টিয়ার র্যাপ্টোর সফ্টওয়্যার প্রায়শই উইন্ডোজ ১০ এ এজ সমস্যাগুলি ট্রিগার করে gers এটি আপনার ক্ষেত্রে কিনা তা পরীক্ষা করতে, প্রশ্নে থাকা সফ্টওয়্যারটি আনইনস্টল করুন এবং দেখুন কীভাবে চলছে:
- রান অ্যাপটি খুলুন (উইন্ডোজ লোগো কী + আর)।
- Appwiz.cpl টাইপ করুন এবং ঠিক আছে বোতাম টিপুন।
- আইবিএম ট্রাস্টিয়ার র্যাপটি সন্ধান করুন এবং নির্বাচন করুন।
- আনইনস্টল ক্লিক করুন। আপনার নিশ্চিতকরণ সরবরাহ করতে হ্যাঁ ক্লিক করুন।
আপনার উইন 10 পরিষ্কার এবং পরিচ্ছন্ন রাখার জন্য, আপনার সিস্টেম থেকে সফ্টওয়্যার অবশিষ্টাংশ সরাতে ভুলবেন না। সুতরাং, আইবিএম ট্রস্টিয়ার র্যাপপোর্ট আনইনস্টল করার পরে এটি করুন। অবশেষে, আপনার পিসি পুনরায় চালু করুন এবং দেখুন এজ ভালভাবে কাজ করে কিনা।
টিপ 6. এজ রিসেট করুন
আপনি যদি এখনও নিজের এজ সমস্যাটি স্থির করতে না পারেন তবে ব্রাউজারটি পুনরায় সেট করার সময় এসেছে। এটি বেশ সরল পদ্ধতি - কেবল নীচের নির্দেশাবলী অনুসরণ করুন:
- সেটিংস অ্যাপ্লিকেশনটি খুলতে উইন্ডোজ লোগো কী + এস শর্টকাট টিপুন।
- একটি সেটিংস অনুসন্ধান বার এবং ইনপুট এজ সন্ধান করুন এ নেভিগেট করুন।
- বিকল্পগুলির তালিকা থেকে এজ নির্বাচন করুন।
- এজ এর উন্নত সেটিংস প্রবেশ করান।
- রিসেট বোতামটি সন্ধান করুন এবং ক্লিক করুন।
- তারপরে আপনার সিদ্ধান্তটি নিশ্চিত করতে আবার রিসেট ক্লিক করুন।
এজ রিসেট করার পরে, ব্রাউজারটি আবার চালু আছে কিনা তা পরীক্ষা করে দেখুন।
টিপ 7. উইন্ডোজ প্রিফেট ফাইলগুলির নাম পরিবর্তন করুন
এজ সাদা / ধূসর পর্দার সমস্যাগুলির জন্য অন্য কার্যকর সমাধানটি উইন্ডোজ প্রিফেচ ফাইলগুলির নাম পরিবর্তন করে বোঝায়। আপনার অনুসরণ করার জন্য এখানে নির্দেশাবলী:
- ফাইল এক্সপ্লোরার খোলার জন্য উইন্ডোজ লোগো কী + ই শর্টকাট টিপুন।
- অ্যাড্রেস বারে নেভিগেট করুন এবং সি: \ উইন্ডোজ \ প্রিফেচ টাইপ করুন। এগিয়ে যেতে এন্টার টিপুন।
- EXE– [একটি এলোমেলো সংখ্যা] .pf এর মতো দেখতে সমস্ত ফাইল সন্ধান করুন।
- প্রতিটি ফাইলের উপর ডান ক্লিক করুন এবং পুনরায় নাম নির্বাচন করুন select
আপনি যা চান উইন্ডোজ প্রিফেচ ফাইলগুলির নাম পরিবর্তন করুন। তারপরে আপনার এজ চালু করুন এবং দেখুন এটি যেভাবে অনুমান করা হচ্ছে ঠিক সেভাবে কাজ করে কিনা।
টিপ 8. এজ এর ডিফল্ট ফোল্ডারটির নাম পরিবর্তন করুন বা মুছুন
আপনি এজকে বর্তমান ডিফল্ট মুছে ফেলা বা নাম পরিবর্তন করে অন্য একটি ডিফল্ট ফোল্ডার তৈরি করতে চালাকি করতে পারেন। এই কৌশলটি এজ এর ফাঁকা সাদা বা ধূসর পর্দার অতীতের একটি জিনিস করার দক্ষ উপায় হিসাবে রিপোর্ট করা হয়েছে:
- ফাইল এক্সপ্লোরার খুলুন এবং সি তে যান: \ ব্যবহারকারীরা \ [আপনার প্রোফাইল নাম] \ প্যাকেজগুলি \ মাইক্রোসফ্ট। মাইক্রোসফ্টসডিজ_8wekyb3d8bbwe \ এসি \ মাইক্রোসফ্ট এজ \ ব্যবহারকারী।
- ডিফল্ট ফোল্ডারটি সন্ধান করুন। এটি মুছুন বা অন্য কোনও নামকরণ করুন।
এখন আপনার এজ মাথা ব্যাথা গেছে কিনা পরীক্ষা করে দেখুন।
টিপ 9. ম্যালওয়ারের জন্য আপনার পিসি স্ক্যান করুন
এটি সজাগ থাকার জন্য অর্থ প্রদান করে, তাই আপনার মাইক্রোসফ্ট এজ ব্রাউজারটি যখনই যখনই এটি ব্রাউজ করার চেষ্টা করে তবে অদ্ভুত ম্যালওয়্যার স্ক্যান চালানোর কথা বিবেচনা করুন। জিনিসটি হ'ল এজটি দূষিত সত্তা এবং দুর্বৃত্ত হ্যাকারদের জন্য একটি অভীষ্ট লক্ষ্য, যাতে আপনার ব্রাউজারটি ক্ষতিকারক কিছুতে আক্রান্ত হতে পারে।
আপনার যদি বিশ্বাসযোগ্য অ-মাইক্রোসফ্ট অ্যান্টিভাইরাস সমাধান থাকে তবে আপনার উইন্ডোজ 10 অপারেটিং সিস্টেমের প্রতিটি নকশা এবং ক্র্যাণী অনুসন্ধান করার জন্য এটি কনফিগার করুন। আপনার যদি তৃতীয় পক্ষের অ্যান্টিভাইরাস পণ্য ইনস্টল না করা থাকে, তবে উদ্বেগ করার দরকার নেই: আপনি বিল্ট-ইন উইন্ডোজ ডিফেন্ডার সরঞ্জামটি চালাতে পারেন। এটি মাইক্রোসফ্ট আপনার সিস্টেমটি রক্ষার জন্য ডিজাইন করেছে:
- আপনার প্রারম্ভিক মেনুটি খুলতে উইন্ডোজ লোগো আইকনে ক্লিক করুন।
- সেটিংস অ্যাপটি খোলার জন্য সেটিংস গিয়ারটি সনাক্ত করুন এবং এটিতে ক্লিক করুন।
- আপডেট এবং সুরক্ষা ক্লিক করুন এবং উইন্ডোজ ডিফেন্ডার নির্বাচন করুন।
- উইন্ডোজ ডিফেন্ডার খুলুন ক্লিক করুন।
- বাম ফলকে যান এবং shাল আইকনটি ক্লিক করুন।
- উন্নত স্ক্যান ক্লিক করুন। তারপরে ফুল স্ক্যান নির্বাচন করুন।
এটি বলেছিল, উইন্ডোজ ডিফেন্ডার আপনার ওএসকে যথাযথভাবে সুরক্ষিত রাখতে যথেষ্ট নাও হতে পারে। এজন্য আমরা অ্যাসলোগিকস অ্যান্টি-ম্যালওয়্যার ইনস্টল করার প্রস্তাব দিই। এই শক্তিশালী সরঞ্জামটি এমন আইটেমগুলি ধরতে পারে যা অন্যান্য অ্যান্টিভাইরাসগুলি সনাক্ত করতে ব্যর্থ হয় এবং কোনও যুদ্ধের সূত্রপাত না করে অন্যান্য সুরক্ষা পণ্যগুলির পাশাপাশি চালাতে পারে।
টিপ 10. সিস্টেম পুনরুদ্ধার ব্যবহার করুন
যদি উপরের সমস্ত ফিক্সগুলি আপনার ফলস্বরূপ ফলাফল দিতে ব্যর্থ হয় তবে আপনার ওএসকে সময় মতো করে নেওয়ার বিষয়টি বিবেচনা করুন। হ্যাঁ, এই শব্দগুলি আক্ষরিকভাবে নেওয়া উচিত: আপনার উইন্ডোজ 10 এ যদি সিস্টেম পুনরুদ্ধার বৈশিষ্ট্যটি সক্রিয় থাকে তবে আপনি যখন মাইক্রোসফ্ট এজ ক্র্যাশগুলি এখানে ছিলেন না তখন আপনি একটি সময়ে ফিরে যেতে পারেন। এটি সবচেয়ে ভাল সমাধান যেহেতু আপনি এতদূর এসেছেন এবং এখনও এই কালো বা ধূসর এজ স্ক্রিনগুলি কীভাবে আসে সে সম্পর্কে কোনও ধারণা নেই।
আপনি কীভাবে আপনার সিস্টেমটিকে আগের অবস্থায় ফিরিয়ে আনতে পারেন তা এখানে:
- আপনার স্টার্ট মেনু খুলুন এবং নিয়ন্ত্রণ প্যানেল টাইল ক্লিক করুন।
- সিস্টেম এবং সুরক্ষা সেটিংস খুলুন।
- ফাইলের ইতিহাস ক্লিক করুন এবং পুনরুদ্ধার নির্বাচন করুন।
- ওপেন সিস্টেম পুনরুদ্ধার নির্বাচন করুন। পরবর্তী টিপুন।
- আপনার সিস্টেমে ফিরে যেতে একটি যুক্তিসঙ্গত পুনরুদ্ধার পয়েন্ট চয়ন করুন।
- Next এবং সমাপ্তি ক্লিক করুন।
আপনার সিস্টেম পুনরুদ্ধার করার পরে, আপনার এজ ব্রাউজারটি চালু করুন। আশা করি, সাদা বা ধূসর পর্দা আপনাকে আর সমস্যায় ফেলবে না।
চূড়ান্ত দ্রষ্টব্য: এই মুহুর্তে আপনার মাইক্রোসফ্ট এজের কোনও সুস্পষ্ট সমস্যা না থাকলেও মনে রাখবেন এটি সফ্টওয়্যারটির একটি দুর্বল অংশ। এজ এর জন্য উইন্ডোজ ডিফেন্ডার অ্যাপ্লিকেশন গার্ড সক্ষম করা বুদ্ধিমানের ধারণা যাতে আপনি আরও সুরক্ষিতভাবে ব্রাউজ করতে পারেন। আপনি নিজের গোপনীয়তার উন্নতি করতে এবং আপনার সংবেদনশীল তথ্যকে ভুল হাতে পেতে রক্ষা করতে অস্ট্রলিক্স বুস্টস্পিড নিয়োগ করতে পারেন।
এজ ব্রাউজারগুলি ক্র্যাশ করে ধূসর স্ক্রিনগুলি কীভাবে ঠিক করতে হয় বা এজতে একটি সাদা পর্দা কীভাবে ঠিক করতে হয় আপনার যদি কোনও ধারণা বা প্রশ্ন থাকে তবে দয়া করে নীচে আপনার মন্তব্যগুলি রাখুন।