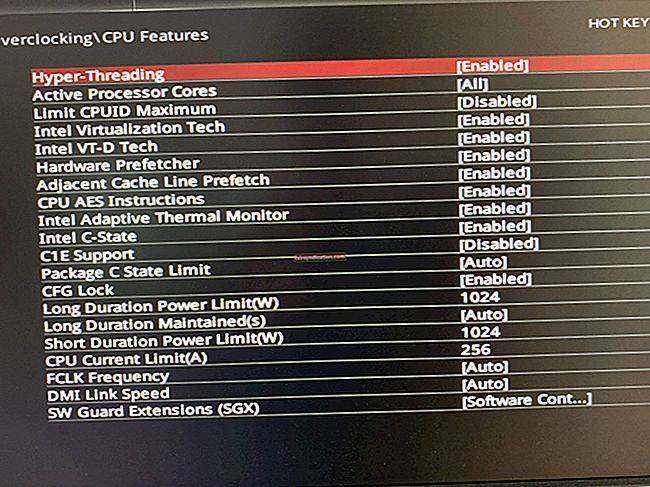আপনি সম্ভবত একটি হার্ডওয়্যার ডিভাইস - যেমন একটি মাউস, কীবোর্ড, এমনকি ব্লুটুথ হেডসেট - আপনার কম্পিউটারে সংযুক্ত করেছেন, তবে উইন্ডোজ ব্যর্থ হয়েছে বা এটি সনাক্ত করতে অস্বীকার করেছে। এরপরে, আপনাকে জানাতে একটি ত্রুটি বার্তা উপস্থিত হয়েছিল যে কিছু ভুল হয়েছে। মানক বিজ্ঞপ্তিটি সাধারণত এই ফর্মটিতে থাকে:
বর্তমানে, এই হার্ডওয়্যার ডিভাইসটি কম্পিউটারের সাথে সংযুক্ত নেই। (কোড 45)).
অথবা সম্ভবত, আপনি ঝামেলাযুক্ত হার্ডওয়্যার ডিভাইসের জন্য (প্রোপার্টি উইন্ডো) অ্যাক্সেস করার সময় ত্রুটি বার্তাটি দেখেছেন (ডিভাইস ম্যানেজার অ্যাপ্লিকেশন থেকে)।
সেক্ষেত্রে এই বাক্যটি দিয়ে বার্তাটি সম্ভবত চালিয়ে যায় বা শেষ হয়:
এই সমস্যাটি সমাধানের জন্য, কম্পিউটারে হার্ডওয়্যার ডিভাইসটি পুনরায় সংযুক্ত করুন।
ত্রুটি কোড 45 এর কারণগুলি কী?
আমরা যেখানে ত্রুটির প্রকাশটি সংযুক্ত করতে এসেছি কোড 45 উইন্ডোজ একটি সংযুক্ত হার্ডওয়্যার ডিভাইস সনাক্ত করার জন্য সংগ্রাম করে এমন ইভেন্টগুলির সাথে বার্তায় একটি মূল শব্দ হিসাবে উপস্থিত হয়। বেশিরভাগ ক্ষেত্রে, সম্ভবত প্রভাবিত হার্ডওয়্যার ডিভাইসটি কম্পিউটারের সাথে আগে সংযুক্ত ছিল, কিছু সময়ের জন্য সংযোগ বিচ্ছিন্ন ছিল এবং তারপরে একই কম্পিউটারে সংযুক্ত রয়েছে।
কিছু সময়ে, সম্ভবত, সিস্টেমটি, কিছু অদ্ভুত বা অজানা কারণে, ডিভাইসটি সনাক্ত করতে ব্যর্থ। উইন্ডোজটিকে ডিভাইসটি আবার সনাক্ত করার জন্য পরবর্তী প্রচেষ্টা বা ট্রায়ালগুলি সাধারণত ব্যর্থতায় শেষ হয় - এবং পরিচিত ত্রুটি বার্তাটি কখনও কখনও সেই ইভেন্টগুলির বৈশিষ্ট্য হয়।
ত্রুটি 45 সম্ভবত উইন্ডোজ অপারেটিং সিস্টেমের পরিবেশে অনিয়ম দ্বারা ট্রিগার করা হয়। এটি কোনও সিস্টেমের ত্রুটি বা ত্রুটির সাথে সংযুক্ত থাকতে পারে। ড্রাইভারের মধ্যে অসঙ্গতি বা দুর্বল কোড ত্রুটি 45 এর সম্ভাব্য কারণ হিসাবেও প্রতিবেদন করা হয়েছে।
আমরা এখন এই গাইডের অন্য অংশে চলে যাব যেখানে আমরা আপনাকে কীভাবে অপসারণ করব তা দেখিয়েছি বর্তমানে, এই হার্ডওয়্যার ডিভাইসটি কম্পিউটারের সাথে সংযুক্ত নেই ভুল বার্তা. সমাধানের জন্য আপনি সম্ভবত এখানে আছেন।
উইন্ডোজ 10 কম্পিউটারে ডিভাইস ম্যানেজারে ত্রুটি কোড 45 কীভাবে ঠিক করা যায়
দক্ষতার উদ্দেশ্যে এবং অন্যান্য সুবিধার জন্য, আমরা আপনাকে পরামর্শ দিচ্ছি যে আপনি তালিকার প্রথম পদ্ধতিটি দিয়ে সমস্যা সমাধানের কাজ শুরু করুন। যদি এটি ত্রুটি 45 সমাধানের জন্য যথেষ্ট পরিমাণে ব্যর্থ হয় - যদি আপনাকে অবশ্যই সমস্যা সমাধানে চালিয়ে যেতে হয় - তবে আপনাকে দ্বিতীয় ফিক্সে যেতে হবে এবং সেই ক্রমটি (যেমন তারা তালিকাভুক্ত করা হয়েছে) এর বাকি সমাধানগুলিতে যেতে হবে।
আপনার কম্পিউটার এবং হার্ডওয়্যার ডিভাইসের মধ্যে শারীরিক সংযোগ পরীক্ষা করুন; ডিভাইসটি আবার সংযোগ করুন:
প্রথমে, আপনার পিসি এবং হার্ডওয়্যার ডিভাইসের মধ্যে থাকা যোগাযোগটি যা ঠিক আছে তা নিশ্চিত করার জন্য আপনি ভাল করবেন। যদি শারীরিক সংযোগটি যথেষ্ট পরিমাণে ভাল না হয়, তবে আমরা যে সফ্টওয়্যার ক্রিয়াকলাপটি বর্ণনা করতে চলেছি তা জিনিস ঠিক করার জন্য যথেষ্ট পরিমাণে কাজ করবে না।
সম্ভবত, আপনার কম্পিউটারটি হার্ডওয়্যার ডিভাইস সনাক্ত করতে লড়াই করছে কারণ স্বীকৃতি সুবিধাটি ট্রিগার করা উচিত এমন সংযোগটি যথেষ্ট ভাল বা নিরাপদ নয়। আপনি যদি সংযোগের অবস্থার বিষয়ে কোনও বিষয় সম্পর্কে নিশ্চিত না হন তবে আমরা আপনাকে পরামর্শ দিচ্ছি যে আপনি নীচের পদক্ষেপগুলি অনুসরণ করুন:
- প্রথমত, আপনাকে আপনার কম্পিউটার থেকে ক্ষতিগ্রস্থ বা ঝামেলাযুক্ত হার্ডওয়্যার ডিভাইসটি সম্পূর্ণ সংযোগ বিচ্ছিন্ন করতে হবে।
- এখন, আপনাকে সংযোগকারী বন্দর এবং তারগুলি পরীক্ষা করতে হবে। তারা ভাল কাজ করেছে তা নিশ্চিত করতে আপনি তাদের উপর কিছু পরীক্ষা চালাতে চাইতে পারেন।
- উদাহরণস্বরূপ, জিনিসগুলি কীভাবে কার্যকর হয় তা দেখতে আপনি একই কম্পিউটারগুলি হার্ডওয়্যার ডিভাইসটিকে অন্য কম্পিউটারের সাথে সংযোগ করতে চেষ্টা করতে পারেন।
যদি একই সমস্যা দ্বিতীয় মেশিনে অব্যাহত থাকে, তবে একটি ভাল সম্ভাবনা রয়েছে যে কেবলগুলি তার সাথে ঠিকঠাক নয়। আপনার অনুসন্ধানগুলি নিশ্চিত করতে আপনাকে আরও পরীক্ষা চালাতে হবে। আপনাকে কেবলগুলি প্রতিস্থাপন করতে হবে এবং আবার জড়িত ডিভাইসগুলি সংযুক্ত করার চেষ্টা করতে হবে।
তবে, যদি দ্বিতীয় পিসি হার্ডওয়্যার ডিভাইসটি স্বীকৃতি দেয় এবং এটির সাথে চালিত হয় তবে তারগুলি সম্ভবত শালীন কার্যক্ষম অবস্থায় রয়েছে। সেক্ষেত্রে আপনাকে এই পদক্ষেপগুলি চালিয়ে যেতে হবে:
- আপনার কম্পিউটারে আবার হার্ডওয়্যার ডিভাইস সংযোগ করুন।
- সংক্ষিপ্তভাবে অপেক্ষা করুন। উইন্ডোজটিকে সংযুক্ত হার্ডওয়্যার ডিভাইস সনাক্ত এবং সনাক্ত করার জন্য যথাসময়ে সময় দিন।
যদি কোনও পরিবর্তন হয় না বা আপনি যদি সংযোগের স্থিতি পরীক্ষা করতে চান তবে আপনাকে নীচের নির্দেশগুলি দিয়ে চালিয়ে যেতে হবে:
- পাওয়ার ইউজার মেনু প্রোগ্রাম এবং বিকল্পগুলি দেখতে আপনার পিসির প্রদর্শনটির নীচে-বাম কোণে উইন্ডোজ আইকনে ডান ক্লিক করুন।
- ডিভাইস ম্যানেজার ক্লিক করুন।
- এখন, আপনাকে অবশ্যই ডিভাইস বিভাগটি হার্ডওয়্যার ডিভাইসের জন্য ড্রাইভারকে আবাসে খুঁজে বের করতে হবে এবং তারপরে প্রসারিত আইকনে ক্লিক করুন।
- সমস্যাযুক্ত হার্ডওয়্যার ডিভাইসটি এখন ডিভাইস ম্যানেজার উইন্ডোতে দৃশ্যমান বলে ধরে নিচ্ছেন, আপনাকে এটিতে ডাবল-ক্লিক করতে হবে।
সমস্যাযুক্ত হার্ডওয়্যার ডিভাইসের জন্য সম্পত্তিগুলির উইন্ডোটি এখন প্রদর্শিত হবে।
- সাধারণ ট্যাবে, আপনাকে অবশ্যই ডিভাইস স্থিতির অধীনে বাক্সটি চেক করতে হবে।
যদি আপনি দেখতে পান এই যন্ত্রটি ঠিকমতো কাজ করছে পাঠ্য, তারপরে আপনাকে অবশ্যই এটি অবশ্যই নিশ্চিত হয়ে নিবে যে সমস্যার সমাধান হয়েছে। অন্যথায় - যদি আপনি একই ত্রুটি বার্তাটি দেখতে পান কোড 45 একটি মূল শব্দ হিসাবে - আপনাকে নীচের সফ্টওয়্যার সমাধানগুলি চেষ্টা করে দেখতে হবে।
উইন্ডোজ হার্ডওয়্যার এবং ডিভাইসগুলির সমস্যা সমাধানকারী চালান:
উইন্ডোজে, সমস্যা সমাধানকারীরা এমন একটি প্রোগ্রাম যা বিশেষভাবে কোনও নির্দিষ্ট ডিভাইস, ইউটিলিটি বা সেটআপকে প্রভাবিত সমস্যাগুলি নির্ণয়ের জন্য তৈরি করা হয় এবং সমস্যাগুলির সমাধানের প্রস্তাব দেয় বা যেখানে সম্ভব হয় সেগুলি সমাধান করে। মাইক্রোসফ্ট উইন্ডোজ 10 এ একটি ভাল সংখ্যক সমস্যা সমাধানকারী এম্বেড করেছে, যার অর্থ ব্যবহারকারীরা ইভেন্ট এবং পরিস্থিতি জড়িত নির্বিশেষে যতটা সমস্যা সমাধানে সহায়তা করতে পারে তার চেয়ে ব্যবহারকারীরা সর্বদা সমস্যা সমাধানকারী খুঁজে পান।
যেহেতু আপনি ত্রুটি 45 এর সাথে লড়াই করছেন - যা আপনার কম্পিউটারের সাথে সংযুক্ত একটি হার্ডওয়্যার ডিভাইসকে প্রভাবিত করে এমন সমস্যাগুলির সংজ্ঞা দেয় - তাই হার্ডওয়্যার এবং ডিভাইসগুলির ট্রাবলশুটার আপনার প্রয়োজনের জন্য সবচেয়ে উপযুক্ত এবং সম্ভবত আপনাকে সহায়তা করার জন্য সমস্যা সমাধানকারী। আপনাকে এটি সনাক্ত করতে হবে এবং এটি চালাতে হবে।
যাইহোক, প্রয়োজনীয় ট্রাবলশুটার চালানোর জন্য আপনাকে এই নির্দেশাবলী অনুসরণ করতে হবে:
- উইন্ডোজ স্টার্ট স্ক্রিনে উঠতে আপনার ডিভাইসের কীবোর্ডে উইন্ডোজ লোগো বোতামটি আলতো চাপুন (বা একই ফলাফলের জন্য আপনি নিজের ডিভাইসের প্রদর্শনের নীচে-বাম কোণে উইন্ডোজ আইকনে ক্লিক করতে পারেন)।
- ইনপুট নিয়ন্ত্রণ প্যানেল পাঠ্য বাক্সে, যা আপনি টাইপ করতে শুরু করার মুহুর্তে উপস্থিত হয়, সেই কীওয়ার্ডগুলি ক্যোয়ারী হিসাবে ব্যবহার করে কোনও অনুসন্ধান কার্য সম্পাদন করতে।
- কন্ট্রোল প্যানেল উইন্ডোটি একবার আসে, আপনি সেট করতে হবে দ্বারা দেখুন পরামিতি বড় আইকন বা ছোট আইকন (প্রোগ্রাম উইন্ডোর উপরের-ডানদিকে)
- ট্রাবলশুটিং-এ ক্লিক করুন, যা মূল মেনু স্ক্রিন বিকল্পগুলির মধ্যে একটি।
- আপনি এখন ধরে নিচ্ছেন যে কন্ট্রোল প্যানেলে সমস্যা সমাধানের কম্পিউটারের সমস্যা রয়েছে, আপনাকে হার্ডওয়্যার এবং সাউন্ডে ক্লিক করতে হবে।
- এরপরে স্ক্রিনে বা সংলাপে আপনাকে হার্ডওয়্যার এবং ডিভাইসগুলিতে ক্লিক করতে হবে।
হার্ডওয়্যার এবং ডিভাইসগুলির জন্য সমস্যা সমাধানকারী উইজার্ড উইন্ডোটি এখন পপআপ করার কথা।
- এগিয়ে যেতে Next বাটনে ক্লিক করুন।
এই মুহুর্তে, আমরা আপনাকে যতটা সম্ভব আমাদের নিয়েছি।
- অন-স্ক্রীন দিকনির্দেশগুলি (যেমন তারা প্রদর্শিত হবে) অনুসরণ করে এবং সমস্যা সমাধানের ক্রিয়াকলাপটি পর্যবেক্ষণ করা থেকে ভাল।
- প্রয়োজনীয় বা প্রস্তাবিত কাজগুলি সম্পাদন করুন - যদি এই পদক্ষেপটি প্রযোজ্য হয়।
- এখন, আপনাকে সমস্যা সমাধানকারী উইন্ডোটি বন্ধ করতে হবে, সমস্ত সক্রিয় অ্যাপ্লিকেশন সমাপ্ত করতে হবে এবং তারপরে আপনার পিসি পুনরায় চালু করতে হবে।
- সমস্যাযুক্ত হার্ডওয়্যার ডিভাইসটি এটি এখন আপনার কম্পিউটারের সাথে ভালভাবে কাজ করে তা নিশ্চিত করতে পরীক্ষা করুন।
আপনি যদি কন্ট্রোল প্যানেল অ্যাপ্লিকেশনটিতে হার্ডওয়্যার এবং ডিভাইসগুলির সমস্যা সমাধানকারী সনাক্ত করতে না পারেন - যার অর্থ আমরা সুনির্দিষ্টভাবে বর্ণিত ফিক্সটি প্রয়োগ করতে পেলাম না - তবে আপনার কম্পিউটারটি সম্ভবত উইন্ডোজ 10 1809 চালাচ্ছে that কন্ট্রোল প্যানেলে নিয়মিত মেনু থেকে।
ঠিক আছে, আপনাকে একটি বিকল্প পদ্ধতির মাধ্যমে হার্ডওয়্যার এবং ডিভাইস ট্রাবলশুটার চালাতে হবে, যা আমরা এখন নীচে বর্ণনা করব:
- প্রথমে, আপনার টাস্কবারের আইকনে ক্লিক করে বা উইন্ডোজ লোগো বোতাম + লেটার ই কীবোর্ড শর্টকাট ব্যবহার করে আপনাকে ফাইল এক্সপ্লোরার অ্যাপ্লিকেশনটি খুলতে হবে।
- ফাইল এক্সপ্লোরার উইন্ডোটি একবার আসার পরে, আপনাকে প্রবেশ করতে এই পিসিতে ক্লিক বা ডাবল-ক্লিক করতে হবে।
- এই ড্রাইভে প্রবেশ করতে এখন, আপনাকে আপনার সিস্টেম ডিস্কে (সি :) ডাবল-ক্লিক করতে হবে।
- এই মুহুর্তে, আপনাকে এই ডিরেক্টরিগুলির মাধ্যমে সংক্ষেপে নেভিগেট করতে হবে:
উইন্ডোজ \ সিস্টেম 32
- আপনার বর্তমান অবস্থানে - সিস্টেম 32 ফোল্ডারের ভিতরে - আপনাকে সেখানে আইটেমগুলি দিয়ে যেতে হবে বা এমএসডিটি.এক্সই সনাক্ত করতে কিছুটা স্ক্রোল করতে হবে।
- এই এক্সিকিউটেবল চালনার জন্য msdt.exe এ ডাবল ক্লিক করুন।
- আপনাকে দাবি করা পাসকি প্রবেশ করতে হবে - যদি মাইক্রোসফ্ট সমর্থন ডায়াগনস্টিক সরঞ্জাম ডায়ালগ বা উইন্ডো প্রদর্শিত হয়।
অন্যথায় - আপনি যদি পাসকি না জানেন - আপনাকে এই নির্দেশাবলী অনুসরণ করে পাসকি ব্লকটি বাইপাস করতে হবে:
- অনুসন্ধান কার্যটি অ্যাক্সেস করতে উইন্ডোজ লোগো বোতাম + বর্ণ এস কীবোর্ড শর্টকাট ব্যবহার করুন Use
- প্রকার শক্তির উৎস এই কীওয়ার্ডটিকে ক্যোয়ারী হিসাবে ব্যবহার করে কোনও অনুসন্ধান টাস্ক চালানোর জন্য সরবরাহ করা পাঠ্য বাক্সে প্রবেশ করুন।
- উইন্ডোজ পাওয়ারশেল (অ্যাপ) - এ ফলাফলের তালিকার প্রাথমিক প্রবেশ হওয়া উচিত - এর উপর ডান ক্লিক করুন এবং তারপরে প্রশাসক হিসাবে রান ক্লিক করুন।
- পাওয়ারসেল অ্যাডমিন উইন্ডোটি সামনে এনেছে বলে ধরে নিবেন, আপনাকে প্রথমে কোড টাইপ করে এবং আপনার কীবোর্ডে এন্টার চাপলে নিম্নলিখিত কমান্ডটি প্রয়োগ করতে হবে:
msdt.exe -id ডিভাইস ডায়াগনস্টিক
হার্ডওয়্যার এবং ডিভাইসগুলির ট্রাবলশুটার উইন্ডোটি এখন উপস্থিত হওয়ার কথা।
- চালিয়ে যেতে পরবর্তী বোতামে ক্লিক করুন।
আমরা আপনার সাথে আর যেতে হবে না।
- অন-স্ক্রীন দিকনির্দেশগুলি অনুসরণ করার সাথে সাথে সমস্যা সমাধানের প্রক্রিয়াগুলি পর্যবেক্ষণ করার জন্য আপনি ভাল করবেন।
- উপযুক্ত কাজগুলি সম্পাদন করুন - যদি এই পদক্ষেপটি প্রযোজ্য হয়।
- সমস্যা সমাধানকারী উইন্ডো এবং সমস্ত সক্রিয় প্রোগ্রাম বন্ধ করুন। আপনার কম্পিউটার পুনরায় চালু করুন।
- সমস্যাটিযুক্ত হার্ডওয়্যার ডিভাইসটি এখন কীভাবে এটি পরিচালনা করে তা ব্যবহার করার চেষ্টা করুন।
যদি একই সমস্যা অব্যাহত থাকে, তবে আপনি নিজের কম্পিউটার থেকে হার্ডওয়্যার ডিভাইসটি সংযোগ বিচ্ছিন্ন করতে, আপনার পিসি পুনরায় চালু করতে এবং জিনিসগুলি পরীক্ষার জন্য আবার হার্ডওয়্যার ডিভাইসটি সংযুক্ত করার জন্য ভাল করবেন।
সিস্টেম ফাইল পরীক্ষক ব্যবহার করে একটি স্ক্যান চালান:
সিস্টেম ফাইল চেকার (কখনও কখনও এসএফসি হিসাবে সংক্ষিপ্ত) একটি অবিশ্বাস্যভাবে জনপ্রিয় ইউটিলিটি যা দুর্নীতি এবং সম্পর্কিত সমস্যার জন্য সিস্টেম ফাইলগুলি স্ক্যান করতে পারে। ইউটিলিটি হ'ল নষ্ট হওয়া বা ক্ষতিগ্রস্থ ফাইলগুলিকে অন্যথায় অসঙ্গতিগুলি সমাধান করে বা তাদের একই ফাইলগুলির স্বাস্থ্যকর ক্যাশে সংস্করণ দিয়ে প্রতিস্থাপনের মাধ্যমেও কাজ করবে।
ত্রুটি 45 টি উদ্ঘাটিত হওয়া সমস্যাগুলির উদ্ঘাটন যদি আপনার কম্পিউটারের সাথে দূষিত বা খারাপ ফাইলগুলির সাথে লড়াই করে কিছু করে থাকে, তবে এখানে প্রক্রিয়াটি জিনিসগুলি সঠিক করার পক্ষে যথেষ্ট করতে পারে। মেরামত কার্যক্রমের পরে, যদি সবকিছু ঠিকঠাক হয় তবে আপনার কম্পিউটারটি হার্ডওয়্যার ডিভাইসটিকে যেমনটি মনে করা হয়েছিল তেমন সনাক্তকরণ শুরু করবে।
সিস্টেম ফাইল পরীক্ষক ব্যবহার করে প্রয়োজনীয় স্ক্যান চালানোর জন্য এই পদক্ষেপগুলি দেখুন:
- প্রথমত, আপনাকে আপনার প্রদর্শনের নীচে-বাম কোণে উইন্ডোজ আইকনটিতে ডান-ক্লিক করে পাওয়ার ইউজার মেনুটি আনতে হবে।
- প্রদর্শিত অ্যাপ্লিকেশন এবং বিকল্পগুলি থেকে আপনাকে অবশ্যই কমান্ড প্রম্পট (অ্যাডমিন) নির্বাচন করতে হবে।
- আপনাকে ইউএসি ডায়ালগ বা উইন্ডোতে হ্যাঁ বোতামে ক্লিক করতে হবে - যদি ব্যবহারকারী অ্যাকাউন্ট কন্ট্রোল কোনও উন্নত প্রোগ্রাম লঞ্চ কাজের জন্য নিশ্চিতকরণের কোনও ফর্ম পেতে একটি প্রম্পট উপস্থিত করে।
অ্যাডমিন কমান্ড প্রম্পট উইন্ডো এখন প্রদর্শিত হবে।
- এখন, আপনাকে নিম্নলিখিত কমান্ডটি প্রথমে টাইপ করে এবং তারপরে আপনার কীবোর্ডের এন্টার বোতামটি টিপুন:
এসএফসি / স্ক্যানউ
উইন্ডোজ এখন স্ক্যান অপারেশনের জন্য কার্যক্রম শুরু করবে।
- আপনি প্রক্রিয়া পর্যবেক্ষণ ভাল করতে হবে। প্রযোজ্য যেখানে অন স্ক্রিন নির্দেশাবলী অনুসরণ করুন।
- স্ক্যানের সাথে জড়িত সমস্ত কিছু সম্পন্ন হওয়ার পরে, আপনাকে কমান্ড প্রম্পট উইন্ডোটি বন্ধ করতে হবে এবং অন্যান্য সক্রিয় অ্যাপ্লিকেশনগুলি লিখে রাখতে হবে।
- আপনার কম্পিউটার পুনরায় চালু করুন।
- আপনি যে হার্ডওয়্যার ডিভাইসটির সাথে লড়াই করছেন তা পুনরায় সংযোগ করুন এটি এই মুহূর্তে উইন্ডোজ সঠিকভাবে স্বীকৃতি দেয় এবং এটির সাথে কাজ করে কিনা তা দেখার জন্য।
CHKDSK সরঞ্জামটি ব্যবহার করে একটি স্ক্যান চালান:
সিএইচকেডিএসকে (ডিস্ক চেক) সরঞ্জামটি হ'ল কমান্ড-লাইন ইউটিলিটি যা ফাইল সিস্টেম এবং ড্রাইভগুলি ত্রুটি, খারাপ সেক্টর এবং ডিস্কের অখণ্ডতাকে ক্ষতিগ্রস্থ বা প্রভাবিত করতে পরীক্ষা করে check কমান্ড প্রম্পটে এক্সিকিউটড কমান্ড ব্যবহার করে এটি অ্যাক্সেস করা যায়। আপনার কম্পিউটারের হার্ড ড্রাইভের ত্রুটিগুলি 45 টি ত্রুটিটি ট্রিগার করেছিল এমন সমস্যাগুলির কারণ হওয়ার খুব ভাল সম্ভাবনা রয়েছে।
আমরা বর্ণিত সম্ভাবনা বিবেচনা করছি এবং ত্রুটির ক্ষেত্রে সেই বিষয়গুলি সমাধান করার জন্য খুঁজছি। সিএইচডিডিএসকে আপনার হার্ড ড্রাইভ ফাংশনটি যেমন মনে করা হয়েছিল ঠিক তেমন করতে সক্ষম হতে পারে যার অর্থ আপনার মেশিনটি আরও ভাল পরিবেশ সরবরাহ করে যেখানে সংযুক্ত হার্ডওয়্যার ডিভাইসগুলির উইন্ডোজের স্বীকৃতি পাওয়ার সম্ভাবনা বেশি হয়ে যায়।
এটা কর:
- পাওয়ার ইউজার মেনুতে গঠিত অ্যাপ্লিকেশন এবং বিকল্পগুলি দেখতে আপনার মেশিনের স্ক্রিনের নীচে-বাম কোণে উইন্ডোজ আইকনে ডান ক্লিক করুন।
- তালিকার আইটেমগুলি থেকে আপনাকে অবশ্যই কমান্ড প্রম্পট (অ্যাডমিন) নির্বাচন করতে হবে।
- ইউজার অ্যাকাউন্ট কন্ট্রোল ডায়ালগ বা উইন্ডোতে হ্যাঁ বোতামে ক্লিক করুন - যদি উইন্ডোজ অপারেশনের জন্য কোনও রূপ নিশ্চিতকরণের জন্য একটি প্রম্পট উপস্থিত করে।
- অ্যাডমিন কমান্ড প্রম্পট উইন্ডোটি এখন আপনার স্ক্রিনে রয়েছে বলে ধরে নিয়েছেন, আপনাকে এই কমান্ডটি এখানে পাঠ্য ক্ষেত্রে টাইপ করতে হবে:
chkdsk / f
- আপনার সিস্টেমে কোডটি কার্যকর করতে বাধ্য করতে আপনার কীবোর্ডের এন্টার বোতামটি চাপুন।
এখন, আপনি সম্ভবত একটি বার্তা দেখতে পাচ্ছেন যে জানায় যে উইন্ডোজ কেবল একটি রিবুট করার সময় সিএইচকেডিএসকে চালাতে পারে। আপনাকে আপনার কম্পিউটার পুনরায় চালু করতে অনুরোধ করা হবে।
- আপনি যদি আপনার পিসি রিবুট করতে প্রস্তুত হন তবে আপনাকে টাইপ করতে হবে y ফিল্ডে প্রবেশ করুন এবং তারপরে এই কোডটি চালানোর জন্য এন্টার বোতামটি চাপুন।
অন্যথায়, আপনাকে কমান্ড প্রম্পট উইন্ডোটি ছেড়ে যেতে হবে, আপনার কাজটি সংরক্ষণ করতে হবে, সমস্ত অ্যাপ্লিকেশন বন্ধ করতে হবে এবং তারপরে নিজেই রিবুট পদ্ধতিটি শুরু করতে হবে।
যদি সবকিছু ঠিকঠাক হয়, প্রস্তাবিত পুনরায় বুট করার পরে, উইন্ডোজ আসবে এবং আপনার হার্ড ড্রাইভটি স্বয়ংক্রিয়ভাবে স্ক্যান করা শুরু করবে। আপনাকে অবশ্যই ধৈর্য ধরতে হবে এবং CHKDSK এর যাদুতে কাজ করার অনুমতি দেবে।
সবকিছু শেষ হয়ে যাওয়ার পরে, নিয়মিত উইন্ডোজ অপারেটিং সিস্টেমের পরিবেশে প্রবেশের জন্য আপনাকে সাধারণত কম্পিউটারটি বুট করতে হবে। এরপরে আপনাকে সমস্যাযুক্ত হার্ডওয়্যার ডিভাইসটি সংযুক্ত করতে হবে এবং ত্রুটি 45 এখনও খেলছে কিনা তা পরীক্ষা করে চালাতে হবে।
ক্ষতিগ্রস্থ হার্ডওয়্যার ডিভাইসের জন্য ড্রাইভারটি পুনরায় ইনস্টল করুন:
এখানে, আমরা সম্ভাবনাটি বিবেচনা করছি যে সমস্যাযুক্ত ডিভাইসের জন্য ড্রাইভারটি ত্রুটিযুক্ত কারণ তার সেটিংস, সেটআপ বা কোডটিতে কিছু ভুল রয়েছে। যদি আমাদের অনুমানটি সত্য ধারণ করে তবে আপনি কেবল ড্রাইভারটি পুনরায় ইনস্টল করে জিনিসগুলি ঠিক করতে সক্ষম হতে পারেন।
ড্রাইভারদের পুনর্বহালনের কাজটি ড্রাইভারের সমস্যা সমাধানের জন্য কার্যকর কার্যকর পদ্ধতিগুলির মধ্যে একটি। পুনরায় ইনস্টল অপারেশনটি আনইনস্টলেশন এবং ইনস্টলেশন প্রক্রিয়াগুলি নিয়ে গঠিত, যার অর্থ ড্রাইভার রচনাতে বিভিন্ন ধরণের পরিবর্তন উত্সাহিত হয়।
যাইহোক, ড্রাইভার পুনরায় ইনস্টল করতে আপনার এই নির্দেশাবলী অনুসরণ করতে হবে:
- আপনার ডেস্কটপের উইন্ডোজ আইকনটিতে ডান ক্লিক করে এবং তারপরে প্রোগ্রাম এবং বিকল্পগুলির তালিকা থেকে ডিভাইস ম্যানেজার নির্বাচন করে ডিভাইস ম্যানেজার অ্যাপ্লিকেশনটি খুলুন।
- একবার ডিভাইস ম্যানেজার উইন্ডো প্রদর্শিত হবে, আপনি ডিভাইস বিভাগে যেতে হবে। যে বিভাগের অধীনে সমস্যাযুক্ত ডিভাইসটি রাখা হয়েছে সেগুলি পুনরায় স্মরণ করার চেষ্টা করুন।
- অস্থির ডিভাইসটি দেখতে এখন আপনাকে প্রাসঙ্গিক বিভাগের জন্য প্রসারণ আইকনে ক্লিক করতে হবে।
- এখানে, সমস্যাযুক্ত ডিভাইসটিকে হাইলাইট করার জন্য আপনাকে অবশ্যই ক্লিক করতে হবে এবং তারপরে উপলভ্য বিকল্পগুলি দেখতে এটিতে ডান-ক্লিক করুন।
- প্রদর্শিত তালিকা থেকে আপনার আনইনস্টল ডিভাইসে ক্লিক করতে হবে।
উইন্ডোজ এখন আনইনস্টল ডিভাইস ডায়ালগ বা উইন্ডো আনার কথা।
- এই ডিভাইসের জন্য ড্রাইভার সফ্টওয়্যার মুছে ফেলার জন্য চেকবক্সটিতে ক্লিক করুন (এই প্যারামিটারটি নির্বাচন করতে)।
- চালিয়ে যেতে আনইনস্টল বোতামে ক্লিক করুন।
উইন্ডোজ এখন দেখুন ডিভাইস ড্রাইভার থেকে মুক্তি পেতে কাজ করবে।
- এখন, আপনাকে অবশ্যই ডিভাইস ম্যানেজার উইন্ডোটি ছেড়ে যেতে হবে, অন্যান্য সক্রিয় অ্যাপ্লিকেশন উইন্ডোগুলি বন্ধ করতে হবে এবং তারপরে আপনার পিসি পুনরায় চালু করতে হবে।
উইন্ডোজ আসবে, স্থিতিশীলতায় পৌঁছে যাবে এবং তারপরে এটি উপলব্ধি করবে যে কোনও গুরুত্বপূর্ণ ড্রাইভার অনুপস্থিত। এটি তখন প্রয়োজনীয় ড্রাইভার সফ্টওয়্যার সন্ধান এবং ইনস্টল করার জন্য কাজ করবে।
অন্যথায় - যদি জিনিসগুলি প্রত্যাশা অনুযায়ী না চলে - উইন্ডোজ এটি সনাক্ত করতে আপনাকে ত্রুটি 45 দ্বারা ক্ষতিগ্রস্থ হার্ডওয়্যার ডিভাইসটি আপনার মেশিনে ফিরে যেতে হবে।
যদি ত্রুটি কোড 45 দ্বারা নির্ধারিত একই সমস্যাগুলি যদি অব্যাহত থাকে বা আপনি কোনও কারণে আক্রান্ত ডিভাইসের জন্য ড্রাইভারটি পুনরায় ইনস্টল করতে না পারেন তবে আপনাকে ড্রাইভার আপডেট করতে হবে (নীচের পরবর্তী সমাধানটি দেখুন)।
ড্রাইভার আপডেট করুন:
কখনও কখনও, ড্রাইভারের পুনরায় ইনস্টল করার পদ্ধতিটি অনিয়ম বা অসঙ্গতিগুলি থেকে মুক্তি পাওয়ার জন্য যথেষ্ট পরিমাণে ব্যর্থ হয় যা ড্রাইভারকে ক্ষতিগ্রস্থ করে তোলে। অথবা সম্ভবত, ড্রাইভার স্থায়ীভাবে ভাঙ্গা এবং অস্থির হয়ে উঠেছে, যা পুনরায় ইনস্টল অপারেশন প্রয়োজনীয় ফলাফল সরবরাহ করে না কেন তা ব্যাখ্যা করতে পারে। এই লক্ষ্যে, আপনাকে ডিভাইসের জন্য একটি নতুন ড্রাইভার ইনস্টল করতে হবে।
আপনি যখন কোনও ডিভাইসের জন্য একটি নতুন ড্রাইভার ইনস্টল করেন, আপনি নতুন সেটিংস, কোড এবং সেটআপ প্রবর্তন করতে পারেন, যার অর্থ বর্তমান ড্রাইভার সমস্যাগুলি একটি ননফ্যাক্টর হয়ে যায়। ভাল, ড্রাইভার আপডেট পদ্ধতিটি গুরুতর ড্রাইভার সমস্যার চূড়ান্ত সমাধান। এবং এখন, আপনি জিনিসগুলি ঠিক করার জন্য এর সদ্ব্যবহার করতে যাচ্ছেন।
প্রথমত, আমরা চাই যে আপনি স্বয়ংক্রিয় ড্রাইভার ফাংশন (ডিভাইস ম্যানেজার অ্যাপ্লিকেশন থেকে অ্যাক্সেস করা) নিয়মিত আপডেট পদ্ধতির মাধ্যমে একটি নতুন ড্রাইভার ইনস্টল করার চেষ্টা করুন to এই নির্দেশাবলী আপনি অনুসরণ করা আবশ্যক:
- আপনার পিসির কীবোর্ডে উইন্ডোজ লোগো বোতাম টিপুন এবং ধরে রাখুন এবং তারপরে পাওয়ার ইউজার মেনু তালিকাটি দেখতে অক্ষর এক্স কীটিকে একটি ট্যাপ দিন।
- ডিভাইস ম্যানেজার ক্লিক করুন।
- এখানেও আপনাকে অবশ্যই সাবধানে বিভাগগুলি দিয়ে যেতে হবে, সমস্যাযুক্ত ডিভাইসটিকে কেন্দ্র করে বিভাগটি চিহ্নিত করতে হবে এবং তারপরে প্রসারিত আইকনে ক্লিক করুন।
- সমস্যাযুক্ত ডিভাইসটি এখন দৃশ্যমান বলে ধরে নিচ্ছেন, এটি হাইলাইট করার জন্য আপনাকে এটিতে ক্লিক করতে হবে এবং তারপরে উপলভ্য প্রসঙ্গ মেনুটি দেখতে এটিতে ডান ক্লিক করুন।
- আপডেট ড্রাইভার ক্লিক করুন।
আপনি কীভাবে ড্রাইভার আপডেট অপারেশন সম্পর্কে যেতে চান তা জানতে উইন্ডোজ এখন আপডেট ড্রাইভার ডায়ালগ আনার কথা।
- এখন, আপনাকে অবশ্যই প্রথম বিকল্পটিতে ক্লিক করতে হবে, যা সাধারণত আপডেট হওয়া ড্রাইভার সফ্টওয়্যার (বা অনুরূপ কিছু) এর জন্য স্বয়ংক্রিয়ভাবে অনুসন্ধান করা হয়।
আপনার সিস্টেমটি এখন প্রয়োজনীয় ড্রাইভার সফ্টওয়্যার সন্ধান করতে কাজ করবে। এটি অনলাইনে যেতে এবং ডিভাইসটির জন্য প্রকাশিত নতুন ড্রাইভারগুলির সন্ধানে আপনার ইন্টারনেট সংযোগটি ব্যবহার করবে। যদি এটি কোনও সন্ধান করে তবে তা এটি ডাউনলোড করে আপনার অনুমতি নিয়ে এটি ইনস্টল করার জন্য এগিয়ে যাবে।
- যদি সবকিছু ঠিকঠাক হয়, আপনার কম্পিউটারটি নতুন ড্রাইভার ইনস্টল করার পরে, আপনাকে সমস্ত সক্রিয় প্রোগ্রামগুলি বন্ধ করতে হবে এবং তারপরে আপনার পিসি পুনরায় চালু করতে হবে।
- একবার উইন্ডোজ উঠে এসে বসতি স্থাপনের পরে, 45 এখন ত্রুটি দ্বারা প্রভাবিত ড্রাইভারকে পরীক্ষা করতে হবে যে এখন সবকিছু ঠিক আছে confirm
যদি আপনি নিজের ড্রাইভার আপডেট করতে না পারেন কারণ উইন্ডোজ কোনও নতুন ড্রাইভার সংস্করণ খুঁজে না পেয়ে, বা ত্রুটি কোড 45 দ্বারা সংজ্ঞায়িত সমস্যাগুলি যদি অব্যাহত থাকে তবে আপনাকে অন্য একটি পদ্ধতি দ্বারা ড্রাইভার আপডেটের কাজটি সম্পাদন করতে হবে। সামনের কাজটির জন্য আপনার অ্যাসলোগিক্স ড্রাইভার আপডেটার প্রয়োজন হবে, তাই আপনি এখনই এই অ্যাপটি ডাউনলোড করে চালাতে চাইতে পারেন।
প্রস্তাবিত অ্যাপ্লিকেশনটি আপনার পক্ষ থেকে সমস্ত ড্রাইভার আপডেট প্রক্রিয়া পরিচালনা করবে এবং এই মুহুর্তে সবকিছু ঠিকঠাক কার্যকর হবে তা নিশ্চিত করবে।এটি প্রথমে আপনার কম্পিউটারে দূষিত, ভাঙ্গা, পুরানো বা পুরানো এবং ত্রুটিযুক্ত ড্রাইভারদের সনাক্ত করতে একটি স্ক্যান শুরু করবে। খারাপ ড্রাইভারদের সম্পর্কে প্রয়োজনীয় তথ্য সংগ্রহ করার পরে এটি প্রয়োজনীয় ড্রাইভারদের অনুসন্ধান করতে অনলাইনে যাবে।
শেষ পর্যন্ত, প্রোগ্রামটি খারাপ ড্রাইভারগুলির প্রতিস্থাপন হিসাবে নতুন স্থিতিশীল ড্রাইভারগুলি (প্রস্তুতকারকের প্রস্তাবিত ড্রাইভার সংস্করণগুলি) ডাউনলোড এবং ইনস্টল করবে। প্রকৃতপক্ষে, আপনার কম্পিউটারটি তার সমস্ত উপাদানগুলির জন্য দুর্দান্ত অবস্থায় ড্রাইভারের সাথে সমাপ্ত হবে, ঝামেলাযুক্ত হার্ডওয়্যার ডিভাইসের জন্য কেবল ড্রাইভারকে কিছু মনে করবেন না। যাইহোক, নতুন ড্রাইভারগুলির ইনস্টলেশন প্রক্রিয়াটি সমাপ্তির পরে, জিনিস শেষ করতে আপনাকে আপনার পিসি পুনরায় চালু করতে হবে।
একবার উইন্ডোজ এসে স্থিতিশীলতায় পৌঁছেছে - যার অর্থ নতুন কম্পিউটার স্থাপনের ফলে আপনার কম্পিউটারে সমস্ত পরিবর্তনগুলি বিবেচনায় নিয়েছে - আপনার এখন ঝামেলাযুক্ত হার্ডওয়্যার ডিভাইসটি কীভাবে কাজ করে তা ব্যবহার করার চেষ্টা করতে হবে।
উইন্ডোজ 10 পিসিতে 45 টি ত্রুটিটি সমাধান করার চেষ্টা করতে পারেন এমন অন্যান্য জিনিস
আপনি যদি এখনও একটি ঠিকঠাক প্রয়োগ করেন যা হার্ডওয়ার ডিভাইসটি সঠিকভাবে কাজ করার জন্য যথেষ্ট করে (এবং ত্রুটির 45 টি ঘটায় না) তবে আমাদের চূড়ান্ত তালিকার সমাধানগুলি চেষ্টা করে দেখতে হবে:
ডিআইএসএম ইউটিলিটি ব্যবহার করে একটি স্ক্যান চালান:
এখানে আমরা আপনার সিস্টেম ফাইল, উইন্ডোজ চিত্র এবং অনুরূপ ইনস্টলেশন প্যাকেজগুলিতে চেক চালানোর জন্য ডিআইএসএম (ডিপ্লয়মেন্ট ইমেজ সার্ভিসিং এবং ম্যানেজমেন্ট) ইউটিলিটিটি ব্যবহার করতে চাই। সরঞ্জামটি ত্রুটি এবং ত্রুটিগুলি দূর করবে বা সমাধান করবে। যদি ত্রুটি ৪৫ এর আপনার কম্পিউটারের দ্বারা ব্যবহৃত গুরুত্বপূর্ণ সিস্টেম ফাইলগুলির দুর্বল রচনার সাথে কিছু থাকে তবে প্রস্তাবিত পদ্ধতিটি আদর্শ স্থির হয়ে উঠবে।
উইন্ডোজ আপডেটগুলি ডাউনলোড এবং ইনস্টল করুন:
সম্ভবত, আপনার কম্পিউটারটি ত্রুটি কোড 45 দ্বারা আক্রান্ত হার্ডওয়্যার ডিভাইসটি সনাক্ত করতে এবং তার ক্রিয়াকলাপের জন্য ব্যবস্থা করার জন্য লড়াই করছে কারণ আপনি এখনও কিছু আপডেট ডাউনলোড এবং ইনস্টল করতে পারেননি। আপনি সেটিংস অ্যাপ্লিকেশনটি খোলার জন্য ভাল করতে পারবেন, সেখানে আপডেট মেনুতে যান, এবং তারপরে আপডেটের জন্য চেকের জন্য ক্লিক করুন click আদর্শভাবে, আপনার কম্পিউটারের জন্য প্রকাশিত সমস্ত উইন্ডোজ আপডেট ডাউনলোড এবং ইনস্টল করা উচিত।
একটি নতুন উইন্ডোজ অ্যাকাউন্ট তৈরি করুন, নতুন প্রোফাইলটি ব্যবহার করে আপনার কম্পিউটারে সাইন ইন করুন এবং তারপরে হার্ডওয়্যার ডিভাইসটি পরীক্ষা করুন।
সমস্যাযুক্ত হার্ডওয়্যার ডিভাইস প্রতিস্থাপন করুন; একটি বিকল্প ডিভাইস ব্যবহার করুন।