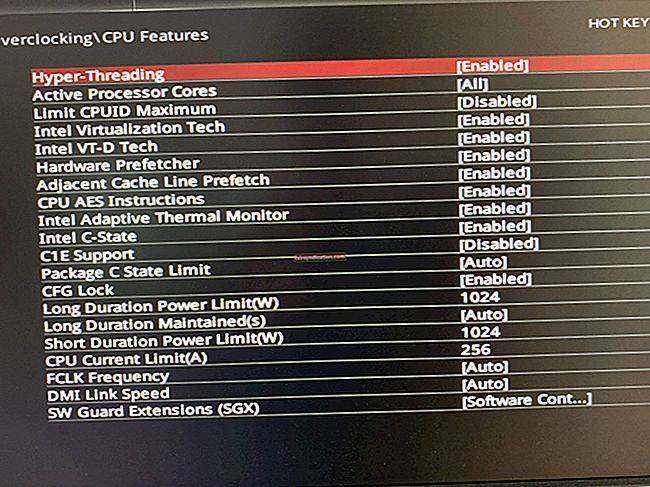‘কৌশলটি আপনার সমস্যাটি সমাধান করা,
আপনি যে সমস্যাটি চান তার চেয়ে বরং। ’
ব্রাম কোহেন
মাইক্রোসফ্টের সমস্ত অপারেটিং সিস্টেমের মধ্যে সর্বাধিক পালিশ হওয়া সত্ত্বেও, উইন্ডোজ 10 অবিশ্বাস্য সংখ্যক আপডেট ত্রুটিগুলির জন্য কুখ্যাত যা নীল থেকে বেরিয়ে আসে এবং এর স্বাভাবিক ক্রিয়াকলাপে হস্তক্ষেপ করে। 0x80070652 ত্রুটিটি একটি বিষয়: এই সমস্যাটি আপনাকে আপনার কম্পিউটারে সহজেই চালানোর জন্য আপনার সিস্টেমের প্রয়োজনীয় আপডেটগুলি ইনস্টল করতে বাধা দেয়।
আপনি যদি উইন্ডোজ 10-এ 0x80070652 ত্রুটি কোডটি ঠিক করতে চান তবে আপনি সঠিক পথে রয়েছেন: আমরা উইন্ডোজ আপডেটগুলি ইনস্টল করার সময় 80070652 ত্রুটিটি কীভাবে ঠিক করতে হবে তা প্রমাণিত এবং সহজেই প্রয়োগযোগ্য টিপসগুলির একটি রিডাউন প্রস্তুত করেছি। যেহেতু প্রচুর অন্তর্নিহিত সমস্যা রয়েছে যা প্রশ্নে ত্রুটিটি ট্রিগার করতে সক্ষম, তাই আমরা আপনাকে আমাদের তালিকার প্রথম পয়েন্টারটি দিয়ে শুরু করার এবং আপনার দৃশ্যে সহায়ক যে কোনও বিষয় না আসা পর্যন্ত এগিয়ে যাওয়ার পরামর্শ দিই। আপনার আপডেট সমস্যা সমাধানের সময় সর্বোত্তম সম্ভাব্য ফলাফল অর্জনের জন্য সতর্কতার সাথে সতর্কতার সাথে অনুসরণ করতে ভুলবেন না।
টিপ 1. উইন্ডোজ আপডেট সমস্যা সমাধানকারী চালান Run
ভাগ্যক্রমে, মাইক্রোসফ্টের সর্বশেষ ওএস ব্যবহারকারীদের মধ্যে সবচেয়ে সাধারণ সমস্যা এবং জটিলতাগুলি সমাধান করার জন্য নকশাকৃত সহায়ক সমস্যা সমাধানকারীদের সাথে ভরাট। উইন্ডোজ 10 এর উপাদানগুলির সাথে ঘটে যাওয়া সমস্যাগুলি থেকে মুক্তি পাওয়ার জন্য এই জাতীয় সরঞ্জামগুলি প্রায়শই যথেষ্ট Hope আশা করি, এই পদ্ধতিটি আপনার পক্ষে কার্যকর প্রমাণিত হবে:
- সেটিংস অ্যাপ্লিকেশনটি খুলতে উইন্ডোজ লোগো কী + আই শর্টকাট টিপুন।
- আপডেট এবং সুরক্ষা খুলুন এবং বাম ফলকে নেভিগেট করুন।
- ট্রাবলশুট নির্বাচন করুন এবং উইন্ডোজ আপডেটে ক্লিক করুন।
- ট্রাবলশুটার চালান।
সরঞ্জামটি আপনার সিস্টেমে স্ক্যান করা শুরু করবে। এটি আপনার আপডেট সংক্রান্ত সমস্যার সমাধান করবে বা আপনাকে কী ব্যবস্থা নেওয়া উচিত সে সম্পর্কে প্রস্তাবনা সরবরাহ করবে।
টিপ 2. সিস্টেম ফাইল চেকার চালান
দূষিত সিস্টেম ফাইলগুলি প্রায়শই 0x80070652 ত্রুটি কোড দ্বারা সংজ্ঞায়িত মতো ত্রুটিগুলি ট্রিগার করে। সেক্ষেত্রে সিস্টেম ফাইল চেকার (এসএফসি) চালানো বাঞ্ছনীয়, এটি একটি অন্তর্নির্মিত সরঞ্জাম যা উইন্ডোজ ওএসে সিস্টেম ফাইল সমস্যার সমাধানের জন্য ডিজাইন করা হয়েছে। একটি এসএফসি স্ক্যান সম্পাদন করতে, নীচের নির্দেশাবলী অনুসরণ করুন:
- অনুসন্ধান বাক্সটি খুলুন (উইন্ডোজ লোগো কী + এস)।
- সিএমডি টাইপ করুন এবং এন্টার টিপুন।
- কমান্ড প্রম্পট সন্ধান করুন এবং ডান ক্লিক করুন।
- প্রশাসক হিসাবে রান নির্বাচন করুন।
- এসএফসি / স্ক্যানউ টাইপ করুন এবং এন্টার টিপুন।
স্ক্যান শেষ হওয়ার জন্য অপেক্ষা করুন। তারপরে কমান্ড প্রম্পট থেকে প্রস্থান করুন এবং আপনার কম্পিউটার পুনরায় চালু করুন। এটি আপনার দূষিত সিস্টেম ফাইলগুলি ঠিক করতে হবে should
টিপ 3. সর্বশেষ আপডেটগুলি আনইনস্টল করুন
কিছু ক্ষেত্রে আপডেটগুলি ভালের চেয়ে বেশি ক্ষতি করে। উদাহরণস্বরূপ, এগুলি আপনার উইন্ডোজ আপডেট কেন্দ্রকে ত্রুটিযুক্ত করতে পারে। এইরকম পরিস্থিতিতে, আপনি সমস্যাযুক্ত আপডেটটি সরিয়ে দেওয়ার পক্ষে ন্যায়সঙ্গত। আপনি এটি কীভাবে করতে পারেন তা এখানে:
- সেটিংস অ্যাপ্লিকেশনটি খুলুন (উইন্ডোজ লোগো কী + আই)।
- আপডেট এবং সুরক্ষা ক্লিক করুন।
- বাম ফলকে নেভিগেট করুন।
- উইন্ডোজ আপডেট নির্বাচন করুন।
- উন্নত বিকল্পে ক্লিক করুন।
- আপনার আপডেটের ইতিহাস দেখুন নির্বাচন করুন।
- আনইনস্টল আপডেটগুলি ক্লিক করুন।
- আপনি যে আপডেটটিকে অপরাধী হিসাবে বিবেচনা করেন তা নির্বাচন করুন এবং তারপরে এটি আনইনস্টল করার জন্য এগিয়ে যান।
অবশেষে, 0x80070652 ত্রুটি কোডটি এখানে আর নেই কিনা তা পরীক্ষা করুন।
টিপ 4. আপনার ড্রাইভার আপডেট করুন
যদি আপনার ড্রাইভারগুলি পাহাড়ের ওপরে থাকে তবে অবাক হওয়ার কিছু নেই যে 0x80070652 আপডেটের সমস্যা আপনাকে মাথা ব্যথার কারণ করছে। মুল বক্তব্যটি হ'ল আপনার সিস্টেমটি কাজ করা থেকে বিরত রাখতে আপনার চালকদের সর্বদা আপডেট করা উচিত।
আপনি নিজের ড্রাইভারগুলি ম্যানুয়ালি আপডেট করতে পারেন, তবে এই পদ্ধতিটি এত বেশি কর দেওয়া হয় যে আমরা বিশদভাবে এটিতে যাব না। আপনার সিস্টেমে সঠিকভাবে কাজ করার জন্য এবং আপনার প্রতিটি ডিভাইসের জন্য ড্রাইভার আপডেট করার জন্য কোন সফ্টওয়্যার দরকার তা আপনি নিশ্চিত জানেন।
আর একটি বিকল্প হ'ল অনুসন্ধান চালিয়ে যাওয়ার জন্য ডিভাইস ম্যানেজারকে কনফিগার করা। যদিও এই পদ্ধতিটি কোনও সহজ কাজ নয়:
- আপনার উইন্ডোজ লোগো আইকনে ডান ক্লিক করুন (এটি সর্বদা আপনার টাস্কবারে থাকে)।
- ডিভাইস ম্যানেজার নির্বাচন করুন।
- আপনি আপনার ডিভাইসের একটি তালিকা দেখতে পাবেন। একে একে, তাদের ডান ক্লিক করুন এবং ড্রাইভার আপডেট করুন নির্বাচন করুন। আপনার কাছে "আপডেট হওয়া ড্রাইভার সফ্টওয়্যারটির জন্য স্বয়ংক্রিয়ভাবে অনুসন্ধান করুন" বিকল্পটি নির্বাচন করা উচিত।
কাজটি সম্পর্কে সর্বাধিক সহজ উপায় হ'ল আপনার সমস্ত ড্রাইভারকে প্রচুর পরিমাণে আপডেট করা। এটি একটি বিশেষ সরঞ্জাম যেমন অসলোগিক্স ড্রাইভার আপডেটরারের সাহায্যে অর্জন করা যেতে পারে। এই নির্ভরযোগ্য প্রোগ্রামটি আপনাকে সর্বশেষতম নির্মাতার-প্রস্তাবিত সংস্করণগুলি সরবরাহ করবে আপনার উইন্ডোজ 10 সর্বাধিক কর্মক্ষমতা দেওয়ার প্রয়োজন।
আপনার ড্রাইভার আপডেট করার পরে, আপনি কোন পদ্ধতিটি ব্যবহার করেছেন তা বিবেচনা না করেই, আপনার কম্পিউটারটি পুনরায় চালু করতে এগিয়ে যান - আপনার নতুন ড্রাইভারগুলি স্থির হয়ে যায় এবং অন্যথায় কার্যকর হতে পারে। অবশেষে, দেখুন আপনি নিজের উইন্ডোজ 10 আপডেট করতে পারেন কিনা।
টিপ 5. সফ্টওয়্যার বিতরণ ফোল্ডারটি পুনরায় সেট করুন
0x80070652 ত্রুটি কোড থেকে মুক্তি পাওয়ার পক্ষে কার্যকর এমন আরও একটি কৌশল যা সফ্টওয়্যার বিতরণ ফোল্ডারটি পুনরায় সেট করতে বোঝায়। এটি কিছুটা জটিল মনে হতে পারে তবে বাস্তবে এটি বেশ সোজা পদ্ধতি:
- প্রশাসনিক সুবিধাগুলি সহ আপনার কমান্ড প্রম্পটটি খুলুন (আরও বিস্তারিত নির্দেশাবলীর জন্য দ্বিতীয় টিপ দেখুন)।
- তারপরে নিম্নলিখিত কমান্ডগুলি টাইপ করুন:
নেট স্টপ ওউউসার্ভ
নেট স্টপ ক্রিপ্টএসভিসি
নেট স্টপ বিট
নেট স্টপ মিশিজিভার
রেন সি: \ উইন্ডোজ \ সফ্টওয়্যার ডিস্ট্রিবিউশন সফ্টওয়্যার ডিস্ট্রিবিউশন.ল্ড
রেন সি: \ উইন্ডোজ \ সিস্টেম 32 \ ক্যাটরোট 2 ক্যাটরোট 2.ল্ড
নেট শুরু wuauserv
নেট শুরু cryptSvc
নেট শুরু বিট
নেট স্টার্ট মিশিজিভার
- প্রস্থান প্রস্থান প্রস্থান করুন।
আপনার উইন্ডোজ আপডেটটি আবার চালু আছে কিনা তা পরীক্ষা করে দেখুন।
টিপ 6. মিডিয়া তৈরির সরঞ্জামটি ব্যবহার করুন
মিডিয়া ক্রিয়েশন টুলটি আপনাকে ইনস্টলেশন এবং আপগ্রেড পদ্ধতিতে সহায়তা করার জন্য ডিজাইন করা হয়েছে। সুতরাং, এখন প্রশ্নে থাকা সরঞ্জামটি ব্যবহার করার সময় এসেছে:
- আপনার ব্রাউজারটি চালু করুন। মিডিয়া তৈরির সরঞ্জামের জন্য অনুসন্ধান করুন।
- মাইক্রোসফ্টের অফিসিয়াল ওয়েবসাইট থেকে এটি ডাউনলোড করুন।
- আপনার কম্পিউটারে সরঞ্জামটি ইনস্টল করুন।
- টুল চালান।
- পিসি এখন আপগ্রেড ক্লিক করুন।
সরঞ্জামটি আপনাকে আপনার উইন্ডোজ 10 এর জন্য সমস্ত উপলভ্য আপডেট সরবরাহ করার কথা।
টিপ 7. ম্যানুয়ালি আপডেট ইনস্টল করুন
উইন্ডোজ আপডেট কেন্দ্রের মাধ্যমে কোনও নির্দিষ্ট আপডেট ইনস্টল করার চেষ্টা করার সময় যদি আপনার ত্রুটি কোড 0x80070652 এর মুখোমুখি হয় তবে আপনি আপডেট ফাইলটি পুনরায় ইনস্টল করে সমস্যাটি সমাধান করতে পারেন। আপনার যা করা উচিত তা এখানে:
- আপনার ব্রাউজারটি চালু করুন এবং মাইক্রোসফ্ট আপডেট ক্যাটালগ এ যান।
- আপনার প্রয়োজনীয় আপডেট ফাইলটি অনুসন্ধান করুন।
- এটি ডাউনলোড করুন. তারপরে ফাইলটি চালান।
প্রক্রিয়া শেষ হয়ে গেলে আপনার পিসি পুনরায় চালু করুন। যদি সবকিছু ঠিক থাকে তবে আপনি যেতে ভাল।
টিপ ৮. ব্যাচের স্ক্রিপ্টটি চালান
সব কি লাভ? তারপরে নিম্নলিখিত ব্যাচ স্ক্রিপ্টটি তৈরি এবং চালনার সময় হতে পারে:
- নোটপ্যাড চালু করুন।
- নিম্নলিখিত পেস্ট করুন:
পছন্দ করুন
পুনরায় সেট করতে উইন্ডোজ আপডেট সাফ করার সহজ সরল স্ক্রিপ্ট
প্রতিধ্বনি
PAUSE
প্রতিধ্বনি
বৈশিষ্ট্য -h -r-% উইন্ডির% \ system32 \ ক্যাটরোট 2
বৈশিষ্ট্য -h -r-% উইন্ডির% \ system32 \ ক্যাটরোট 2 \ *। *
নেট স্টপ ওউউসার্ভ
নেট স্টপ ক্রিপটএসভিসি
নেট স্টপ বিটস
%% উইন্ডির% \ system32 \ catroot2 catroot2 .reg
%% উইন্ডির% \ সফ্টওয়্যার বিতরণ বিক্রয় হয়েছে old
"% ALLUSERSPROFILE% \ অ্যাপ্লিকেশন ডেটা-মাইক্রোসফ্ট \ নেটওয়ার্ক \ ডাউনলোডার" ডাউনলোডার.এলড
নেট শুরু বিটস
নেট শুরু ক্রিপ্টএসভিসি
নেট শুরু wuauserv
প্রতিধ্বনি
প্রতিধ্বনি টাস্ক সফলভাবে শেষ হয়েছে ...
প্রতিধ্বনি
PAUSE
- ফাইলটিকে "WUReset.bat" হিসাবে সংরক্ষণ করুন (সেই উক্তিগুলি নামের অংশ)।
- ফাইলটিতে রাইট ক্লিক করুন।
- প্রশাসক হিসাবে রান নির্বাচন করুন।
যেতে এবং আপনার মেশিনটি পুনঃসূচনা করতে অল-ক্লিয়ার পান।
উইন্ডোজ 10-এ ত্রুটি কোড 0x80070652 কীভাবে ঠিক করবেন সে সম্পর্কে আমাদের পরামর্শগুলি কী কার্যকর প্রমাণিত হয়েছে? আমরা আপনার মতামত প্রত্যাশা করছি!