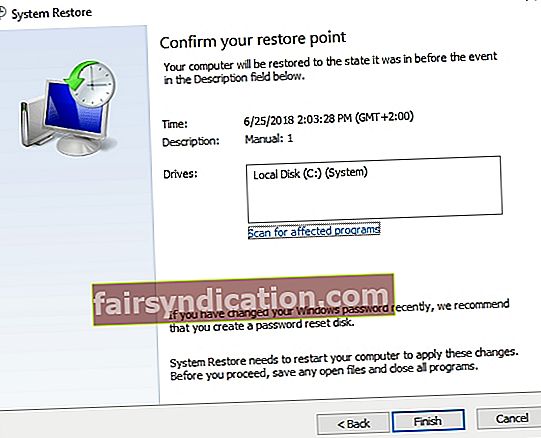যারা অনলাইনে কেনাকাটা পছন্দ করেন তাদের জন্য তারা অ্যামাজন সহকারী ব্রাউজার এক্সটেনশনের সাথে কিছু ব্যবহার খুঁজে পাবেন find ব্যবহারকারীরা এটি ইনস্টল করেছেন তাদের সর্বশেষতম অফারগুলির সাথে আপডেট হতে পারে যাতে তারা ডিল এবং পণ্যগুলির তুলনা করতে পারে। এটি পরে কেনার জন্য যে পণ্যগুলি কিনে রাখতে চাইছে তাদের ট্র্যাক করে রাখার পাশাপাশি সেরা শপিংয়ের সিদ্ধান্ত নিতেও সহায়তা করে।
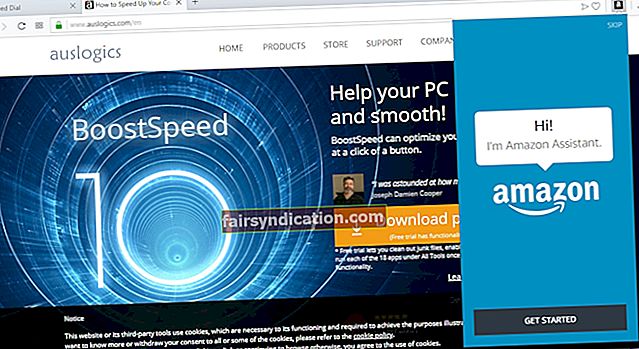
তবে কিছু ব্যবহারকারী ম্যালওয়্যারের মতো আচরণ প্রদর্শনকারী সরঞ্জামটি সম্পর্কে অভিযোগ করেছিলেন। তাদের বেশিরভাগই অ্যামাজন সহকারীকে অপসারণ করার জন্য বেশ কয়েকটি প্রচেষ্টা করেছিলেন তবে এটি স্বয়ংক্রিয়ভাবে ইনস্টল হয়ে গেছে। ব্যবহারকারীরা জানিয়েছেন যে কয়েকটি সাধারণ সমস্যা:
- অ্যামাজন সহকারী আ - এই সমস্যা থেকে মুক্তি পাওয়ার অন্যতম সেরা উপায় হল নিরাপদ মোডে বুট করা এবং অ্যামাজন সহকারীকে আনইনস্টল করা। আপনি ফিরে আসতে বাধা দিতে অ্যাসলগিকস অ্যান্টি-ম্যালওয়্যারও ব্যবহার করতে পারেন। কম্পিউটার থেকে অ্যামাজন সহকারী কীভাবে মুছবেন তা শিখতে সহজ। আমরা আপনাকে এই নিবন্ধে ভাগ করে নেওয়া নির্দেশাবলী অনুসরণ করতে হবে।
- অ্যামাজন সহকারী নিজেই ইনস্টল হয়ে চলেছে - কিছু ক্ষেত্রে, অ্যামাজন সহকারীকে অপসারণ করা কঠিন হতে পারে। এটি আনইনস্টলার সফ্টওয়্যার ব্যবহার করে এ থেকে মুক্তি পাওয়ার পরামর্শ দেওয়া হবে।
- অ্যামাজন সহকারী আনইনস্টল বোতাম ছাঁটাই করা - কিছু ব্যবহারকারী রিপোর্ট করেছেন যে অ্যামাজন সহকারী আনইনস্টল বোতামটি ধূসর হয়ে গেছে এবং ক্লিক করা যায় না be এই ইস্যুটির জন্য কার্যকর পরিবর্তন হ'ল পরিবর্তন বোতামটি ব্যবহার করা।
আপনি কীভাবে স্থায়ীভাবে অ্যামাজন সহকারী থেকে মুক্তি পাবেন তা শিখতে চাইলে নীচে আমাদের পদ্ধতিগুলি চেষ্টা করে দেখুন। এই সমাধানগুলি উইন্ডোজ 10 এ সেরা কাজ করে তবে এগুলি উইন্ডোজ 8.1 8 এবং 7 এর মতো পুরানো সিস্টেমেও প্রয়োগ করতে পারে।
পদ্ধতি 1: প্রারম্ভিক প্রক্রিয়া হত্যা
এটি লক্ষণীয় যে আমাদের কাছে এমন অ্যাপ্লিকেশন রয়েছে যা আমাদের কম্পিউটারে স্বয়ংক্রিয়ভাবে শুরু হয় এবং আমাজন সহকারীগুলির মধ্যে একটি। প্রোগ্রামটি স্টার্টআপ বিভাগ থেকে অপসারণ করা আদর্শ কারণ হ'ল এটিও কারণ। কিছু ব্যবহারকারী এই পদ্ধতিটি চেষ্টা করেছেন এবং তারা স্থায়ীভাবে অ্যামাজন সহকারীকে মুক্তি দিতে সক্ষম হন। এটি বলেছিল, কেবল নীচের নির্দেশাবলী অনুসরণ করুন:
- আপনার কীবোর্ডে Ctrl + Shift + Esc টিপে টাস্ক ম্যানেজার চালু করুন।
- একবার টাস্ক ম্যানেজার প্রস্তুত হয়ে গেলে স্টার্টআপ ট্যাবে যান। অ্যামাজন এন্ট্রি সন্ধান করুন। তাদের প্রত্যেককে ডান-ক্লিক করুন, তারপরে তালিকা থেকে অক্ষম নির্বাচন করুন। আপনাকে একবারে প্রবেশ নিষ্ক্রিয় করতে হবে।
- একবার আপনি সমস্ত অ্যামাজন এন্ট্রি অক্ষম করে ফেললে, টাস্ক ম্যানেজার থেকে প্রস্থান করুন।
অ্যামাজন সহকারীকে স্থায়ীভাবে অপসারণের জন্য আপনি এখন পরবর্তী পদ্ধতিতে এগিয়ে যেতে পারেন।
পদ্ধতি 2: অ্যাপ্লিকেশন আনইনস্টল করা
কম্পিউটার থেকে অ্যামাজন সহকারী কীভাবে মুছবেন তা শিখতে সমস্যাটি মোকাবেলা করার সহজ উপায়। শুধু নীচের নির্দেশাবলী অনুসরণ করুন:
- আপনার কীবোর্ডে, উইন্ডোজ কী + এস টিপুন।
- "কন্ট্রোল প্যানেল" কোনও উদ্ধৃতি টাইপ করুন, তারপরে এন্টার টিপুন।
- কন্ট্রোল প্যানেলটি প্রস্তুত হয়ে গেলে, প্রোগ্রামগুলিতে যান, তারপরে প্রোগ্রাম এবং বৈশিষ্ট্যগুলি ক্লিক করুন।
- আপনি আপনার কম্পিউটারে ইনস্টল থাকা সমস্ত অ্যাপ্লিকেশনগুলির একটি তালিকা দেখতে পাবেন।
- অ্যামাজন সহকারী সন্ধান করুন, তারপরে এটি ডাবল-ক্লিক করুন।
- অ্যাপ্লিকেশন সরানোর জন্য অন-স্ক্রীন নির্দেশাবলী অনুসরণ করুন।
এই অ্যাপ্লিকেশনটি অপসারণের জন্য অন্য বিকল্পটি সেটিংস অ্যাপ্লিকেশনটি ব্যবহার করছে। কেবল নীচের পদক্ষেপগুলি অনুসরণ করুন:
- আপনার কীবোর্ডে উইন্ডোজ কী + I টিপুন। এটি সেটিংস অ্যাপ্লিকেশনটি খুলতে হবে।
- অ্যাপ্লিকেশনগুলিতে যান।
- ইনস্টল থাকা অ্যাপ্লিকেশনগুলির তালিকা থেকে অ্যামাজন সহকারী সন্ধান করুন।
- আনইনস্টল ক্লিক করুন।
- আপনি একবার অ্যাপ্লিকেশন সরিয়ে ফেললে, সমস্যাটি সমাধান হয়েছে কিনা তা পরীক্ষা করে দেখুন।
পদ্ধতি 3: অ্যাসলোগিকস অ্যান্টি-ম্যালওয়্যার ব্যবহার করা
কিছু ব্যবহারকারী রিপোর্ট করেছেন যে অ্যামাজন সহকারী aa.hta অ্যাপ্লিকেশনটি আনইনস্টল করার প্রতিটি চেষ্টা করার পরেও তাদের কম্পিউটারে উপস্থিত থাকে on যদিও অ্যামাজন সহকারী একটি বৈধ প্রোগ্রাম, এটি হাইজ্যাকার হিসাবে কাজ করতে পারে যা অযাচিত ব্রাউজার পরিবর্তন করতে পারে যেমন নতুন টুলবার যুক্ত করা, ইন্টারনেট সেটিংস সংশোধন করা এবং অন্যান্য বিষয়গুলির মধ্যে পৃষ্ঠা পুনর্নির্দেশের কারণ হতে পারে।
আপনি প্রথমে সম্মতি দেননি এমন পরিবর্তনগুলির সাথে মোকাবিলা করতে হতাশার কারণ হতে পারে। ধন্যবাদ, বেশিরভাগ ক্ষেত্রে, ব্রাউজার হাইজ্যাকারদের অপসারণ করা যায়, অসলগিক্স অ্যান্টি-ম্যালওয়্যার এর মতো একটি নির্ভরযোগ্য সরঞ্জাম ব্যবহার করে। একটি বোতামের ক্লিকের সাহায্যে, এই প্রোগ্রামটি আপনার সিস্টেম এবং এমনকি আপনার ব্রাউজারের এক্সটেনশনের গভীরভাবে স্ক্যান করবে। এটি দূষিত অ্যাপ্লিকেশনগুলি সরিয়ে বা পৃথক করে দেবে। আরও কী, এটি আপনার মূল অ্যান্টি-ভাইরাসের সাথে দ্বন্দ্ব না করার জন্য ডিজাইন করা হয়েছে।
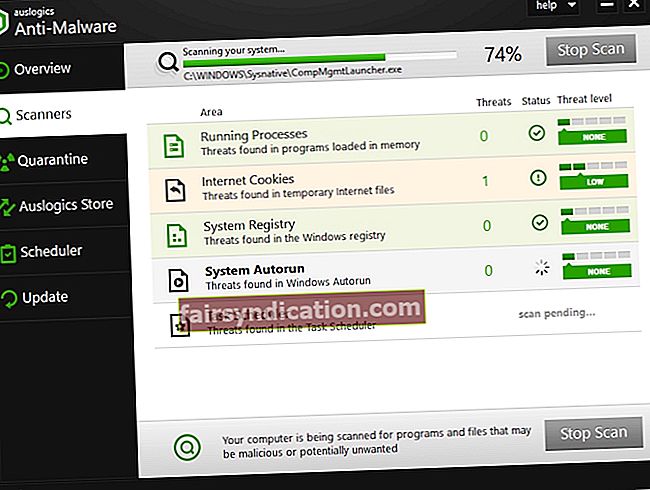
পদ্ধতি 4: একটি সিস্টেম পুনরুদ্ধার সম্পাদন
সিস্টেম পুনরুদ্ধার সম্পর্কে দুর্দান্ত বিষয়টি হ'ল এটি আপনাকে আপনার সিস্টেমটিকে পূর্বের পুনরুদ্ধার স্থানে ফিরিয়ে আনতে দেয় যেখানে এটি সঠিকভাবে কাজ করছে। আপনি আপনার সিস্টেমে যে পরিবর্তনগুলি করেছেন তা পূর্বাবস্থায় ফিরিয়ে আনতে সক্ষম হবেন। এর অর্থ হ'ল আপনি যে পুনঃস্থাপনের পয়েন্টটি চয়ন করেছেন তার পরে ইনস্টল করা সমস্ত আপডেট এবং প্রোগ্রামগুলি মুছে ফেলা হবে। সিস্টেম পুনরুদ্ধার সম্পাদনের পদক্ষেপগুলি এখানে:
- আপনার টাস্কবারের অনুসন্ধান আইকনে ক্লিক করুন।
- "সিস্টেম পুনরুদ্ধার" টাইপ করুন (কোনও উদ্ধৃতি নেই), তারপরে ফলাফলগুলি থেকে একটি পুনরুদ্ধার পয়েন্ট তৈরি করুন চয়ন করুন।
- একবার সিস্টেম বৈশিষ্ট্য উইন্ডো প্রদর্শিত হবে, সিস্টেম পুনরুদ্ধার ক্লিক করুন।
- আপনি এখন সিস্টেম পুনরুদ্ধার উইন্ডোটি দেখতে পাবেন। পরবর্তী ক্লিক করুন।
- বিকল্পটি উপলভ্য থাকলে, আরও পুনরুদ্ধার পয়েন্টগুলি দেখান চেক করুন।
- আপনার পছন্দসই পুনরুদ্ধার পয়েন্টটি নির্বাচন করুন, তারপরে Next ক্লিক করুন।
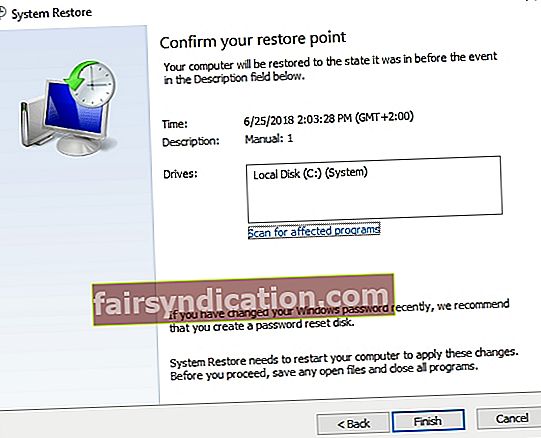
- অন-স্ক্রীন নির্দেশাবলী অনুসরণ করুন, তারপরে পুনরুদ্ধার প্রক্রিয়াটি সম্পূর্ণ করুন।
উপরের পদক্ষেপগুলি অনুসরণ করার পরে, আপনি অ্যামাজন সহকারী সমস্যাটি সরিয়ে ফেলেছেন কিনা তা পরীক্ষা করুন।
আমাদের পদ্ধতিগুলি কি আপনার জন্য কাজ করেছিল?
আমাদের নীচের মন্তব্যে ফলাফল জানতে দিন!