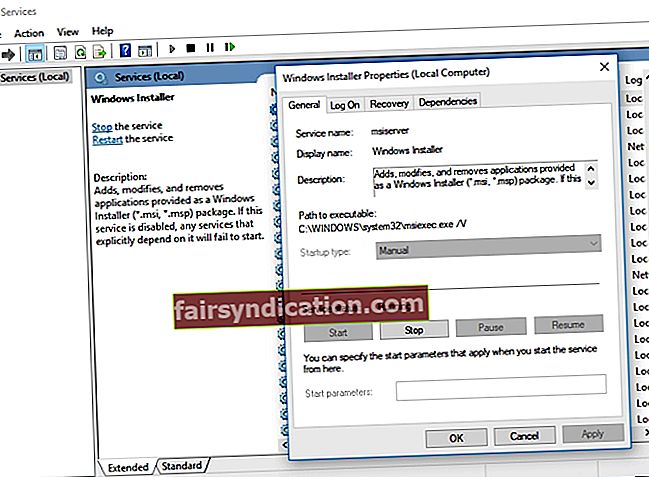মাইক্রোসফ্ট অফিস তার প্রোগ্রামগুলির ব্যবহারিক এবং দক্ষ স্যুট জন্য বিশ্বের অনেক লোক পছন্দ করে by এমনকি এই লাইনের অধীনে দেওয়া সর্বাধিক প্রাথমিক প্যাকেজ ব্যবহারকারীদের নথি, উপস্থাপনা এবং স্প্রেডশিট তৈরি করতে দেয়। অফিসের অন্যান্য অ্যাপ্লিকেশনগুলির মধ্যে ওয়ার্ড, এক্সেল, পাওয়ারপয়েন্ট এবং অ্যাক্সেসের সাথে পরিচিত নয় এমন কম্পিউটার ব্যবহারকারীদের সন্ধান করা প্রায় অসম্ভব।
তবে অন্যান্য ধরণের সফ্টওয়্যারের মতো অফিসের প্রোগ্রামগুলিও অস্থির হয়ে উঠতে পারে। বেশিরভাগ লোকের জন্য, অ্যাপ্লিকেশনটির একটি সাধারণ পুনঃসূচনা সমস্যার সমাধান করে। তবে, মাইক্রোসফ্ট অফিস যদি উইন্ডোজটিতে আদৌ কাজ না করে? আপনি যখন অফিস মেরামত করবেন না বলে আপনার কি করা উচিত?
সম্ভবত আপনার সিস্টেমে ইনস্টলেশন ফাইলগুলি দূষিত হয়ে গেছে। চিন্তা করবেন না কারণ এই সমস্যাটি সমাধান করার জন্য এখনও কিছু উপায় অনুসরণ করতে পারেন। এই নিবন্ধে, আমরা আপনাকে উইন্ডোজ 10 এ অফিস মেরামত সংক্রান্ত সমস্যাগুলি কীভাবে সমাধান করবেন তা শিখিয়ে দেব।
পদ্ধতি 1: অফিসের জন্য সর্বশেষ আপডেটগুলি ইনস্টল করা
এই নিবন্ধে তালিকাভুক্ত অন্য যে কোনও সমাধানের চেষ্টা করার আগে, আমরা আপনার পিসিতে আপনার অফিস সম্পূর্ণরূপে আপডেট হয়েছে কিনা তা পরীক্ষা করার পরামর্শ দিই। এটি হয়ে গেলে, সমস্যাটি সমাধান হয়েছে কিনা তা দেখতে অফিস থেকে কোনও প্রোগ্রাম চালানোর চেষ্টা করুন। আপনি যদি এখনও ত্রুটি বার্তাগুলি ‘থামিয়ে দেওয়া’ থামিয়ে থাকেন তবে এই নিবন্ধে আমাদের অন্যান্য সমাধান চেষ্টা করুন।
পদ্ধতি 2: পটভূমিতে এক্সেল চলমান কিনা তা পরীক্ষা করা হচ্ছে
কখনও কখনও, এক্সেলটির জন্য এক্সিকিউটেবল ফাইলটি আপনি প্রোগ্রামটি বন্ধ করে দিলেও চলতে থাকে। আপনার অন্য ফাইলগুলি খোলার বা অফিস মেরামত করতে সমস্যা হবার কারণ এটি হতে পারে। সুতরাং, আপনার এক্সেল.এক্স.সি চলছে কিনা তা পরীক্ষা করে দেখুন, তারপরে এটি শেষ করুন। পদক্ষেপ এখানে:
- আপনার কীবোর্ডে, Ctrl + Shift + Esc টিপুন। এটি টাস্ক ম্যানেজার চালু করা উচিত।
- প্রক্রিয়া ট্যাবে যান।
- এক্সেল এন্ট্রি সনাক্ত করুন।
- এটিকে ডান-ক্লিক করুন, তারপরে শেষ প্রক্রিয়াটি ক্লিক করুন।

আপনি একবার Excel.exe বন্ধ করে দিলে, আবার অফিস মেরামত করার চেষ্টা করুন।
পদ্ধতি 3: সিলভারলাইট অপসারণ এবং একটি সিস্টেম পুনরুদ্ধার সম্পাদন
মাইক্রোসফ্ট সিলভারলাইট হ'ল অনলাইনে ভিডিওগুলি স্ট্রিম করতে পছন্দ করে তাদের জন্য একটি দরকারী ব্রাউজার প্লাগইন। তবে এটি সম্ভবত অফিসের মেরামত প্রক্রিয়ায় হস্তক্ষেপ করতে পারে। সুতরাং, এটি মুছে ফেলা এবং একটি সিস্টেম পুনরুদ্ধার করার পরামর্শ দেওয়া হয়। এটি করতে, কেবল নীচের পদক্ষেপগুলি অনুসরণ করুন:
- আপনার টাস্কবারের উইন্ডোজ আইকনটিতে ডান ক্লিক করুন।
- অ্যাপ্লিকেশন এবং বৈশিষ্ট্য নির্বাচন করুন।
- ডান ফলকে যান, তারপরে মাইক্রোসফ্ট সিলভারলাইট সন্ধান করুন।
- এটিতে ডান-ক্লিক করুন, তারপরে আনইনস্টল নির্বাচন করুন।
- আপনার পিসি পুনরায় চালু করুন।
- আপনার সিস্টেমে বুট করার পরে আপনার কীবোর্ডে উইন্ডোজ কী + এস টিপুন।
- "সিস্টেম পুনরুদ্ধার" টাইপ করুন (কোনও উদ্ধৃতি নেই)।
- ফলাফলের তালিকা থেকে একটি পুনরুদ্ধার পয়েন্ট তৈরি করুন নির্বাচন করুন।
- সিস্টেম পুনরুদ্ধার ডায়ালগ বাক্সটি শেষ হয়ে গেলে সিস্টেম পুনঃস্থাপন নির্বাচন করুন।
- ‘একটি আলাদা পুনরুদ্ধার পয়েন্ট চয়ন করুন’ বিকল্পটি নির্বাচন করুন, তারপরে Next ক্লিক করুন।
- সমস্যাটি হওয়ার আগে আপনার তৈরি করা পুনরুদ্ধার পয়েন্টটি চয়ন করুন।
- পরবর্তী ক্লিক করুন, তারপরে সমাপ্তি।
পদ্ধতি 4: ইনস্টলড প্রোগ্রামগুলির মধ্যে অফিস চেক করা
এটি সম্ভবত আপনার কম্পিউটারে অফিস সঠিকভাবে ইনস্টল করা হয়নি। এটি কি না তা জানতে, নীচের নির্দেশগুলি অনুসরণ করুন:
- আপনার কীবোর্ডে, উইন্ডোজ কী + এস টিপুন।
- "অ্যাপস এবং বৈশিষ্ট্যগুলি" টাইপ করুন (কোনও উদ্ধৃতি নেই), তারপরে এন্টার টিপুন।
- তালিকায় অফিসের সন্ধান করুন, তারপরে ইনস্টলেশনটি মেরামত করার চেষ্টা করুন।
পদ্ধতি 5: মাইক্রোসফ্ট অফিস পরিষেবা বন্ধ এবং পুনরায় চালু করা
কিছু ক্ষেত্রে, মাইক্রোসফ্ট অফিস পরিষেবা পুনঃসূচনা করা সমস্যার সমাধান করে। সুতরাং, আপনি একইভাবে কাজ করার চেষ্টা করলে ক্ষতি হবে না not পদক্ষেপ এখানে:
- আপনার টাস্কবারের উইন্ডোজ আইকনটিতে ডান ক্লিক করুন।
- তালিকা থেকে রান নির্বাচন করুন।
- রান ডায়ালগ বাক্সটি শেষ হয়ে গেলে, "Services.msc" টাইপ করুন (কোনও উদ্ধৃতি নেই), তারপরে ওকে ক্লিক করুন।
- উইন্ডোজ ইনস্টলারটি তালিকা থেকে অনুসন্ধান করুন, তারপরে এটিতে ডাবল ক্লিক করুন।
- স্টার্টআপ প্রকারে যান, তারপরে ড্রপ-ডাউন তালিকা থেকে স্বয়ংক্রিয় নির্বাচন করুন।
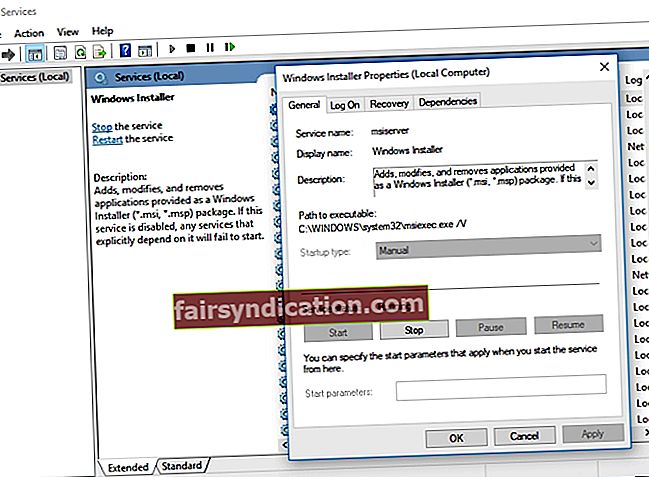
- স্টার্ট বোতামটি ক্লিক করুন।
- সফ্টওয়্যার ইনস্টলেশন শুরু করতে প্রয়োগ করুন এবং ঠিক আছে ক্লিক করুন।
পদ্ধতি 6: সর্বশেষতম ড্রাইভার প্রাপ্ত করা
আপনাকে অফিস মেরামত করতে সমস্যা হওয়ার কারণগুলির একটি কারণ সম্ভবত আপনি আপনার কম্পিউটারে সেকেলে, দুর্নীতিগ্রস্থ বা ড্রাইভার হারিয়েছেন। এটি ঠিক করার একটি আদর্শ উপায় হ'ল আপনার ড্রাইভার আপডেট করা। আপনি নিজে এটি করতে পারেন, তবে প্রক্রিয়াটি ঝুঁকিপূর্ণ, জটিল এবং সময়সাপেক্ষ হতে পারে। আপনার যদি প্রযুক্তিগত দক্ষতা এবং ধৈর্য না থাকে তবে এই পদ্ধতিটি আপনার জন্য নাও হতে পারে। সর্বোপরি, আপনাকে প্রস্তুতকারকের ওয়েবসাইটে যেতে হবে এবং আপনার সিস্টেম সংস্করণের সাথে সামঞ্জস্য করা সর্বশেষতম ড্রাইভারগুলি সন্ধান করতে হবে।
আমরা আরও সুবিধাজনক বিকল্পটির পরামর্শ দিচ্ছি A অসলোগিক্স ড্রাইভার আপডেটটার ব্যবহার করুন। এই সরঞ্জামটি স্বয়ংক্রিয়ভাবে আপনার কম্পিউটারে ড্রাইভার সম্পর্কিত সমস্ত সমস্যা সম্বোধন করে আপনার সিস্টেমের জন্য সঠিক ড্রাইভারের সন্ধান করে। এটিও লক্ষণীয় যে অ্যাসলোগিক্স একটি অনুমোদিত মাইক্রোসফ্ট সিলভার অ্যাপ্লিকেশন বিকাশকারী। এর অর্থ হ'ল প্রযুক্তি প্রতিষ্ঠানের ড্রাইভার আপডেটেটর আপনাকে আপনার পিসিকে ক্ষতি না করেই আপনার ড্রাইভারের সমস্যাগুলি সমাধান করতে সহায়তা করবে help এটি সুবিধাজনক এবং নির্ভরযোগ্য হতে পরীক্ষিত হয়েছে।

পদ্ধতি 7: আপনার সিস্টেম আপডেট করা
সময়ের সাথে সাথে, আপনার পিসি প্রোগ্রাম এবং পরিষেবাগুলিকে প্রভাবিত করতে পারে এমন বাগগুলি সংগ্রহ করে। এটি ঠিক করতে আপনার সিস্টেম আপডেট করতে হবে। এটি করার ফলে আপনি আপনার পিসিতে বাগগুলি এবং অন্যান্য সমস্যার সমাধানের জন্য প্রয়োজনীয় প্যাচগুলি ডাউনলোড এবং ইনস্টল করতে পারবেন। পদক্ষেপ এখানে:
- আপনার টাস্কবারে যান, তারপরে উইন্ডোজ আইকনটিতে ডান ক্লিক করুন।
- তালিকা থেকে সেটিংস নির্বাচন করুন।
- আপডেট এবং সুরক্ষা ক্লিক করুন।
- বাম-পেন মেনুতে যান, তারপরে উইন্ডোজ আপডেট নির্বাচন করুন।
- ডান ফলকে যান, তারপরে আপডেটগুলির জন্য চেক করুন।
- উইন্ডোজ যে কোনও উপলভ্য আপডেট ডাউনলোড করতে শুরু করবে। আপডেটগুলি ইনস্টল করতে আপনি আপনার কম্পিউটার পুনরায় চালু করতে পারেন।
প্রো টিপ: আপনার পিসির পারফরম্যান্স উন্নত করুন
আপনার কম্পিউটারের সিস্টেমটি খুব ধীরগতির কারণে আপনার অফিস কাজ করছে এটি সম্ভব। এই সমস্যাটির কারণ রয়েছে এমন অনেকগুলি কারণ রয়েছে। তবে আপনার সেরা বাজি হ'ল আপনার পিসির পারফরম্যান্স উন্নত করতে অস্লোগিক্স বুস্টস্পিড ব্যবহার করা। একবার আপনি এই সরঞ্জামটি সক্রিয় করার পরে এটি আপনার সম্পূর্ণ সিস্টেমের একটি সম্পূর্ণ চেকআপ সম্পাদন করবে। এটি গতি-হ্রাস করার সমস্যাগুলি, জাঙ্ক ফাইলগুলি এবং আইটেমগুলিকে সনাক্ত করবে যা অ্যাপ্লিকেশন ক্র্যাশ বা বিঘ্ন ঘটতে পারে।

একটি বোতামের এক ক্লিকের সাহায্যে আপনি ব্যবহারকারীর অস্থায়ী ফাইলগুলি, অব্যবহৃত ত্রুটিযুক্ত লগগুলি, ওয়েব ব্রাউজার ক্যাশে, উইন্ডোজ আপডেট ফাইলগুলি এবং অপ্রয়োজনীয় মাইক্রোসফ্ট অফিসের ক্যাশে সহ অনেকগুলি কম্পিউটারের আবর্জনা সরিয়ে ফেলতে পারেন। অস্লোগিক্স বুস্টস্পিড কোনও গুরুত্বপূর্ণ ফাইল বা প্রোগ্রামগুলিকে ক্ষতি না করে সিস্টেমের স্থায়িত্ব পুনরুদ্ধার করবে। বেশিরভাগ অ্যাপ্লিকেশন গ্লোচ এবং ক্র্যাশের সাধারণ কারণগুলি মেরামত করার জন্য এই সরঞ্জামটি পরীক্ষা করা হয়েছে।
সুতরাং, আমাদের কোন পদ্ধতি আপনাকে সমস্যার সমাধান করতে সহায়তা করেছে?
নীচে আপনার উত্তর ভাগ করতে দ্বিধা করবেন না!