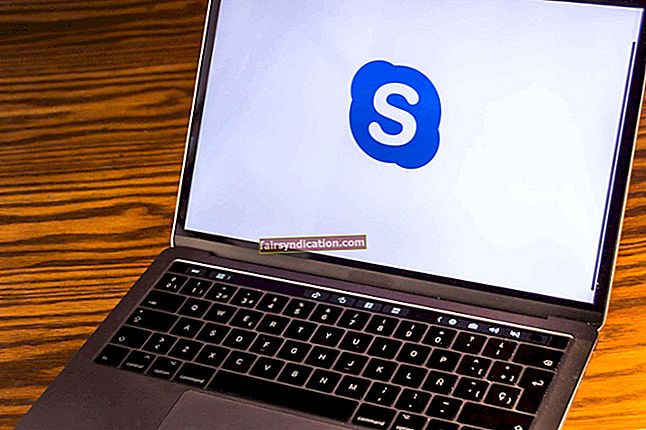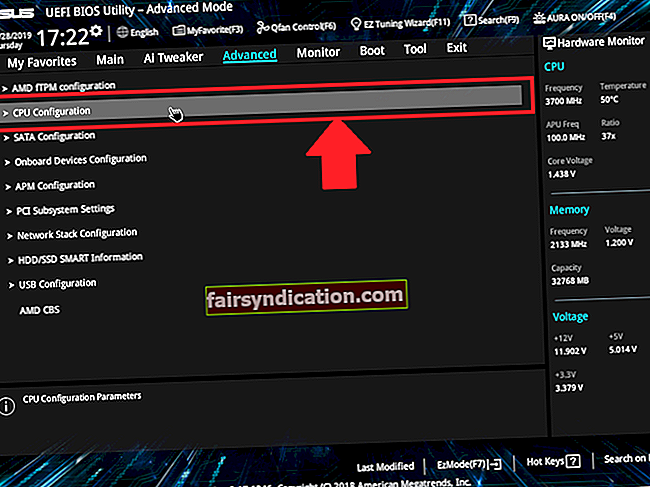ফাইল এক্সপ্লোরারে উইন্ডোজ 10 প্রেরণে মেনু আপনাকে কোনও প্রোগ্রামে কোনও ফাইল খুলতে বা এটি আপনার পিসি বা বাহ্যিক ডিভাইসে কোনও অবস্থানে প্রেরণের মতো ফাংশনগুলি দ্রুত সম্পাদন করতে দেয়। আপনার নির্বাচিত ফাইলটিতে একটি অপারেশন করার জন্য প্রয়োজনীয় সংস্থানটি দ্রুত পৌঁছানোর জন্য এটি একটি শর্টকাট।
উইন্ডোটির প্রারম্ভিক সংস্করণগুলির পাঠানো মেনু হ'ল একটি এবং এটি এখনও পছন্দ করে loves কেন তা দেখা মুশকিল নয়। ব্যবহারকারীকে দ্রুত কাজগুলি সম্পন্ন করতে সক্ষম করে এমন কোনও কিছুই স্বাগত বিকাশ। আপনার কেবল একটি ফাইলকে ডান-ক্লিক করতে হবে এবং প্রসঙ্গ মেনুতে প্রেরণ করতে বিকল্পটিতে পয়েন্টারটি ঘোরাতে হবে। বিকল্পটি প্রসারিত হয়, আপনাকে আপনার প্রেরণ মেনুর কনফিগারেশনের উপর নির্ভর করে বেশ কয়েকটি অ্যাপ্লিকেশন, অবস্থান বা ডিভাইসগুলির মধ্যে একটি নির্বাচন করতে দেয়।
তবে, অনেক লোক সহজভাবে প্রেরণ মেনু থেকে এগিয়ে চলেছেন কারণ এতে বেশিরভাগ বিকল্প রয়েছে যা তারা আর কার্যকর বলে মনে করে না। আমার অর্থ, এখনও কে "ফ্যাক্স প্রাপক" বিকল্পটি ব্যবহার করে? আপনি না, স্পষ্টতই।
অন্যরা কেবল সিদ্ধান্ত নিয়েছিলেন যে প্রেরণ করতে বিকল্পটি যখন তাদের পছন্দসই নির্বাচন, যেমন “সংকুচিত (জিপড ফোল্ডার)” সহজেই অদৃশ্য হয়ে যায় তখন ভেঙে দেওয়া হয়েছিল। কিছু কাজ না করলে বিকল্প খুঁজে পাওয়া মানুষের প্রকৃতি।
আপনি যদি উভয় বিভাগে পড়ে থাকেন তবে আপনার জন্য সুসংবাদ রয়েছে। আপনি প্রেরণ মেনুতে নতুন বিকল্প যুক্ত করতে পারেন। আপনি যে কোনও বিকল্প অদৃশ্য হয়ে গেছে তাও লুকিয়ে রাখতে পারেন। আপনাকে গাইড দেখানোর জন্য এই গাইড এখানে।
উইন্ডোজ 10-এ মেনু প্রেরণে মিসিং আইটেমগুলি কীভাবে গোপন করা যায়
মেনুতে প্রেরণ করুন মেনু থেকে একটি দরকারী আইটেম বা দু'জনের অদৃশ্য হওয়া দ্রুত লোকগুলিকে উইন্ডোজ 10-এ এই বৈশিষ্ট্যটির আরও ব্যবহার থেকে বিরত করতে পারে যদি আপনি আরও ধ্রুবক বাছাই করেন এবং নিখোঁজ আইটেমটি পুনরুদ্ধার করতে চান তবে আপনি সহজেই করতে পারেন সুতরাং এই গাইড ব্যবহার করে।
আমরা মেনুতে "সংকুচিত (জিপড) ফোল্ডার" বিকল্পটিতে ফোকাস করব কারণ এটি একটি বৈশিষ্ট্য যা প্রচুর লোক ব্যবহার করে। পরিবর্তে মেল প্রাপক হিসাবে অন্য কোনও বৈশিষ্ট্য যদি অনুপস্থিত থাকে তবে আপনি এটি পুনরুদ্ধার করতে একই বিস্তৃত পদক্ষেপগুলি অনুসরণ করতে পারেন।
উইন্ডোজ 10-এ সেন্ড টু মেনু থেকে মিস করা (জিপড) ফোল্ডারটি কীভাবে স্থির করা যায়
আপনি প্রেরণ মেনুটি প্রসারিত করার সময় যদি সংকুচিত (জিপড) ফোল্ডার বিকল্পটি অনুপস্থিত থাকে তবে আপনি তৃতীয় পক্ষের সরঞ্জামটি ব্যবহার না করে দ্রুত কোনও জিপ ফোল্ডারে কোনও ফাইল যুক্ত করতে সক্ষম হবেন না।
এটি আমরা উইন্ডোজ যা নিয়ে কথা বলছি এবং যা কিছু আছে তা। কখনও কখনও বৈশিষ্ট্যগুলি অকারণে নিখোঁজ হয়ে যায়, কেবল পুনরায় বুট করার পরে প্রদর্শিত হবে to সংক্ষিপ্ত (জিপড) ফোল্ডার বিকল্পের নির্দিষ্ট ক্ষেত্রে অদৃশ্য হয়ে যাওয়ার পরে এটি কোনও দূষিত ব্লুটুথ ডিভাইস থেকে হস্তক্ষেপের কারণে হতে পারে। এটি বেশ সাধারণ, যদিও সাধারণ না, এটি ইনস্টল ডিভাইসটি বিশৃঙ্খলাবস্থায় পরিণত হয়েছিল এবং কোনওভাবে সংকুচিত (জিপড) ফোল্ডার বিকল্প দ্বারা স্থান দখল করার জায়গাটি দখল করেছে।
উইন্ডোজ 10-এ প্রেরণ মেনু থেকে এই বিকল্পটি गायब হওয়ার জন্য আর একটি ট্রিগার হ'ল ম্যালওয়্যার। এটি প্রাসঙ্গিক রেজিস্ট্রি কীটির ক্ষতি হিসাবে নিজেকে প্রকাশ করতে পারে যা সেন্ডটো ফোল্ডারে শর্টকাটের বিকল্প বা দুর্নীতি পরিচালনা করে, যেখানে সমস্ত বিকল্প সঞ্চিত রয়েছে।
আপনি যদি ম্যালওয়্যার সন্দেহ করেন তবে একটি বিশ্বস্ত অ্যান্টিভাইরাস প্রোগ্রাম সহ একটি পূর্ণ স্ক্যান চালান। উইন্ডোজ ডিফেন্ডার যখন ডিফল্ট উইন্ডোজ ফাইলগুলির সাথে সমস্যাগুলি সনাক্ত করতে আসে তখন তার কিছু অন্ধ থাকে। মাইক্রোসফ্ট-অনুমোদিত অ্যাসলজিকস অ্যান্টি-ম্যালওয়ারের মতো সুরক্ষা প্রোগ্রাম আপনাকে আপনার সিস্টেমে যেদিকেই ঝুঁকছে সেখান থেকে সংক্রমণটি খুঁজে বের করার আরও ভাল সুযোগ দেয়।
যদি সংকুচিত (জিপ করা) ফোল্ডারটি গোপন থাকে তবে আপনি এটি ব্যবহার করতে পারবেন না এবং এটি প্রেরণ মেনুতেও প্রদর্শিত হবে না। কেবল এটিকে দৃশ্যমান করার ফলে ত্রুটিটি ঠিক করা উচিত, তবে যদি সমস্যাটি F2SendToTarget ফাইল সংযোগের সাথে সম্পর্কিত হয় তবে তা নয়। সেক্ষেত্রে আপনাকে একটি উন্নত কমান্ড প্রম্পটে একটি কমান্ড চালানো দরকার।
উইন্ডোজ 10 মেনুতে প্রেরণে সংকুচিত (জিপড) ফোল্ডার বিকল্পটি কীভাবে ঠিক করবেন
পাঠাতে মেনুটির মাধ্যমে একটি জিপ ফোল্ডারে ফাইলগুলি প্রেরণের বিকল্পটি ফিরিয়ে আনতে আপনি চারটি সহজ পদক্ষেপ নিতে পারেন। পঞ্চমটি হ'ল একটি নতুন প্রোফাইল তৈরি করা, তবে এখন পর্যন্ত কঠোর কিছু করার দরকার নেই। নিখোঁজ হওয়া আইটেমটি ফিরিয়ে আনতে নীচের পদক্ষেপগুলি পর্যাপ্ত পরিমাণের চেয়ে বেশি হওয়া উচিত।
ফিক্স 1: সংকুচিত (জিপড) ফোল্ডার বিকল্পটি দৃশ্যমান করুন
সম্ভাবনা রয়েছে যে বিকল্পটি লুকানো হয়েছে এবং এটি প্রেরণ মেনুতে এটি প্রদর্শিত হওয়া থেকে বিরত হচ্ছে। যে কোনও প্রক্রিয়া এটি লুকিয়ে রেখেছিল আপনাকে তার বিপরীত হওয়া দরকার যাতে এটি আরও একবার দেখা যায়।
বৈশিষ্ট্যটি ম্যানুয়ালি আনহাইড করার আগে আপনাকে অবশ্যই নিশ্চিত করতে হবে যে সমস্ত লুকানো ফাইল, ফোল্ডার এবং ড্রাইভগুলি দেখানোর বিকল্পটি আপনার উইন্ডোজ 10 পিসিতে সক্ষম হয়েছে। এটির অনুসন্ধান করে এবং শীর্ষ ফলাফলটি নির্বাচন করে কন্ট্রোল প্যানেলটি খুলুন। এর পরে, কন্ট্রোল প্যানেলে ক্রিয়াকলাপী গোষ্ঠীগুলির দ্বারা আইটেমগুলি সাজানোর জন্য মোড দ্বারা ভিউ বিভাগে পরিবর্তন করুন। উপস্থিতি এবং ব্যক্তিগতকরণ বিকল্পটি নির্বাচন করুন এবং পরবর্তী উইন্ডোতে ফাইল এক্সপ্লোরার বিকল্প বিকল্পটি ক্লিক করুন।
যখন ফাইল এক্সপ্লোরার উইন্ডোটি পপ আপ হয়, তখন ভিউ ট্যাবে স্যুইচ করুন এবং উন্নত সেটিংস তালিকার "লুকানো ফাইল এবং ফোল্ডার" বিকল্পটি সন্ধান করুন। আপনি এখানে দুটি বিকল্প পাবেন। নিশ্চিত করুন যে আপনি "লুকানো ফাইল, ফোল্ডার এবং ড্রাইভগুলি দেখান" বিকল্পটি টিক করেছেন। উইন্ডোটি বন্ধ করার জন্য প্রয়োগ এবং তারপরে ঠিক আছে ক্লিক করুন এবং তারপরে নিয়ন্ত্রণ প্যানেলটি প্রস্থান করুন।
এখন আপনি এর নেটিভ ফোল্ডারে লুকানো প্রেরণ বিকল্প দেখতে সক্ষম হবেন। আপনাকে অবশ্যই সেন্ডো ফোল্ডারে নেভিগেট করতে হবে, যেখানে মেনুতে প্রেরণ করুন মেনুতে সমস্ত বিকল্প আসলে অবস্থিত। এটি করার একাধিক উপায় রয়েছে। একটি উপায় হ'ল রান ডায়ালগটিতে নিম্নলিখিতগুলি টাইপ করুন এবং ঠিক আছে ক্লিক করুন:
%অ্যাপ্লিকেশন তথ্য%
ফাইল এক্সপ্লোরার অ্যাপডাটা / রোমিং ফোল্ডারে খুলবে। এখান থেকে মাইক্রোসফ্ট> উইন্ডোজ> সেন্ডটোতে যান।
আরেকটি পদ্ধতি হ'ল ফাইল এক্সপ্লোরারের মাধ্যমে নিম্নলিখিত স্থানে ম্যানুয়ালি নেভিগেট করা:
সি: \ ব্যবহারকারীগণ \ আপনার_ ব্যবহারকারী নাম \ অ্যাপডাটা \ রোমিং \ মাইক্রোসফ্ট \ উইন্ডোজ \ সেন্ডটো
তৃতীয় পদ্ধতিতে এই বিশেষ শেল কমান্ডটি ব্যবহার করা রয়েছে, যা আপনি ফাইল এক্সপ্লোরারের ঠিকানা বারে টাইপ করবেন:
শেল: সেন্ডো
আপনি যে কোনও বিকল্পের সাথে যাবেন শেষ পর্যন্ত আপনাকে সেন্ডো ফোল্ডারে নিয়ে যায়। এখানে, আপনি প্রেরণ মেনুতে প্রদর্শিত শর্টকাট এবং আইকনগুলি খুঁজে পাবেন appear শারীরিক ড্রাইভগুলি অপসারণ না করা হলে আপনি স্থির বিকল্পগুলি যেমন ড্রাইভগুলি দেখতে পাবেন না unless
এখন, সেন্ডো ফোল্ডারে সংকুচিত (জিপড) ফোল্ডারটি দৃশ্যমান কিনা তা পরীক্ষা করে দেখুন। যদি এটি ম্লান বা ধূসর হয় তবে এটি গোপন করা হয় তবে আপনি এটি পরিবর্তন করতে পারেন। বিকল্পটি ডান ক্লিক করুন এবং বৈশিষ্ট্য নির্বাচন করুন। সাধারণ ট্যাবে, লুকানো বৈশিষ্ট্যটি অনিক করুন এবং তারপরে প্রয়োগ করুন এবং ঠিক আছে ক্লিক করুন।
এখানেই শেষ. পরের বার আপনি প্রেরণ মেনুটি প্রসারিত করুন, সংক্ষেপিত (জিপড) ফোল্ডার বিকল্পটিও প্রদর্শিত হবে।
দুটি ঠিক করুন: সেন্ডটো ফোল্ডারে সংকুচিত (জিপড) ফোল্ডার আইকন যুক্ত করুন
কখনও কখনও, আপনি যে বিকল্পটি ঠিক করার চেষ্টা করছেন সেটি সেন্ডটো ফোল্ডারে কোনওরকম দৃশ্যমান নয়। এটি হয় মুছে ফেলা হয়েছে বা যাদুকরীভাবে অদৃশ্য হয়ে গেছে। যদিও চিন্তা করবেন না। আপনি অন্য কোথাও এটিকে অনুলিপি করে অনুলিপি করতে পারেন - এই ক্ষেত্রে, ডিফল্ট ব্যবহারকারী অ্যাকাউন্টে সেন্ডটো ফোল্ডার - এবং সবকিছু ঠিক হয়ে যাবে।
কেবল ফাইল এক্সপ্লোরারের মাধ্যমে নিম্নলিখিত স্থানে নেভিগেট করুন:
সি: \ ব্যবহারকারীগণ ডিফল্ট \ অ্যাপডাটা \ রোমিং \ মাইক্রোসফ্ট, উইন্ডোজ \ সেন্ডটো
সেখানে সংক্ষেপিত (জিপড) ফোল্ডারটি অনুলিপি করুন এবং এটি আপনার বর্তমান ব্যবহারকারীর অ্যাকাউন্টের সেন্ডটো ফোল্ডারে আটকান। আপনার আর কিছু করার দরকার নেই।
এর পরে, আপনার পাঠাতে মেনুটির মাধ্যমে কোনও সঙ্কলিত ফোল্ডারে দ্রুত ফাইল বা ফোল্ডার যুক্ত করতে সক্ষম হওয়া উচিত।
ফিক্স 3: .ZFSendToTarget ফাইল অ্যাসোসিয়েশন ত্রুটি সংশোধন করুন
উইন্ডোজের প্রোগ্রামগুলির সাথে স্বয়ংক্রিয়ভাবে ফাইলগুলি মেলাতে একটি সিস্টেম রয়েছে যা সেগুলি খুলতে পারে। ফাইল অ্যাসোসিয়েশনগুলির এই সিস্টেমটি সাধারণত কোনও বাধা ছাড়াই এগিয়ে চলে এবং আপনাকে কিছু করতে হবে না এমনকি এটি সম্পর্কেও জানার দরকার নেই। প্রেরণ মেনুতে থাকা বিকল্পগুলি প্রোগ্রাম (গুলি) বা এটিতে পাঠানো বা এটির সাথে খোলা যেতে পারে এমন জায়গাগুলির সাথে বাছাই করা ফাইলটি স্বয়ংক্রিয়ভাবে মেলে যায়।
.ZFSendToTarget যদি দূষিত হয় তবে সংক্ষিপ্ত (জ্যাপ করা) ফোল্ডার বিকল্পের মতো কিছু বিকল্প আনতে অক্ষমতা আপনার উদ্বেগের মধ্যে সবচেয়ে কম হতে পারে। আপনি যদি সেন্ডটো মেনুতে আইকনটি দেখতে পান তবে এটি এখনও কাজ করতে অস্বীকার করতে পারে।
সাধারণত, আইকনটি একটি জিপ ফাইল আইকন হওয়া উচিত। যদি এটি অন্য কিছু হয় যেমন জেনেরিক আইকন, তবে এটি সমস্যা হতে পারে।
এটি সমাধান করার ক্ষেত্রে একটি উন্নত কমান্ড প্রম্পট ব্যবহার করা জড়িত। লুকানো উইন্ডোজ 10 মেনু (উইন কী + এক্স) থেকে কমান্ড প্রম্পট (অ্যাডমিন) নির্বাচন করুন এবং নিম্নলিখিত কমান্ডটি চালান:
সাহেটি.জফসেনডোটোটারেজ = সিএলএসআইডি {8 888DCA60-FC0A-11CF-8F0F-00C04FD7D062}
এটাই. এখন যাচাই করুন যে আপনি সেন্ড টু মেনুতে সংক্ষেপিত (জিপড) ফোল্ডার বিকল্পটি পেতে পারেন।
4 ঠিক করুন: একটি খালি ব্লুটুথ শর্টকাট মুছুন
আপনি যদি আগে এমন কোনও ব্লুটুথ ডিভাইস যোগ করেন যা পরে দুর্নীতিগ্রস্থ হয়ে পড়েছে, তবে এটি সংকীর্ণ (জিপড) ফোল্ডার বিকল্পটি অন্তর্ধানের কারণ হতে পারে এমন একটি পাতলা সম্ভাবনা রয়েছে। যদি আপনি আপনার সিস্টেমে কোথাও একটি ব্লুটুথ শর্টকাট আকারে শূন্য কিলোবাইট হয়, এটি থেকে মুক্তি পান। বিশেষত, এই জাতীয় শর্টকাটের কোনও উদাহরণের জন্য সেন্ডটো ফোল্ডারটি পরীক্ষা করুন। আপনি যা মুছছেন তা আসলে 0 কেবি আকারের তা নিশ্চিত করুন, অন্যথায় আপনি এর পরিবর্তে একটি দরকারী শর্টকাট সরিয়ে ফেলতে পারেন।
উইন্ডোজ 10-এ মেনু আইটেমগুলিতে পাঠান কীভাবে যুক্ত / সরান
সেন্ডো মেনু থেকে নিখোঁজ হওয়া কোনও আইটেমটি কীভাবে গোপন করা যায় তা এখন আপনি জানেন। তবে আপনি যদি কিছু আইটেম পুরোপুরি সরিয়ে ফেলতে চান তবে কী হবে? সম্ভবত মেনুতে আপনার প্রয়োজন নেই এমন বিকল্পগুলি পূর্ণ রয়েছে এবং এগুলির মধ্যে অনেকগুলি রয়েছে, যার ফলে বিশৃঙ্খলা সৃষ্টি হয়। আপনি সহজেই আপত্তিজনকগুলি মুছতে পারেন এবং আপনার সেন্ডটো মেনুটিকে সহজ এবং চোখে আনন্দিত করতে পারেন।
আমরা ইতিমধ্যে উল্লেখ করেছি যে কতজন লোক মেনুতে অসন্তুষ্ট প্রেরণে ডিফল্ট বিকল্পগুলি খুঁজে পায় এবং ফলস্বরূপ এটি ব্যবহার বন্ধ করে দিয়েছে। আপনি কী জানেন যে আপনি ফোল্ডার, অ্যাপ্লিকেশন এবং অতিরিক্ত অবস্থানগুলি সহজেই পাঠাতে মেনুতে যুক্ত করতে পারেন? আপনি নতুন ডাউনলোড করা ফাইলগুলিতে স্থানান্তর করতে পছন্দ করেন এমন কোনও ফোল্ডার কি আছে? এটি প্রেরণ মেনুতে কেবল যুক্ত করুন এবং সহজেই ফাইলগুলিকে সেখানে স্থানান্তর করুন। আসুন কীভাবে কার্যকর করা যায় তা ব্যাখ্যা করি।
উইন্ডোজ 10-এ মেনুতে প্রেরণ থেকে অযাচিত জিনিসগুলি সরান
এখন অবধি, আপনার সিস্টেমে এই মেনুটির অবস্থান সম্পর্কে আপনার জানা উচিত। আপনার যদি কোনও স্মরণ করিয়ে দেওয়ার প্রয়োজন হয় তবে এটি "সি: \ ব্যবহারকারীগণ \ আপনার_ ব্যবহারকারী নাম \ অ্যাপডাটা \ রোমিং \ মাইক্রোসফ্ট \ উইন্ডোজ \ সেন্ডটো" তে রয়েছে যেখানে "আপনার_ ব্যবহারকারী নাম" আপনার বর্তমান ব্যবহারকারীর প্রোফাইলের নাম উল্লেখ করে।
মেনুতে একবার আসার পরে আপনি যে আইটেমগুলি ধরে রাখতে চান না সেগুলি সরানোর জন্য আপনি সরান মুছে ফেলা অপারেশন করতে পারেন। আইটেমটিতে রাইট-ক্লিক করুন এবং মুছুন নির্বাচন করুন। সরল।
উইন্ডোজ 10-এ মেনুতে প্রেরণে নতুন আইটেম যুক্ত করুন
আপনার প্রয়োজন অনুসারে প্রেরণ মেনুটিকে কাস্টমাইজ করে আরও দরকারী করতে পারেন। যতক্ষণ না আপনার সিস্টেমে কোনও অ্যাপ্লিকেশন বা ফোল্ডার বা অবস্থান কোনও পাথের মাধ্যমে চলাচল করতে পারে ততক্ষণ এটিকে প্রেরণ মেনুতে যুক্ত করা যায়। যদিও খুব বেশি আইটেম যুক্ত না হয় সেদিকে খেয়াল রাখুন। ডাউনটাউন রেস্তোঁরাটিতে মেনুটি আসল মেনু তালিকার মতো দেখতে চাই না।
একটি ফোল্ডার যুক্ত করা হচ্ছে
আপনার ফটোগুলি চিত্র ফোল্ডারে সরানোর সহজ উপায় চান? আপনি প্রকল্পের সামগ্রীগুলি ডাউনলোড করার পরে তাদের জন্য ডিজাইন করা ফোল্ডারে সরিয়ে নিয়ে যাওয়ার কোনও দ্রুত পদ্ধতির প্রশংসা করতে পারেন। প্রেরণ মেনুতে কেবল ফোল্ডার শর্টকাট যুক্ত করুন। এটি কীভাবে করবেন তা এখানে রয়েছে:
- আপনার ব্যবহারকারী প্রোফাইলের জন্য সেন্ডটো ফোল্ডারটি খুলুন। রান ডায়ালগটি খুলুন, "শেল: সেন্ডো" টাইপ করুন (উদ্ধৃতি ব্যতীত) এবং এন্টার কী টিপুন।
- ফাইল এক্সপ্লোরারের আরেকটি উদাহরণ খুলুন এবং আপনি যে ফোল্ডারটি যুক্ত করতে চান তার হোম ডিরেক্টরিতে নেভিগেট করুন।
- ফোল্ডারে ডান ক্লিক করুন এবং অনুলিপি নির্বাচন করুন।
- সেন্ডটো উইন্ডোতে ফিরে আসুন, একটি ফাঁকা জায়গায় ডান ক্লিক করুন এবং "শর্টকাট আটকান" নির্বাচন করুন। আপনি চাইলে শর্টকাটটির নতুন নাম দিন।
পরের বার আপনি প্রেরণ মেনু প্রসারিত করুন, আপনার নতুন তৈরি বিকল্প উপস্থিত হবে, যা আপনাকে নির্বাচিত ফাইলটি নির্বাচিত ফোল্ডারে দ্রুত স্থানান্তর করতে দেয়।
একটি অ্যাপ্লিকেশন যুক্ত করা হচ্ছে
মূলত, আপনার সিস্টেমে প্রতিটি ধরণের ফাইলের এটি খোলার জন্য একটি ডিফল্ট প্রোগ্রাম রয়েছে। কখনও কখনও, আপনার একাধিক প্রোগ্রাম রয়েছে যা একটি ফাইল টাইপ খুলতে পারে। আপনি একটি ডিফল্ট হিসাবে ধরে রাখতে পারেন তবে অন্যটি মাঝে মাঝে ব্যবহার করতে পারেন বা বিশেষায়িত ক্রিয়াকলাপ চালিয়ে যেতে পারেন।
আপনি ফাইল খুলতে অন্য প্রোগ্রাম চয়ন করতে "ওপেন উইথ" বৈশিষ্ট্যটি ব্যবহার করতে পারেন। আপনি প্রেরণ মেনুতে অ্যাপ্লিকেশনটির জন্য একটি এন্ট্রিও তৈরি করতে পারেন। আপনার যা করা দরকার তা এখানে:
- আগের মত, আপনার ব্যবহারকারী প্রোফাইলের জন্য সেন্ডটো ফোল্ডারটি খুলুন। রান ডায়ালগটি খুলুন, "শেল: সেন্ডো" টাইপ করুন (উদ্ধৃতি ব্যতীত) এবং এন্টার কী টিপুন।
- এরপরে, আপনি যে অ্যাপ্লিকেশনটি যুক্ত করতে চান তার ফোল্ডারে নেভিগেট করুন। সর্বাধিক অ্যাপ ফোল্ডারগুলি ইন সি পাওয়া যায়: প্রোগ্রাম ফাইল (x86)।
- অ্যাপ্লিকেশন ফোল্ডারটি খুলুন এবং "অ্যাপ্লিকেশন_নাম.এক্সই" লেবেলযুক্ত ফাইলটি সন্ধান করুন। উদাহরণস্বরূপ, অ্যাডোব ফটোশপ এক্সিকিউটেবল "ফটোশপ.এক্সি" হবে।
- অ্যাপ্লিকেশন ফাইলটিতে ডান ক্লিক করুন এবং অনুলিপি নির্বাচন করুন।
- সেন্ডটো উইন্ডোতে ফিরে আসুন, একটি ফাঁকা জায়গায় ডান ক্লিক করুন এবং "শর্টকাট আটকান" নির্বাচন করুন। আপনি চাইলে শর্টকাটটির নতুন নাম দিন।
আপনি সবে যা করেছেন তা কেবল অ্যাপ্লিকেশনটিকে প্রেরণ বিকল্পের তালিকায় যুক্ত করে। আপনি এখন একটি ফটো চয়ন করতে পারেন এবং এটিকে দ্রুত আপনার পছন্দসই চিত্র অ্যাপ্লিকেশনটিতে খুলতে বা কুলুঙ্গি ইমেল পরিষেবাতে সংযুক্তি হিসাবে দ্রুত একটি ফাইল যুক্ত করতে পারেন। বিকল্পগুলি সীমাহীন।