'এই কাজটা না হওয়া পর্যন্ত এইটা সবসময় অসম্ভব বলে মনে হয়'
নেলসন ম্যান্ডেলা
একটি অপ্রত্যাশিত শাটডাউন অবশ্যই এমন একটি জিনিস যা কারও পালকের বাইরে বাতাস নিতে পারে। এবং এই গুঞ্জন আসলে ‘এমএসআই-তে সনাক্ত করা বর্তমান স্ট্যাটাসের চেয়ে বেশি ইউএসবি ডিভাইস’ বা ‘এএসএস মাদারবোর্ডে সনাক্ত করা বর্তমান স্ট্যাটাসের ওপরে ইউএসবি ডিভাইস’ এর মতো ভয়ঙ্কর সমস্যার সাথে মিলিত হয়। যদি সেগুলির মধ্যে একটি আপনার ক্ষেত্রে হয় বা আপনি আপনার পিসি মডেলটিতে একই ধরণের সমস্যার মুখোমুখি হন, হতাশ হওয়ার দরকার নেই: আপনি যদি এই নিবন্ধটি পড়ছেন তবে আপনি অবশ্যই সঠিক পথে আছেন। কীভাবে প্রশ্নে উপদ্রব সমাধান করা যায় তার জন্য আমাদের শীর্ষ পরামর্শগুলি অন্বেষণ করতে এবং ব্যবহার করতে কেবল আপনার পথে কাজ চালিয়ে যান:
1. আপনার ড্রাইভার আপডেট করুন
এটি বলা ছাড়াই যায় যে মেয়াদোত্তীর্ণ ড্রাইভারগুলি এমন একটি সমস্যা যার দিকে আপনার অন্ধ দৃষ্টি দেওয়া উচিত নয়: তারা আপনার কম্পিউটারে বিপর্যয় ডেকে আনতে এবং আপনার ব্যবহারকারীর অভিজ্ঞতা নষ্ট করতে পারে। সম্ভাবনাগুলি হ'ল, আপনার প্রাচীন চালকরা ‘ইউএসবি ডিভাইস ওভার স্ট্যাটাস সনাক্ত করা’ নাটকের পিছনে রয়েছে।
এইরকম পরিস্থিতিতে আপনার আর কোনও বিলম্ব না করে ড্রাইভার আপডেট করা উচিত। অবশ্যই, আপনি এটি ম্যানুয়ালি করতে পারেন, তবে এই পদ্ধতিটি হাস্যকরভাবে সময় সাপেক্ষ এবং এটি আপনার প্রচেষ্টাটির পক্ষে উপযুক্ত নয়। তবে, আপনি যদি এখনও এটি অবলম্বন করতে চান তবে আপনার হার্ডওয়ারের জন্য সঠিক ড্রাইভার সংস্করণগুলি ডাউনলোড এবং ইনস্টল করার বিষয়টি নিশ্চিত করুন: মুল বক্তব্যটি হ'ল আপনার সিস্টেম ভুল বা বেমানান ড্রাইভারগুলির জন্য বুট আপ করতে ব্যর্থ হতে পারে। যেমন ত্রুটি করার কোনও জায়গা নেই।
এবং তবুও আপনার ড্রাইভারদের আপডেট করার আরও একটি উপায় রয়েছে: আপনি এই উদ্দেশ্যে বিল্ট-ইন ডিভাইস ম্যানেজার সরঞ্জামটি ব্যবহার করতে পারেন। আপনি কীভাবে এটি করতে পারেন তা এখানে
উইন্ডোজ 7
- স্টার্ট মেনুটি খুলতে টাস্কবারের উইন্ডোজ লোগো আইকনে ক্লিক করুন।
- কম্পিউটারে ডান ক্লিক করুন এবং পরিচালনা নির্বাচন করুন।
- আপনাকে কম্পিউটার ম্যানেজমেন্ট স্ক্রিনে নিয়ে যাওয়া হবে। সেখানে ডিভাইস ম্যানেজার নির্বাচন করুন।
- আপনার সমস্যাযুক্ত ডিভাইস সনাক্ত করুন এবং এর ড্রাইভার আপডেট করার জন্য এটিতে ডান-ক্লিক করুন।
উইন্ডোজ 8 (8.1)
- আপনার উইন্ডোজ লোগো আইকনে ডান ক্লিক করুন (এটি টাস্কবারে রয়েছে)।
- দ্রুত অ্যাক্সেস মেনু খুলবে। উপলব্ধ বিকল্পগুলির তালিকা থেকে আপনার ডিভাইস ম্যানেজার নির্বাচন করা উচিত।
- আপনি যে ড্রাইভারটি আপডেট করতে চান তার টুকরোটিতে ডান ক্লিক করুন।
- আপডেট ড্রাইভার সফ্টওয়্যার নির্বাচন করুন।
উইন্ডোজ 10
- আপনার কীবোর্ডে উইন্ডোজ লোগো কী এবং অক্ষর এক্স কী এক সাথে চাপুন।
- ডিভাইস ম্যানেজার নির্বাচন করুন।
- আপনি কোন ড্রাইভারটি আপডেট করতে চান সেই ডিভাইসে নেভিগেট করুন। এই আইটেমটিতে ডান ক্লিক করুন এবং এর ড্রাইভার আপডেট করার জন্য বিকল্পটি নির্বাচন করুন।
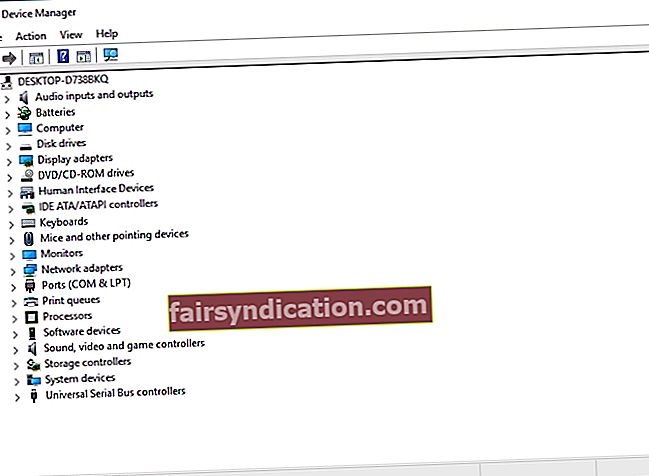
মনে রাখবেন যে অনলাইনে প্রয়োজনীয় ড্রাইভারগুলি অনুসন্ধান করার জন্য আপনার ডিভাইস ম্যানেজারটি কনফিগার করা উচিত। ধরা হচ্ছে, এই সরঞ্জামটি যা প্রয়োজন তা আবিষ্কার করতে ব্যর্থ হতে পারে। এছাড়াও, আপনার প্রতিটি ডিভাইসের জন্য উপরে বর্ণিত পদ্ধতিটি সম্পাদন করা উচিত যদি আপনি না জানেন যে তাদের মধ্যে কোনটি ‘ইউএসবি ডিভাইসটিকে বর্তমান অবস্থার উপরে সনাক্ত করে’ সমস্যাটি ট্রিগার করে।
আমরা যে ত্রুটিগুলি উল্লেখ করেছি সেগুলি ম্যানুয়াল পদ্ধতিটি তৈরি করার পাশাপাশি ডিভাইস ম্যানেজারের উপর নির্ভর করার জন্য যাদের পুরো সমস্যা সমাধানের জন্য পর্যাপ্ত সময় নেই তাদের পক্ষে অনুপযুক্ত। সুসংবাদটি হ'ল, বাজারে এমন কিছু সরঞ্জাম উপলব্ধ রয়েছে যা এই জাতীয় লোকদের মাথায় রেখে তৈরি করা হয়েছে। উদাহরণস্বরূপ, আপনি অ্যাসলোগিক্স ড্রাইভার আপডেটার ব্যবহার করতে পারেন - এই স্বজ্ঞাত সমাধানটি আপনার ড্রাইভারের সমস্ত সমস্যা কেবলমাত্র একটি ক্লিকে সমাধান করবে।
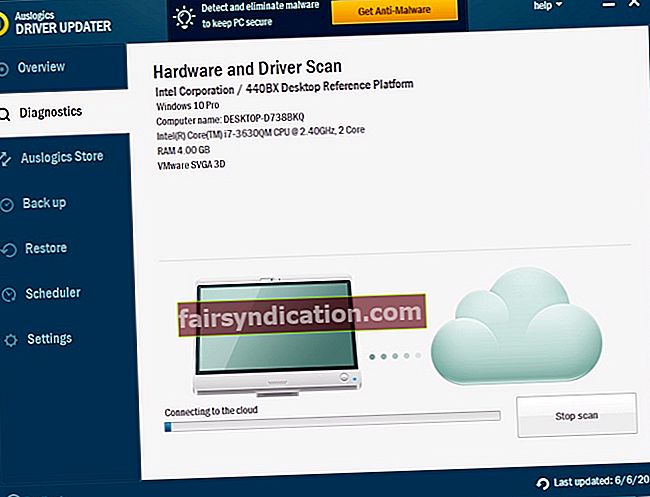
২) এটি কোনও হার্ডওয়্যার সমস্যা নয় তা নিশ্চিত করুন
যদি আপনার ড্রাইভারগুলি ভাল থাকে এবং তবুও ত্রুটিটি অব্যাহত থাকে তবে সময় এসেছে যখন আপনি আপনার ইউএসবি পেরিফেরিয়ালগুলি ত্রুটিযুক্তর জন্য পরীক্ষা করেছেন। শুরু করতে, আপনার পিসি বন্ধ করুন। আপনার সমস্ত ইউএসবি ডিভাইস সংযোগ বিচ্ছিন্ন করুন - নিশ্চিত করুন যে প্রতিটি আইটেমটি প্লাগযুক্ত করা হয়েছে। তারপরে আপনার কিছুক্ষণ অপেক্ষা করা উচিত এবং আপনার পিসি বুট করা উচিত। আপনার ইউএসবি ডিভাইসগুলি একবারে সংযুক্ত করুন - এই কৌশলটি আপনাকে অপরাধীকে সনাক্ত করতে সহায়তা করবে। একবার এটি সন্ধান করার পরে, এই আইটেমটি ব্যবহার করা এড়িয়ে চলুন - এটি যে সমস্যাটি নিয়ে আসে তা অবশ্যই তা নয়।
৩. আপনার সামনের ইউএসবি পোর্টগুলি সংযোগ বিচ্ছিন্ন করুন
এই পদ্ধতিটি আরও কার্যকরী, তবে এটি কার্যকর প্রমাণিত হয়েছে, সুতরাং আসুন এটি ব্যবহার করে দেখি। জিনিসটি হ'ল আপনার সামনের ইউএসবি পোর্টগুলি ত্রুটিযুক্ত হতে পারে যা আপনাকে একটি শক্ত সময় দেয়।
এই জাতীয় ক্ষেত্রে আপনার কী করা উচিত তা এখানে:
- আপনার পিসি বন্ধ করুন.
- তার প্লাগটি সকেটের বাইরে টানুন।
- আপনার সমস্ত ইউএসবি পেরিফেরিয়াল সংযোগ বিচ্ছিন্ন করুন।
- আপনার কম্পিউটারের কেসটি সরান।
- মাদারবোর্ড থেকে সামনের ইউএসবি আনপ্লাগ করুন।
এখন আপনার ল্যাপটপটি আবার একসাথে রাখুন এবং সমস্যাটি সমাধান হয়েছে কিনা তা পরীক্ষা করুন।
৪. আপনার নিখোঁজ জাম্পারের জন্য আপনার পিসি পরীক্ষা করুন
যদি উপরের সমস্ত পদ্ধতিগুলির কোনও উপকার হয় না, তবে আমরা আপনার কম্পিউটারের অভ্যন্তরীণ পরিদর্শন করার পরামর্শ দিচ্ছি - আপনার গায়েবি জাম্পার একটি দুর্দান্ত ঘটনা হতে পারে। সুতরাং, পূর্ববর্তী স্থির নির্দেশাবলী (প্রথম তিনটি পদক্ষেপ) ব্যবহার করুন এবং আপনার ইউএসবি অভ্যন্তরীণ পোর্টগুলি পরীক্ষা করুন। প্রয়োজনে একটি জাম্পার তার জায়গায় রাখুন এবং আপনার কম্পিউটার পুনরায় চালু করুন।
আমরা আশা করি আমাদের টিপস কার্যকর প্রমাণিত হয়েছে। যদি ‘বর্তমান স্থিতির ওভার ইউএসবি ডিভাইস সনাক্ত করা’ সমস্যাটি আপনাকে বিরক্ত করে রাখে, আমরা আপনাকে পরামর্শ দিচ্ছি যে আপনার সিস্টেমটিকে ট্র্যাকে ফিরিয়ে আনার জন্য আপনি আপনার বায়োএস পরীক্ষা করে এটি সঠিকভাবে পরিচালনা করুন।
দ্রুত সমাধান দ্রুত সমাধান "বর্তমান অবস্থা ধরে ইউএসবি ডিভাইস সনাক্ত" ইস্যু, বিশেষজ্ঞদের অ্যাসলজিক্স টিম দ্বারা বিকাশিত একটি নিরাপদ ফ্রি সরঞ্জাম ব্যবহার করুন।
অ্যাপটিতে কোনও ম্যালওয়্যার নেই এবং এই নিবন্ধে বর্ণিত সমস্যার জন্য বিশেষভাবে ডিজাইন করা হয়েছে। এটি ডাউনলোড করুন এবং এটি আপনার পিসিতে চালান। বিনামুল্যে ডাউনলোড
নির্মাণে অ্যাসলগিক্স

অ্যাসলোগিক্স একটি শংসিত মাইক্রোসফ্ট। সিলভার অ্যাপ্লিকেশন বিকাশকারী। মাইক্রোসফ্ট পিসি ব্যবহারকারীদের ক্রমবর্ধমান চাহিদা মেটাতে মানসম্পন্ন সফ্টওয়্যার তৈরিতে আউলজিকসের উচ্চ দক্ষতার বিষয়টি নিশ্চিত করেছে।
প্রশ্নে প্রশ্নে আপনার সম্পর্কে কি কোন মন্তব্য আছে?
আমরা আপনার ধারনা প্রত্যাশা করছি!









