‘যতক্ষণ না আমরা সেগুলি হারিয়ে ফেলেছি ততক্ষণ আমরা কখনই তার মূল্য আবিষ্কার করি না’
দিনাহ ক্রিক
সৌন্দর্য দর্শকের চোখে রয়েছে এবং এটিই সুসমাচারের সত্য। কিন্তু যদি আপনার পিসি অন্ধ হয়ে যায়? যদি আপনার ওয়েবক্যামটি সনাক্ত না করা যায় তবে আপনি কীভাবে আপনার কবজ প্রচার করতে পারেন? স্কাইপ ব্যবহার করার সময় যদি আপনাকে দেখা না যায় তবে আপনি কীভাবে আপনার হাসি দিয়ে হৃদয় ও মন জয় করতে পারেন?
ভাল, আপনি এটি একটি বড় নাটক তৈরি করা উচিত নয়: আপনি আমাদের প্রমাণিত টিপস অনুসরণ করে সহজেই আপনার ওয়েবক্যাম সম্পর্কিত সমস্যা সমাধান করতে পারেন।
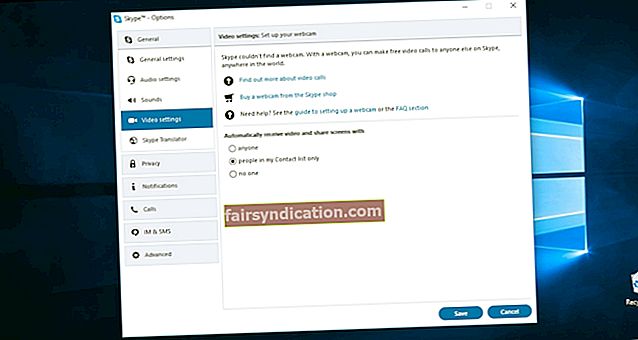
এখানে ‘স্কাইপ ওয়েবক্যামটি খুঁজে পায় না’ সমস্যার 23 সমাধান রয়েছে:
- আপনার ওয়েবক্যাম কাজ করতে পারে তা নিশ্চিত করুন
- আপনার ইউএসবি ওয়েবক্যামকে অন্য পোর্টের সাথে সংযুক্ত করুন
- আপনার ওয়েবক্যাম পরীক্ষা করুন
- ডাইরেক্টএক্স ডায়াগনস্টিক্স সরঞ্জামটি চালান
- আপনার ওয়েবক্যাম স্কাইপের সাথে সামঞ্জস্যপূর্ণ তা নিশ্চিত করুন
- ওয়েবক্যাম ব্যবহার করা যেতে পারে এমন অন্যান্য প্রোগ্রামগুলি বন্ধ করুন
- আপনার ওয়েবক্যাম অক্ষম করুন এবং সক্ষম করুন
- আপনার ওয়েবক্যামটি মুছুন এবং পুনরায় স্থাপন করুন
- আপনার গোপনীয়তা সেটিংস পরীক্ষা করে দেখুন
- আপনার ভিডিও সেটিংস পরীক্ষা করুন
- আপনার ওয়েবক্যাম সেটিংস পরীক্ষা করুন
- ডিভাইস ট্রাবলশুটার চালান
- আপনার স্কাইপ আপডেট করুন
- পুরানো স্কাইপ ভার্সনে ফিরে যান
- আপনার স্কাইপ পুনরায় ইনস্টল করুন
- আপনার ওয়েবক্যাম ড্রাইভারগুলি পুনরায় ইনস্টল করুন
- আপনার ওয়েবক্যাম ড্রাইভার আপডেট করুন
- আপনার ওয়েবক্যামের জন্য জেনেরিক ড্রাইভারগুলি ব্যবহার করে দেখুন
- StructuredQuerySchema.bin ফাইলটি মুছুন
- আপনার প্রস্তুতকারকের ওয়েবসাইট পরীক্ষা করুন
- ওয়েবক্যাম সংযোজকটি পুনরায় স্থাপন করুন
- আপনার পিসি পুনরায় সেট করুন
- ওয়েবক্যাম প্রতিস্থাপন করুন
সুতরাং, আসুন আপনার ওয়েবক্যামটি আবার সনাক্তকরণযোগ্য করে তুলি।
আপনার পথে নামার জন্য তাড়াতাড়ি করুন:
1. আপনার ওয়েবক্যাম কাজ করতে পারে তা নিশ্চিত করুন
প্রথম এবং সর্বাগ্রে, আসুন আমরা এই জ্ঞানের মুক্তো দিয়ে শুরু করি। দয়া করে এটি গুরুত্ব সহকারে নেবেন - প্রচুর ওয়েবক্যাম সমস্যাগুলি সমাধানের এই সহজ সরল পরামর্শ অনুসরণ করে সমাধান করা হয়েছে বলে জানা গেছে।
সুতরাং, আপনার ডিভাইসটি ঘনিষ্ঠভাবে দেখুন:
- এটা কি চালু?
- এটা কি আপনার দিকে ইঙ্গিত করছে?
- এতে কি কোনও বাধা রয়েছে?
- আপনার ভিডিও চালু আছে?
যদি এই প্রশ্নের উত্তর দেওয়া আপনাকে ‘স্কাইপ আমার ওয়েবক্যাম সনাক্ত করতে পারে না’ সমস্যাটি ঠিক করতে সহায়তা না করে থাকে, তবে আপনার আরও গভীর খনন করা উচিত।
২. আপনার ইউএসবি ওয়েবক্যামটিকে অন্য পোর্টের সাথে সংযুক্ত করুন
আপনার ওয়েবক্যামটি অ্যাক্সেসযোগ্য করার জন্য এখানে কিছু বন্দর সম্পর্কিত কৌশলগুলি রয়েছে:
- আপনি যদি কোনও বাহ্যিক ক্যামেরা ব্যবহার করেন তবে এটি অন্য একটি USB পোর্টের সাথে সংযুক্ত করার চেষ্টা করুন।
- যদি আপনার ওয়েবক্যামটি একটি ইউএসবি ৩.০ পোর্টের সাথে সংযুক্ত থাকে তবে এটি একটি ইউএসবি ২.০ পোর্টের সাথে সংযুক্ত করুন।
- আপনার ইউএসবি হাব / ডকিং স্টেশনে সমস্যা হতে পারে - আপনার ক্যামেরাকে সরাসরি আপনার কম্পিউটারের ইউএসবি পোর্টের সাথে সংযুক্ত করুন।
স্কাইপ এখন আপনার ওয়েবক্যাম খুঁজে পাবে কিনা তা পরীক্ষা করে দেখুন।
ভাগ্য নেই? তারপরে নিম্নলিখিত টিপটিতে যান - এই সিদ্ধান্তটি ক্ষণস্থায়ী প্রমাণিত হতে পারে।
৩. আপনার ওয়েবক্যামটি পরীক্ষা করুন
আমরা জানি যে আপনি আপনার মূল্যবান ওয়েবক্যামটি পুনরুদ্ধার করতে যথেষ্ট পরিমাণে যেতে পারেন - বিশেষত যদি আপনি এটিতে একটি ছোট ভাগ্য ব্যয় করেন। তবে কঠোর পদক্ষেপ নেওয়ার আগে আপনার কেসটি সম্পর্কে যথাযথ তদন্ত করা উচিত।
আসুন আপনার ওয়েবক্যামটি পরীক্ষা করে শুরু করুন:
উইন্ডোজ ক্যামেরা অ্যাপ্লিকেশন সহ আপনার ওয়েবক্যামটি পরীক্ষা করতে, নিম্নলিখিতটি করুন:
- উইন্ডোজ লোগো কী + এক্স -> অনুসন্ধান -> অনুসন্ধান বাক্সে ক্যামেরা টাইপ করুন -> প্রবেশ করুন
- ক্যামেরা অ্যাপ -> আপনার কম্পিউটারকে ক্যামেরা ব্যবহারের অনুমতি দেওয়ার মঞ্জুরি দিন
- স্ক্রিনের আউটপুট পরীক্ষা করুন -> ক্যামেরা অ্যাপ্লিকেশনটি বন্ধ করুন
আপনার ডিভাইসটি পরীক্ষা করতে আপনি টেস্টমাইকম ক্যামেও যেতে পারেন।
তদুপরি, অন্য একটি উইন্ডোজ ভিত্তিক পিসিতে এটি পরীক্ষা করে আপনার বাহ্যিক ওয়েবক্যাম ঠিক আছে কিনা তা পরীক্ষা করা ভাল ধারণা। স্পষ্টতই, একটি ত্রুটিযুক্ত ক্যামেরা কোথাও কাজ করবে না, যার অর্থ এটি অবশ্যই প্রতিস্থাপন করা উচিত।
এখন কিছু পড়ুন যেমন ডায়াগনস্টিকগুলি চালনার সময় এসেছে।
৪. ডাইরেক্টএক্স ডায়াগনস্টিক্স সরঞ্জামটি চালান
প্রথমে নিশ্চিত হয়ে নিন যে আপনার ডাইরেক্টএক্স সংস্করণটি কমপক্ষে 9.0 হয় - অন্যথায় স্কাইপ ভিডিও কলগুলি কাজ করবে না।
তারপরে আপনার ওয়েবক্যাম রহস্যের উপর কিছু আলোকপাত করতে ডাইরেক্টএক্স ডায়াগনস্টিক্স সরঞ্জামটি চালান:
- উইন্ডোজ লোগো কী + আর -> রান বাক্সে dxdiag.exe টাইপ করুন -> ঠিক আছে
- ডায়াগনস্টিকস সম্পূর্ণ হওয়ার জন্য অপেক্ষা করুন
- ফলাফলগুলি একটি পাঠ্য ফাইলে সংরক্ষণ করুন
আমরা আশা করি আপনি মূল্যবান তথ্যের একমাত্র অংশকে ভীত করেছেন scared
৫. নিশ্চিত হয়ে নিন যে আপনার ওয়েবক্যাম স্কাইপের সাথে সামঞ্জস্যপূর্ণ
দুঃখজনক সত্যটি হ'ল, স্কাইপ ওয়েবক্যামগুলি সম্পর্কে পিক হওয়ার মতো সামর্থ্য রাখে। সুতরাং, যদি এটি আপনার ক্যামেরা সনাক্ত করতে অস্বীকৃতি জানায় তবে আপনার ডিভাইসটি নির্বাচিতদের মধ্যে নেই is আপনি কোনও স্কাইপ সামঞ্জস্যপূর্ণ ক্যামেরার ভাগ্যবান মালিক কিনা তা পরীক্ষা করতে এই পৃষ্ঠাটি পরীক্ষা করুন।
The. ওয়েবক্যাম ব্যবহার করা যেতে পারে এমন অন্যান্য প্রোগ্রামগুলি বন্ধ করুন
আফসোস, স্কাইপ এখন এবং পরে খুব লজ্জাজনক হয়ে ওঠে। অতএব, অন্যান্য অ্যাপ্লিকেশনগুলিকে লাইমলাইটের পাশাপাশি আপনার ওয়েব ক্যামের প্রতিরোধ করা গুরুত্বপূর্ণ।
সুতরাং, যদি স্কাইপের ক্যামেরা সনাক্ত করার প্রচেষ্টা নিরর্থক হয়, তবে অন্যান্য অ্যাপ্লিকেশনগুলি বন্ধ করার চেষ্টা করুন - তারা আপনার ওয়েবক্যামটি পুরোপুরি শোষণ করে চলেছে।
এটি করতে, টাস্ক ম্যানেজারটি ব্যবহার করুন:
Ctrl + Alt + Del -> টাস্ক ম্যানেজার -> প্রক্রিয়া -> আপনার ক্যামেরাটি ব্যবহার করতে পারে এমন প্রক্রিয়াটি নির্বাচন করুন -> টাস্ক শেষ করুন
7. আপনার ওয়েবক্যাম অক্ষম করুন এবং সক্ষম করুন
প্রতিবেদনে বলা হয়েছে, এই দ্রুত এবং সহজ পদ্ধতিটি ‘স্কাইপ ওয়েবক্যামটি খুঁজে পায় না’ সমস্যাটি ঠিক করতে সক্ষম।
উইন্ডোজ ডিভাইস ম্যানেজার আপনাকে সাহায্য করতে পারে:
- শুরু -> নিয়ন্ত্রণ প্যানেল -> পারফরম্যান্স এবং রক্ষণাবেক্ষণ -> সিস্টেম -> হার্ডওয়্যার ট্যাব -> ডিভাইস পরিচালক
বা
উইন + এক্স -> ডিভাইস পরিচালক -> ইমেজিং ডিভাইস
- আপনার ওয়েবক্যামে ডান ক্লিক করুন -> ডিভাইস অক্ষম নির্বাচন করুন
- আপনার ওয়েবক্যামে আবার ডান ক্লিক করুন -> সক্ষম ডিভাইস নির্বাচন করুন
- ডিভাইস ম্যানেজার বন্ধ করুন
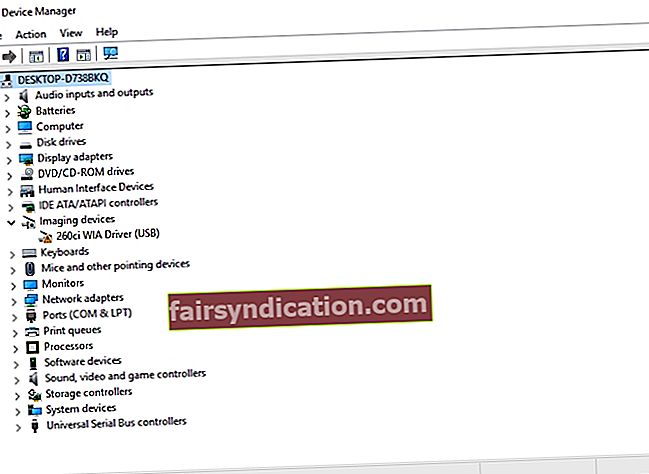
আপনার ওয়েবক্যাম এখন ঠিক আছে কিনা তা পরীক্ষা করে দেখুন।
৮. আপনার ওয়েবক্যামটি মুছুন এবং পুনরায় স্থাপন করুন
আপনি যদি ‘আমার ওয়েবক্যামটি অদৃশ্য হয়ে গেছে’ সমস্যাটি মারতে চান তবে সমস্যাযুক্ত ক্যামেরাটি মুছে ফেলা এবং পুনরুদ্ধার করা সত্যিই সহায়ক হতে পারে।
কৌশলটি কীভাবে সম্পাদন করা যায় তা এখানে:
- উইন + এক্স -> ডিভাইস পরিচালক -> ইমেজিং ডিভাইস
- আপনার ওয়েবক্যামে বাম-ক্লিক করুন -> ডিভাইস ম্যানেজার থেকে এটি সরাতে কীবোর্ডে ডেল টিপুন
- এই ডিভাইসটির জন্য ড্রাইভার সফ্টওয়্যারটি মুছুন বিকল্পটি চেক করা হয়েছে তা নিশ্চিত করুন -> আপনার ক্রিয়াকলাপটি নিশ্চিত করুন
- ডিভাইস পরিচালক -> অ্যাকশন মেনু -> হার্ডওয়্যার পরিবর্তনের জন্য স্ক্যান নির্বাচন করুন -> আপনার ওয়েবক্যামটি স্বয়ংক্রিয়ভাবে পুনরায় ইনস্টল হবে
9. আপনার গোপনীয়তা সেটিংস পরীক্ষা করুন
যদি স্কাইপ আপনার ওয়েবক্যামটি দেখতে না পারে তবে আপনার গোপনীয়তা সেটিংস সঠিক কিনা তা নিশ্চিত করুন।
সেগুলি পরীক্ষা করতে, এই পথে যান:
- সরঞ্জাম -> বিকল্প -> গোপনীয়তা সেটিংস
- স্বয়ংক্রিয়ভাবে ভিডিওটি গ্রহণ করুন - যে কারও সাথে স্ক্রিন ভাগ করুন বা আমার পরিচিতি তালিকার লোকেরা কেবল নির্বাচন করা উচিত
১০. আপনার ভিডিও সেটিংস পরীক্ষা করুন
যদি আপনার ওয়েবক্যামটি ‘নিখোঁজ’ হয়ে থাকে তবে আমরা আপনাকে এটি সঠিকভাবে কনফিগার করা হয়েছে কিনা তা খতিয়ে দেখার পরামর্শ দিই।
আপনার ভিডিও সেটিংস অ্যাক্সেস করতে, এই পথে যান:
- স্কাইপ অ্যাপ -> সরঞ্জাম -> বিকল্প -> ভিডিও সেটিংস -> আপনার ওয়েবক্যামের কনফিগারেশন পরীক্ষা করুন
- ওয়েবক্যাম নির্বাচন করুন -> ডিফল্ট ওয়েবক্যাম হিসাবে কোন ডিভাইস সেট করা আছে তা পরীক্ষা করুন (স্কাইপ কোনও ভুল ডিভাইসটি বেছে নিয়েছে)
- যদি আপনার ওয়েবক্যামটি স্বীকৃতি না পাওয়া যায় তবে এর সফ্টওয়্যারটি খুলুন
- আপনার ক্যামেরাটির সফ্টওয়্যারটি ব্যবহার করে স্যুইচ করুন
- স্কাইপ পুনরায় চালু করুন
- আপনার ভিডিও সেটিংস আবার পরীক্ষা করুন
আপনার ওয়েবক্যাম থেকে ভিডিও প্রদর্শিত হচ্ছে? যদি হ্যাঁ, আপনার ওয়েবক্যামটি সবে স্কাইপ দিয়ে তৈরি করেছে। সমস্যাটি যদি অব্যাহত থাকে, তবে চিন্তা করার দরকার নেই - কেবল নিম্নলিখিত টিপটিতে চলে যান।
১১. আপনার ওয়েবক্যাম সেটিংস পরীক্ষা করুন
স্কাইপিংয়ের সময় যদি আপনাকে দেখা না যায় তবে আপনার ওয়েবক্যাম সেটিংস পরীক্ষা করে দেখুন - এতে দিনটি বাঁচতে পারে।
এটি কীভাবে করা যায় তা এখানে:
- স্কাইপ অ্যাপ -> সরঞ্জাম -> বিকল্প -> ভিডিও সেটিংস
- ওয়েবক্যাম সেটিংস -> সেখানে আপনি আপনার ওয়েবক্যামের বিশদ কনফিগারেশন এবং ড্রাইভার সেটিংস পাবেন -> সমস্ত সেটিংস সঠিক কিনা তা নিশ্চিত করুন
12. ডিভাইস ট্রাবলশুটার চালান
‘স্কাইপ আমার ক্যামেরা স্বীকৃতি দেয় না’ কেবল একটি সাধারণ ওয়েবক্যামের ত্রুটির জন্য একটি উপস্থাপনা হতে পারে। আমরা আপনাকে বিল্ট-ইন হার্ডওয়্যার এবং ডিভাইস ট্রাবলশুটার ব্যবহার করার পরামর্শ দিচ্ছি - এই সরঞ্জামটি আপনার ওয়েবক্যামের সমস্যাগুলি খুঁজে পেয়ে এবং ঠিক করে আপনার সহায়তা করতে পারে।
উইন্ডোজ 10 এ হার্ডওয়্যার এবং ডিভাইস ট্রাবলশুটার চালাতে, এই পদক্ষেপগুলি অনুসরণ করুন:
- উইন্ডোজ লোগো কী + এস -> অনুসন্ধান বক্সে সমস্যা সমাধানকারী টাইপ করুন
- সমস্যা সমাধানের প্যানেল -> হার্ডওয়্যার এবং সাউন্ড -> হার্ডওয়্যার এবং ডিভাইস -> পরবর্তী
- হার্ডওয়্যার এবং ডিভাইসগুলির সমস্যা সমাধানকারী একটি স্ক্যান চালাবে
- সমস্যা সমাধানকারী ব্যবহার করার পরে আপনার পিসি পুনরায় চালু করুন
উপরের পদ্ধতিটি কি আপনার ওয়েবক্যামের জন্য কোনও সমাধান দিয়েছে?
যদি হ্যাঁ, আমরা আপনার আনন্দ ভাগ করে নিচ্ছেন। যদি আপনার ওয়েবক্যামটি ‘লো প্রোফাইল রাখে’ অবিরত থাকে তবে আপনি স্বীকার করতে পারেন যে আপনার স্কাইপ অ্যাপ্লিকেশনটি পরিবর্তনের বাতাসের জন্য উন্মুক্ত। সুতরাং, তা আপডেট করার জন্য তাড়াতাড়ি করুন।
13. আপনার স্কাইপ আপডেট করুন
আপনি যদি ‘স্কাইপ ওয়েবক্যামটি খুঁজে পেল না’ সমস্যাটি চালিয়ে যান তবে নিশ্চিত হন যে আপনি স্কাইপের সর্বশেষতম সংস্করণটি ব্যবহার করছেন - পুরানো সংস্করণগুলি মসৃণ পারফরম্যান্স নিশ্চিত করতে অক্ষম হতে পারে।
মাইক্রোসফ্ট নিয়মিত স্কাইপ আপডেট আপডেট করে। তাদের পরীক্ষা করতে, এখানে যান:
স্কাইপ অ্যাপ -> সহায়তা -> আপডেটগুলির জন্য চেক করুন
যদি আপনার স্কাইপটি পাহাড়ের উপরে কিছুটা থাকে তবে আপনি এটির অফিসিয়াল ওয়েবসাইটেও গিয়ে আপডেট করতে পারবেন।
অ্যাপটি আপডেট করার পরে, আপনার ওয়েবক্যামটি সনাক্ত করা যায় কিনা তা পরীক্ষা করে দেখুন।
14. পুরানো স্কাইপ সংস্করণে ফিরে যান
পুরানো বন্ধুদের ব্যাপার। সুতরাং, যদি আপনার নতুন আপডেট হওয়া স্কাইপ আপনার ওয়েবক্যাম সন্ধানে অক্ষম বলে মনে হয় তবে অ্যাপটিকে তার আগের সংস্করণে ডাউনগ্রেড করার কথা বিবেচনা করুন।
পুরানো স্কাইপ সংস্করণে ফিরে যেতে:
- স্কাইপ ওয়েবসাইটে যান এবং পূর্ববর্তী স্কাইপ-সংস্করণ ডাউনলোড করুন
- আপনার বর্তমান স্কাইপ আনইনস্টল করুন:
উইন্ডোজ লোগো কী + আর -> অ্যাপ্লিকেশন এবং বৈশিষ্ট্যগুলি টাইপ করুন -> প্রোগ্রাম এবং বৈশিষ্ট্য -> স্কাইপ -> এটিতে ডান ক্লিক করুন -> আনইনস্টল করুন / পরিবর্তন করুন -> স্কাইপ আনইনস্টল করার অনুরোধগুলি অনুসরণ করুন
- পুরানো স্কাইপ সংস্করণে যান -> স্ক্রিন প্রম্পটগুলি ব্যবহার করে এটি ইনস্টল করুন -> অ্যাপ্লিকেশন চালান
সাবাশ! আপনার ওয়েবক্যাম এখন সনাক্তযোগ্য?
যদি হ্যাঁ তবে স্বয়ংক্রিয় স্কাইপ আপডেটগুলি অক্ষম করুন:
- স্কাইপ মেনু -> সরঞ্জাম -> বিকল্প -> উন্নত
- স্বয়ংক্রিয় আপডেট -> স্বয়ংক্রিয় আপডেটগুলি বন্ধ করুন
সমস্যাটি যদি অব্যাহত থাকে তবে আপনার পথে নামার চেষ্টা করুন।
15. আপনার স্কাইপ পুনরায় ইনস্টল করুন
যদি স্কাইপ আপনার ওয়েবক্যাম অ্যাক্সেস করতে না পারে তবে আপনাকে প্রশ্নে অ্যাপটি পুনরায় ইনস্টল করতে হবে। এই পরিমাপটি নিয়ে এগিয়ে যাওয়ার আগে নিশ্চিত হয়ে নিন যে আপনার চ্যাট ইতিহাস এবং ব্যক্তিগত ফাইলগুলি ব্যাক আপ হয়েছে।
এই সহজ পদক্ষেপগুলি অনুসরণ করে আপনার স্কাইপ ইতিহাসের ব্যাক আপ করুন:
- উইন্ডোজ লোগো কী + আর ->% অ্যাপডাটা% Type টাইপ করুন রান বাক্সে স্কাইপ করুন -> ঠিক আছে
- আমার স্কাইপ প্রাপ্ত ফাইল ফোল্ডার এবং ‘আপনার স্কাইপের নাম’ ফোল্ডারটি অনুলিপি করুন
- এগুলিকে অন্য জায়গায় সরিয়ে দিন
স্কাইপ আনইনস্টল করতে, নিম্নলিখিতটি করুন:
- স্কাইপ প্রস্থান করুন: Ctrl + Alt + মুছুন -> টাস্ক ম্যানেজার -> প্রক্রিয়া -> স্কাইপ -> টাস্ক শেষ করুন
- উইন্ডোজ লোগো কী + আর -> রান বাক্সে appwiz.cpl টাইপ করুন -> ঠিক আছে
- স্কাইপ -> এটিতে ডান ক্লিক করুন -> সরান / আনইনস্টল করুন
- সর্বশেষতম স্কাইপ সংস্করণ ইনস্টল করুন
আপনার ওয়েবক্যামের সমস্যাগুলি ঠিক করতে আপনাকে স্কাইপ সম্পূর্ণরূপে আনইনস্টল করতে হবে। আপনি এটি কীভাবে করতে পারেন তা এখানে:
- আপনার স্কাইপ ইতিহাসের ব্যাক আপ দিন এবং স্কাইপ ছেড়ে দিন (উপরের নির্দেশাবলী ব্যবহার করুন)
- উইন্ডোজ লোগো কী + আর -> রান বাক্সে appwiz.cpl টাইপ করুন -> ঠিক আছে -> স্কাইপ -> এটিতে ডান ক্লিক করুন -> সরান / আনইনস্টল করুন
- সি তে যান: \ প্রোগ্রাম ফাইল -> স্কাইপ ফোল্ডার এবং স্কাইপপিএম ফোল্ডারটি সন্ধান করুন -> সেগুলি মুছুন
পরবর্তী পদক্ষেপটি রেজিস্ট্রি থেকে স্কাইপ এন্ট্রি মুছে ফেলা হয়। সমস্যাটি হল, আপনার রেজিস্ট্রিটি টুইট করা পাতলা বরফের উপর স্কেটিংয়ের মতো: একটি ছোট্ট ভুলও আপনার সিস্টেমে অপূরণীয় ক্ষতি হতে পারে। এজন্য আমরা আপনাকে আপনার রেজিস্ট্রি এবং ব্যক্তিগত ফাইলগুলি ব্যাক আপ করতে এবং / অথবা একটি সিস্টেম রিস্টোর পয়েন্ট তৈরি করার পরামর্শ দিই।
আপনার রেজিস্ট্রি ব্যাক আপ করতে, নিম্নলিখিতটি করুন:
- উইন্ডোজ লোগো কী + আর -> টাইপ করুন regedit.exe রান বাক্সে>> প্রবেশ করুন
- রেজিস্ট্রি সম্পাদক -> আপনি ব্যাক আপ করতে চান -> ফাইল> রফতানি রেজিস্ট্রি কী এবং / অথবা সাবকিগুলি নির্বাচন করুন
- ব্যাকআপ ফাইলের জন্য অবস্থান এবং নাম চয়ন করুন -> সংরক্ষণ করুন
আপনার ব্যক্তিগত ফাইলগুলির ব্যাক আপ নিতে, আপনি পোর্টেবল স্টোরেজ ডিভাইস বা বিশেষ ব্যাকআপ সফ্টওয়্যার ব্যবহার করতে পারেন, উদা। অস্লোগিক্স বিট্র্যাপ্লিকা।
একটি সিস্টেম পুনরুদ্ধার পয়েন্ট তৈরি করতে, এই পথে যান:
- মেনু শুরু করুন -> পুনরুদ্ধার টাইপ করুন -> একটি পুনরুদ্ধার পয়েন্ট তৈরি করুন
- সিস্টেমের বৈশিষ্ট্য -> তৈরি করুন -> পুনরুদ্ধার পয়েন্টটি সংক্ষেপে বর্ণনা করুন -> তৈরি করুন
এখন আপনার রেজিস্ট্রি সম্পাদনা করতে নির্দ্বিধায়:
- উইন্ডোজ লোগো কী + আর -> রান বাক্সে regedit.exe টাইপ করুন-> প্রবেশ করুন -> রেজিস্ট্রি সম্পাদক
- সম্পাদনা করুন -> সন্ধান করুন -> সন্ধানের বাক্সে স্কাইপ টাইপ করুন -> পরবর্তী খুঁজুন
- এগুলি মুছতে অনুসন্ধান ফলাফলগুলিতে ডান ক্লিক করুন
- সর্বশেষতম স্কাইপ সংস্করণ ইনস্টল করুন
যদি সবকিছু ঠিক থাকে তবে আপনার স্কাইপ ইতিহাস পুনরুদ্ধার করুন:
- স্কাইপ থেকে প্রস্থান করুন -> উইন্ডোজ লোগো কী + আর ->% অ্যাপডাটা% \ রান বাক্সে স্কাইপ টাইপ করুন-> ঠিক আছে
- এই ফোল্ডারে আমার স্কাইপ প্রাপ্ত ফাইল ফোল্ডার এবং ‘আপনার স্কাইপের নাম’ ফোল্ডারটি রাখুন
যদি কিছু ভুল হয়ে থাকে তবে উইন্ডোজ রেজিস্ট্রি পুনরুদ্ধার করুন:
- উইন্ডোজ লোগো কী + আর -> রান বাক্সে regedit.exe টাইপ করুন-> প্রবেশ করুন -> রেজিস্ট্রি সম্পাদক
- ফাইল -> আমদানি -> আমদানি করা রেজিস্ট্রি ফাইল -> প্রয়োজনীয় ব্যাকআপ ফাইলটি সন্ধান করুন -> খুলুন
অথবা আপনার কম্পিউটারটি আবার রোল করুন:
- শুরু করুন (ডান ক্লিক করুন) -> কন্ট্রোল প্যানেল -> সিস্টেম এবং সুরক্ষা
- ফাইলের ইতিহাস -> পুনরুদ্ধার -> ওপেন সিস্টেম পুনরুদ্ধার -> পরবর্তী
- সর্বাধিক সাম্প্রতিক কাজের পুনরুদ্ধার পয়েন্টটি নির্বাচন করুন -> পরবর্তী -> সমাপ্ত -> হ্যাঁ
16. আপনার ওয়েবক্যাম ড্রাইভারগুলি পুনরায় ইনস্টল করুন
‘স্কাইপ ক্যামেরা খুঁজে পাচ্ছে না’ সমস্যাটি ঠিক করতে আপনি আপনার ওয়েবক্যাম ড্রাইভারগুলি পুনরায় ইনস্টল করার চেষ্টা করতে পারেন।
ডিভাইস পরিচালকের ব্যবহার করুন:
- শুরু -> নিয়ন্ত্রণ প্যানেল -> পারফরম্যান্স এবং রক্ষণাবেক্ষণ -> সিস্টেম -> হার্ডওয়্যার ট্যাব -> ডিভাইস পরিচালক
বা
উইন + এক্স -> ডিভাইস পরিচালক -> ইমেজিং ডিভাইস
- আপনার ওয়েবক্যামে -> আনইনস্টল ডিভাইস -> আনইনস্টল এ ডান ক্লিক করুন
- আপনার পিসি রিবুট করুন
- আপনার ওয়েবক্যাম ড্রাইভারগুলি স্বয়ংক্রিয়ভাবে ইনস্টল হবে
আপনার ওয়েবক্যাম আবার বাড়ি ফিরে এসেছে কিনা তা পরীক্ষা করে দেখুন।
17. আপনার ওয়েবক্যাম ড্রাইভার আপডেট করুন
কুখ্যাত ‘আমার ওয়েবক্যাম সনাক্ত করা যায়নি’ সমস্যাটি প্রায়শই পুরানো ওয়েবক্যাম চালকদের কারণে ঘটে। এগুলি আবার ট্র্যাকে পেতে, নিম্নলিখিত সমাধানগুলিতে যান।
ড্রাইভার ভেরিফায়ার চালান
উইন্ডোজ ড্রাইভার ভেরিফায়ার হ'ল একটি অন্তর্নির্মিত সরঞ্জাম যা আপনার ওয়েবক্যাম ড্রাইভারগুলির কোনও সমস্যা আছে কিনা তা নির্ধারণ করতে সহায়তা করতে পারে।
এটি ব্যবহার করতে, এই পথে যান:
উইন্ডোজ লোগো কী + এস -> অনুসন্ধান বাক্সে ভেরিফায়ার টাইপ করুন -> প্রবেশ করুন
বা
কমান্ড প্রম্পট -> ইনপুট verifiergui.exe -> প্রবেশ করুন
সমস্যাযুক্ত ড্রাইভারগুলি ট্র্যাক করার জন্য অনুরোধগুলি অনুসরণ করুন।
ডিভাইস ম্যানেজার ব্যবহার করুন
যদি স্কাইপিতে আপনার ক্যামেরায় সমস্যা থাকে তবে আপনার ওয়েবক্যাম চালকদের আপডেট করার প্রয়োজন হতে পারে। এই জাতীয় ক্ষেত্রে, ডিভাইস ম্যানেজার আপনাকে সাহায্যের হাত ধার দিতে পারে।
ডিভাইস ম্যানেজার ব্যবহার করে আপনার ওয়েবক্যাম ড্রাইভার আপডেট করতে, নিম্নলিখিত পদক্ষেপগুলি সম্পাদন করুন:
- শুরু -> নিয়ন্ত্রণ প্যানেল -> পারফরম্যান্স এবং রক্ষণাবেক্ষণ -> সিস্টেম -> হার্ডওয়্যার ট্যাব -> ডিভাইস পরিচালক
বা
উইন + এক্স -> ডিভাইস পরিচালক
- ইমেজিং ডিভাইস -> আপনার ওয়েবক্যামে -> বৈশিষ্ট্যে ডাবল ক্লিক করুন
- ড্রাইভার ট্যাবে ক্লিক করুন -> আপনার ওয়েবক্যামে ডান ক্লিক করুন -> ড্রাইভার আপডেট করুন -> আপডেট হওয়া ড্রাইভার সফ্টওয়্যারটির জন্য স্বয়ংক্রিয়ভাবে অনুসন্ধান করুন
- যদি নতুন ওয়েবক্যাম ড্রাইভার পাওয়া যায় তবে সেগুলি ইনস্টল করুন এবং আপনার ওয়েবক্যামটি পরীক্ষা করুন
আপনার ওয়েবক্যাম ড্রাইভারগুলি ম্যানুয়ালি ঠিক করুন
আপনি যদি প্রাকৃতিক সমস্যা সমাধানকারী হন তবে আপনি নিজে নিজে ওয়েবক্যাম ড্রাইভার আপডেট করতে উপভোগ করতে পারেন:
- আপনার বিক্রেতার ওয়েবসাইটে যান, আপনার ওয়েবক্যাম মডেলের জন্য ড্রাইভারটি সন্ধান এবং ডাউনলোড করুন
- ডাউনলোড হওয়া এক্সেফাইলে ডাবল ক্লিক করুন এবং স্ক্রিনটি ড্রাইভার ইনস্টল করার অনুরোধ জানুন
মনে রাখবেন যে আপনার ক্যামেরার জন্য কোনও উইন্ডোজ 10 ড্রাইভার নাও থাকতে পারে। এই জাতীয় ক্ষেত্রে, আপনাকে উইন্ডোজ 7/8 এর জন্য ড্রাইভার ডাউনলোড করতে হবে - তাদের উইন্ডোজ 10 এ ভাল কাজ করার ঝোঁক রয়েছে।
একটি বিশেষ সরঞ্জাম ব্যবহার করুন
পুরানো ওয়েবক্যাম ড্রাইভারগুলি আপনার জীবনকে আরও জটিল করে তুলেছে - এটি বেশ সুস্পষ্ট। আপনি একটি বিশেষ সরঞ্জাম ব্যবহার করে এক ক্লিকে এগুলি সমস্ত আপডেট করতে পারেন, উদাঃ আপনার সময় বাঁচাতে এবং আপনার স্নায়ু ছাড়ানোর জন্য অ্যাসলোগিক্স ড্রাইভার আপডেটার।
18. আপনার ওয়েবক্যামের জন্য জেনেরিক ড্রাইভারগুলি ব্যবহার করে দেখুন
দুর্ভাগ্যক্রমে, কিছু আইএফ রয়েছে যা আপনাকে আপনার ওয়েবক্যাম ড্রাইভারগুলি একটি traditionalতিহ্যগত উপায়ে আপডেট করতে বাধা দিতে পারে।
এখানে তারা:
- যদি আপনার ওয়েবক্যামটি সত্যিকারের পুরানো টাইমার হয়;
- যদি আপনার নির্মাতারা খেলা ছেড়ে চলে যায়;
- যদি আপনার নির্দিষ্ট ডিভাইসের জন্য কোনও ড্রাইভার না থাকে;
ওয়েবক্যাম ড্রাইভারগুলি পুনর্নবীকরণের আপনার প্রচেষ্টা ব্যর্থতার জন্য ডুমড মনে হতে পারে।
তবুও, এই উদ্ভট প্রসঙ্গে, সিলভার আস্তরণের জিনিসটি এখনও আপনার: আপনার ওয়েবক্যামের জন্য জেনেরিক "ইউএসবি ভিডিও ডিভাইস" ড্রাইভার ব্যবহার করার চেষ্টা করুন এবং দেখুন কী ঘটে।
ডিভাইস ম্যানেজার এই ব্যবসায় আপনার অপরাধের অংশীদার:
- শুরু -> নিয়ন্ত্রণ প্যানেল -> পারফরম্যান্স এবং রক্ষণাবেক্ষণ -> সিস্টেম -> হার্ডওয়্যার ট্যাব -> ডিভাইস পরিচালক
- ইমেজিং ডিভাইস -> আপনার ওয়েবক্যামে ডাবল ক্লিক করুন -> বৈশিষ্ট্য -> ড্রাইভার ট্যাবে ক্লিক করুন -> আপনার ওয়েবক্যামে ডান ক্লিক করুন -> ড্রাইভার আপডেট করুন
- ড্রাইভার সফ্টওয়্যার জন্য আমার কম্পিউটার ব্রাউজ করুন -> আমাকে আমার কম্পিউটারে উপলব্ধ ড্রাইভারের তালিকা থেকে চয়ন করতে দিন -> ইউএসবি ভিডিও ডিভাইস -> পরবর্তী
- ইনস্টলেশন প্রক্রিয়াটি শেষ হওয়ার জন্য অপেক্ষা করুন -> বন্ধ করুন
- আপনার কম্পিউটারটি পুনরায় বুট করুন
যদি উপরের সমাধানটি ইতিবাচক ফলাফল না নিয়ে আসে তবে আপনাকে কিছু পরিষ্কার করতে হবে।
19. স্ট্রাকচারডকুইয়ারিস্কেমা.বিন ফাইলটি মুছুন
আমরা আপনাকে এই কৌশলটি অবলম্বন করার পরামর্শ দিচ্ছি যদি আপনি:
- উইন্ডোজ 8 থেকে সম্প্রতি উইন্ডোজ 10 এ আপগ্রেড হয়েছে;
- স্কাইপ প্রিভিউ অ্যাপ্লিকেশন ব্যবহার করছে।
এখানে অনুসরণের পদক্ষেপগুলি:
- উইন্ডোজ লোগো কী + আর ->% বাক্সে% লোকালাপডাটা% \ মাইক্রোসফ্ট \ উইন্ডোজ \ 1033 টাইপ করুন -> ঠিক আছে
- ফাইল এক্সপ্লোরার -> 1033 -> স্ট্রাকচারডকিউরিস্কেমা.বিন ফাইলটিতে ডান ক্লিক করুন -> এটি মুছুন
- আপনার কম্পিউটার পুনরায় চালু করুন
আপনার ওয়েবক্যামটি এখন সনাক্তকরণযোগ্য বলে মনে করা হচ্ছে। যদি এটি চালিয়ে যায়, নেট সার্ফ করার জন্য প্রস্তুত হন।
20. আপনার প্রস্তুতকারকের ওয়েবসাইট পরীক্ষা করুন
আপনার ওয়েবক্যাম মডেলটি তার নিজস্ব অনন্য উপায়ে অসন্তুষ্ট হতে পারে। সুতরাং, আপনার ওয়েবক্যাম / ল্যাপটপ প্রস্তুতকারকের ওয়েবসাইট পরিদর্শন করা এবং অন্যান্য ব্যবহারকারীদের একই সমস্যা আছে কিনা তা যাচাই করা ক্ষতি করবে না।
এছাড়াও, সহায়তা দলের কাছ থেকে উপযুক্ত সহায়তা পেতে আপনি "স্কাইপ আমার ওয়েবক্যাম সনাক্ত করতে পারে না" সমস্যাটি রিপোর্ট করতে পারেন। মনে রাখবেন যে আপনাকে ল্যাপটপের সিরিয়াল নম্বর / পরিষেবা ট্যাগের জন্য জিজ্ঞাসা করা হতে পারে।
এটি সন্ধান করতে, এইভাবে সরান:
- টাস্কবার অনুসন্ধান -> বাক্সে পাওয়ারশেল টাইপ করুন -> পাওয়ারশেল খুলুন> গেট-ডাব্লুআইএমওবজেক্ট win32_bios টাইপ করুন -> প্রবেশ করুন
- আপনার ক্রমিক নম্বর / পরিষেবা ট্যাগ সন্ধান করুন
21. আপনার ওয়েবক্যাম সংযোজকটি পুনরায় নির্ধারণ করুন
সমস্ত উত্তর সরল দৃষ্টিতে লুকানো থাকে না - কিছু ক্ষেত্রে সত্য খুঁজে পেতে আপনাকে গভীর খনন করতে হবে। উদাহরণস্বরূপ, স্কাইপ যদি আপনার ইন্টিগ্রেটেড ক্যামেরা অ্যাক্সেস করতে অসুবিধা বোধ করে তবে আপনার কম্পিউটারের ভিতরে ক্রলিংয়ের প্রয়োজন হতে পারে।
যদি আপনার ল্যাপটপ:
- সম্প্রতি বাদ দেওয়া হয়েছে;
- অন্য কিছু যান্ত্রিক ক্ষতি সহ্য করেছে;
- একটি নতুন বাড়িতে বা আপনার সারা রাত পার্টিতে যেতে বেঁচে গেছে;
আপনার অন্তর্নির্মিত ওয়েবক্যামটি আলগা হয়ে যাওয়ার সম্ভাবনা রয়েছে।
ঠিক আছে, আপনি প্রধান অপরাধী নাও হতে পারেন:
- আপনার ওয়েবক্যাম সংযোজকটি সম্ভবত আপনার বিক্রেতা বা পরিষেবা পরিচালক দ্বারা আলগাভাবে সংযুক্ত থাকতে পারে।
- আপনার ক্যামেরাটি ল্যাপটপের idাকনাটি বারবার বন্ধ এবং খোলার জন্য শুকিয়ে গেছে।
যাইহোক, আপনিই সংগীতের মুখোমুখি হন:
সমস্যাটি সমাধান করার জন্য, আপনার পিসিটি খোলার এবং আপনার ওয়েবক্যাম সংযোগকারীটি পরীক্ষা করার কথা। এর সঠিক অবস্থানটি আপনার ল্যাপটপের মডেলের উপর নির্ভর করে।ওয়েবক্যাম সংযোজকটিকে আনপ্লাগ করুন এবং তারপরে এটিকে আবার প্লাগ করুন। যদি এটি ভাঙা মনে হয়, হতাশ হওয়ার দরকার নেই - এটি একটি যুক্তিসঙ্গত ব্যয়ে মেরামত বা প্রতিস্থাপন করা যেতে পারে।
মনে রাখবেন যে এই নির্দিষ্ট ফিক্সটি কেবলমাত্র একজন উন্নত ব্যবহারকারীর দ্বারা করা উচিত। সুতরাং, আপনি যদি মনে করেন যে আপনার ল্যাপটপের প্রবেশপথগুলি অনুসন্ধান করা আপনার চায়ের কাপ নয়, কাজ করার জন্য একজন পেশাদার পান get
22. আপনার পিসি পুনরায় সেট করুন
আপনার পিসি পুনরায় সেট করা বেশ কঠোর প্রক্রিয়া শোনায়। ঠিক আছে, সত্যই, এটি আপনার মেশিনটিকে নতুন করে শুরু করার একটি সহজ উপায়। ভাল কথা হ'ল, আপনার উইন্ডোজ 10 আপনাকে আপনার ব্যক্তিগত ফাইলগুলি না হারিয়ে কম্পিউটার পুনরায় সেট করতে দেয় - আপনাকে কেবল আপনার উইন্ডোজবিহীন অ্যাপ্লিকেশনগুলি পুনরায় ইনস্টল করতে হবে।
আপনার কম্পিউটারটি পুনরায় সেট করতে, এই পদক্ষেপগুলি অনুসরণ করুন:
- আপনার পিসি পুনরায় চালু করুন -> লগইন স্ক্রিন -> শক্তি -> শিফট ধরে রাখুন -> পুনরায় চালু করুন
- একটি বিকল্প চয়ন করুন -> সমস্যা সমাধান -> এই পিসিটি পুনরায় সেট করুন -> আমার ফাইলগুলি রাখুন
- নির্দেশাবলী অনুসরণ করুন
23. ওয়েবক্যাম প্রতিস্থাপন
উপরের সমস্ত সংশোধনগুলি যদি কার্যকর না হয় তবে নতুন ডিভাইসে বিনিয়োগ করা ছাড়া আপনার কিছুই করার নেই। একটি নতুন ওয়েবক্যাম চয়ন করার সময়, স্কাইপের সাথে ভাল শর্তে রয়েছে বলে জানা গেছে এমন একটিটির জন্য বেছে নিন। অতএব, আমরা আপনাকে স্কাইপ ব্যবহারের জন্য সেরা ইউএসবি হেডসেট এবং ওয়েবক্যামের তালিকাটি সন্ধান করার পরামর্শ দিই।
আমরা আশা করি আমাদের টিপস আপনার পক্ষে সহায়ক হিসাবে প্রমাণিত হয়েছে।
এই সমস্যা সম্পর্কে আপনার কোন ধারণা বা প্রশ্ন আছে?
আমরা আপনার মন্তব্যে প্রত্যাশা করছি!









