‘জিনিসগুলি পিছন দিকে, ভিতরে থেকে এবং উল্টো দিকে দেখতে শিখুন’
জন হাইডার
আপনি এটি পছন্দ করুন বা না করুন, জীবন 100% অনির্দেশ্য এবং যেকোন মুহুর্তে একটি ইউ-টার্ন তৈরি করতে পারে। সুতরাং, এই চির-পরিবর্তিত বিশ্বে, জরুরি অবস্থাগুলির জন্য সর্বদা প্রস্তুত হওয়া ভাল ধারণা, আপনার উত্স-ডাউন কম্পিউটারের পর্দা তাদের অন্যতম।
সুতরাং, যেহেতু আপনি এখানে রয়েছেন, আপনার পিসি স্ক্রিনটি অবশ্যই উল্টাতে হবে। ধন্যবাদ, আপাতদৃষ্টিতে চমকপ্রদ হলেও এটি বেশ সামান্য বিষয় quite প্রকৃতপক্ষে, আপনি এই নিবন্ধটিতে আমরা প্রমাণিত টিপস সংগ্রহ করে ব্যবহারিকভাবে কোনও সময়েই এটি সমাধান করতে পারি।
এই হিসাবে, আপনার জন্য এখন উইন্ডোজ 10, 8, বা 7-তে স্ক্রিনটিকে উল্টোভাবে ঠিক করার জন্য 3 সহজ উপায় অন্বেষণ করার সময় এসেছে:
শর্টকাট সংমিশ্রণগুলি ব্যবহার করে আপনার স্ক্রিনটি আবার ঘোরান
আপনার উত্সাহিত পিসি স্ক্রিনটি আপনার কীবোর্ডে দুর্ঘটনাক্রমে কিছু শর্টকাট টিপতে হতে পারে। সঠিক সংমিশ্রণটি আপনার ল্যাপটপ মডেল এবং প্রস্তুতকারকের উপর নির্ভর করে যার অর্থ হল আপনার স্ক্রিনটি ঘুরিয়ে দেয় এমন কোনও সন্ধান না পাওয়া পর্যন্ত আপনার নিম্নলিখিত রুপগুলি ব্যবহার করতে হবে:
- Ctrl + Alt + Up তীর
- Ctrl + Alt + ডাউন তীর
- Ctrl + Alt + বাম তীর
- Ctrl + Alt + ডান তীর
এছাড়াও, আপনার হট কীগুলি সক্ষম হয়েছে তা নিশ্চিত করা গুরুত্বপূর্ণ। এটি করতে, নীচের নির্দেশাবলী অনুসরণ করুন:
- আপনার ডেস্কটপে একটি ফাঁকা জায়গায় ডান ক্লিক করুন।
- মেনু থেকে গ্রাফিক্স বিকল্পগুলি (বা এর মতো কিছু) নির্বাচন করুন।
- হট কীগুলিতে নেভিগেট করুন।
- সক্ষম নির্বাচন করুন।
সুতরাং, উপরের শর্টকাটগুলি ব্যবহার করে দেখুন এবং আপনার স্ক্রিন স্পিন হয়েছে কিনা তা দেখুন। যদি তা হয় তবে এটি ডান পাশের দিকে না হওয়া পর্যন্ত ঘোরান।
ভাগ্য নেই? তারপরে নিম্নলিখিত ফিক্সে এগিয়ে যান। আপনার স্ক্রিনটি ট্র্যাকটিতে ফিরে পেতে আপনার যা দরকার তা হ'ল আপনার মেশিনে প্রদর্শন সেটিংস কনফিগার করা।
2. আপনার প্রদর্শন সেটিংস ঝাপটান
এই সমস্যা সমাধানের পদ্ধতিটি আপনার কম্পিউটারের ডিসপ্লে সেটিংস সংশোধন করে। এটি আপনার পক্ষে কাজ করে কিনা তা দেখা যাক।
আপনি যদি উইন্ডোজ 7 বা উইন্ডোজ 8 চালাচ্ছেন তবে নিম্নলিখিতগুলি করুন:
- আপনার টাস্কবারে যান। স্টার্ট আইকনে ক্লিক করুন।
- আপনার শুরু মেনু খুলবে। কন্ট্রোল প্যানেল নির্বাচন করুন।
- অঞ্চল অনুযায়ী ভিউতে যান। বিভাগ নির্বাচন করুন.
- অ্যাডজাস্ট স্ক্রিন রেজোলিউশন লিঙ্কটি ক্লিক করুন।
- ওরিয়েন্টেশন বিভাগে নেভিগেট করুন।

- ড্রপ-ডাউন মেনু থেকে, একবারে ওরিয়েন্টেশন বিকল্পগুলি নির্বাচন করুন এবং ফলাফলটি দেখুন। আপনার পিসি স্ক্রিনটি সঠিকভাবে ওরিয়েন্টেড রাখার ধরণটি চয়ন করুন।
- আপনার উন্নতিগুলি সংরক্ষণ করতে পরিবর্তনগুলি রাখুন ক্লিক করুন।
এবং যদি আপনার অপারেটিং সিস্টেমটি উইন্ডোজ 10 হয় তবে আপনার যা করা উচিত তা এখানে:
- আপনার ডেস্কটপে একটি ফাঁকা জায়গায় ডান ক্লিক করুন।
- উপলভ্য বিকল্পগুলির তালিকা থেকে প্রদর্শন সেটিংস চয়ন করুন।
- প্রদর্শন উইন্ডো প্রদর্শিত হবে। ওরিয়েন্টেশন বিভাগে যান।
- ড্রপ-ডাউন মেনু থেকে একসাথে বিকল্পগুলি নির্বাচন করুন। আপনার স্ক্রিনটি ডান দিকের দিকে ঘোরাতে অবশেষে আপনার বেছে নেওয়া উচিত।
- আপনি কি এই প্রদর্শন সেটিংস রাখবেন? বিজ্ঞপ্তি আপনার পছন্দটি নিশ্চিত করতে পরিবর্তনগুলি নির্বাচন করুন নির্বাচন করুন।
এখন পর্যন্ত কোন সাফল্য নেই? তারপরে আপনার গ্রাফিক্স ড্রাইভারের আপডেট করার প্রয়োজনের খুব বেশি সম্ভাবনা রয়েছে। আপনি নিম্নলিখিত ফিক্সে এটি কীভাবে করবেন তা শিখবেন। শুধু যেতে থাকো.
৩. আপনার ড্রাইভারের সমস্যাগুলি সমাধান করুন
কোনও প্রাচীন বা ত্রুটিযুক্ত গ্রাফিক্স কার্ড ড্রাইভার আপনার পিসি স্ক্রিনটি ভুল উপায়ে পরিচালিত করার কারণ হতে পারে। যেমনটি, এটিকে স্বাভাবিক অবস্থায় ফেরাতে আপনার প্রশ্নবিদ্ধ ড্রাইভার আপডেট করতে হবে।
এটি করতে আপনার কাছে তিনটি বিকল্প রয়েছে। তাই আপনি যা করতে পারেন
- ম্যানুয়ালি আপনার ড্রাইভার আপডেট করুন;
- ডিভাইস ম্যানেজার ব্যবহার করুন;
- এক ক্লিকে আপনার সমস্ত ড্রাইভার আপডেট করুন।
আপনার কী নির্বাচন করা উচিত তা আপনার প্রযুক্তিগত দক্ষতার স্তরের উপর নির্ভর করে। উদাহরণস্বরূপ, আপনার ড্রাইভারকে ম্যানুয়ালি আপডেট করা সময় সাশ্রয়ী প্রমাণিত হতে পারে - আপনার কোন নির্দিষ্ট ড্রাইভারের প্রয়োজন এবং আপনার সিস্টেমকে বিপদে না ফেলেই কীভাবে এটি পাবেন তা নির্ধারণ করা উচিত। স্বাভাবিকভাবেই, আপনি ইন্টারনেট অনুসন্ধান করতে পারেন - আপনি উপযুক্ত ড্রাইভার সম্পর্কে কিছু তথ্য সন্ধান করতে বাধ্য। তবে এটি কিছুটা সময় নিতে পারে এবং এমনকি আপনার সমস্যার কারণ হতে পারে: আপনার গ্রাফিক্স কার্ডের জন্য ভুল ড্রাইভার ইনস্টল না করার বিষয়ে আপনার যত্ন নেওয়া উচিত কারণ এটি আরও জটিলতর করতে পারে।
সুতরাং, আপনি নেতিবাচক ফলাফলের ভয়ে নিজেই নিজের ড্রাইভার সফ্টওয়্যারটি আপডেট করার বিরুদ্ধে সিদ্ধান্ত নিতে পারেন। এই জাতীয় ক্ষেত্রে, বিকল্প হিসাবে, আপনি অন্তর্নির্মিত ডিভাইস ম্যানেজারকে নিযুক্ত করার চেষ্টা করতে পারেন
উইন্ডোজ 7
- উইন্ডোজ লোগো আইকনে ক্লিক করুন। স্টার্ট মেনু খুলবে।
- কম্পিউটারে রাইট ক্লিক করুন। পরিচালনা নির্বাচন করুন।
- একবার কম্পিউটার ম্যানেজমেন্ট স্ক্রিনে, ডিভাইস ম্যানেজারটি সনাক্ত করুন। এগিয়ে যেতে এটিতে ক্লিক করুন।
- উপলভ্য ডিভাইসের তালিকায় আপনার গ্রাফিক্স কার্ডটি সনাক্ত করুন। এটিতে ডান ক্লিক করুন।
- এর ড্রাইভার আপডেট করতে চয়ন করুন।
জানালা 8
- দ্রুত অ্যাক্সেস মেনু খুলতে আপনার উইন্ডোজ লোগো আইকনে ক্লিক করুন।
- ডিভাইস ম্যানেজার নির্বাচন করুন এবং আপনার গ্রাফিক্স কার্ডটি সনাক্ত করুন।
- এটিতে ডান ক্লিক করুন এবং ড্রাইভার সফ্টওয়্যার আপডেট করুন নির্বাচন করুন।
উইন্ডোজ 10
- উইন্ডোজ লোগো + এক্স কীবোর্ড শর্টকাট টিপুন।
- ডিভাইস ম্যানেজার নির্বাচন করুন এবং আপনার গ্রাফিক্স কার্ডে নেভিগেট করুন।
- এটিতে ডান ক্লিক করুন এবং ড্রাইভার আপডেট করার বিকল্পটি নির্বাচন করুন।
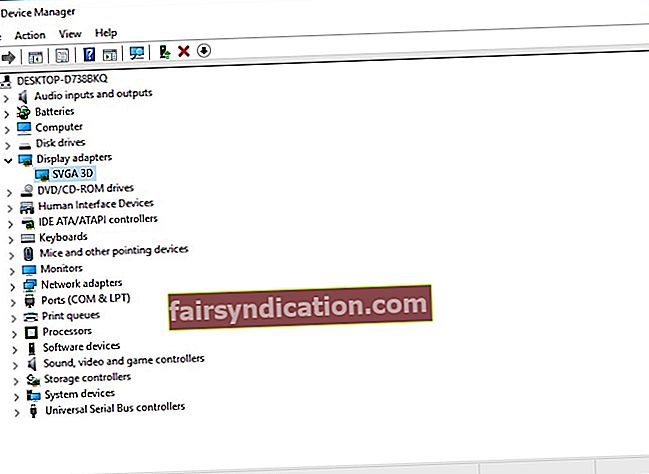
তারপরে অপশনটিতে ক্লিক করুন যা জানিয়েছে যে আপনার ওএস আপনার অনলাইনে প্রয়োজনীয় ড্রাইভারটির সন্ধান করবে।
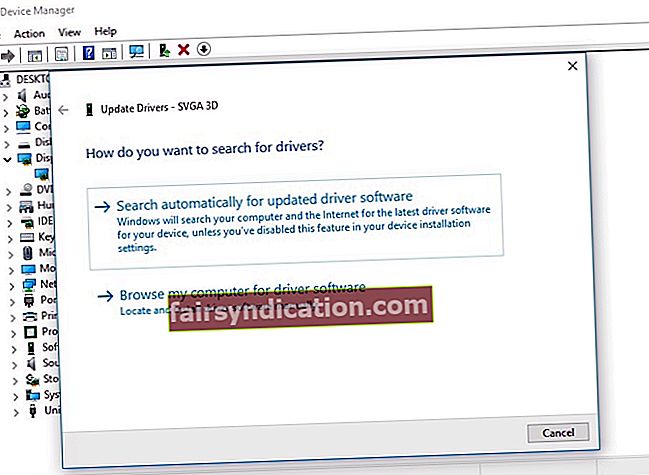
এটি বলেছিল, এটি প্রয়োজনীয়ভাবে অনুসরণ করে না যে আপনি এটি চালিয়ে যাবেন। জিনিসগুলি বিপথগামী হতে পারে এবং ডিভাইস ম্যানেজার পদ্ধতি কোনওভাবেই ত্রুটিযুক্ত নয়।
বিবেচিত সমস্ত বিষয়, আপনার সেরা বেটটি কোনও বিশেষ সরঞ্জাম দিয়ে আপনার গ্রাফিক্স কার্ড ড্রাইভার আপডেট করতে পারে। বিভিন্ন ধরণের সফ্টওয়্যার বিকল্প চয়ন করতে পারে তবে আমরা অ্যাসলোগিক্স ড্রাইভার আপডেটারকে সুপারিশ করি: এটি আপনাকে আপনার সমস্ত হার্ডওয়্যার ডিভাইসের জন্য সর্বশেষ প্রস্তুতকারকের প্রস্তাবিত ড্রাইভার সংস্করণ সরবরাহ করবে এবং নিরাপদ এবং দক্ষ উপায়ে আপনার পিসির কার্যকারিতা উন্নত করবে।
<যাইহোক, আমরা আপনাকে প্রতিটি সম্ভাব্যতা বাড়িয়ে তুলতে এবং কর্মের সবচেয়ে উপযুক্ত কোর্সটি বেছে নেওয়ার পরামর্শ দিই recommend
এখন আপনি কীভাবে অনেক চেষ্টা ছাড়াই উইন্ডোজ 10, 8, বা 7-তে স্ক্রিনটি উল্টোভাবে ঠিক করবেন তা জানেন know
আপনার কাছে সমস্যার সমাধানের কোনও সমাধান আছে?
আপনার মন্তব্য অত্যন্ত প্রশংসা করা হয়!










