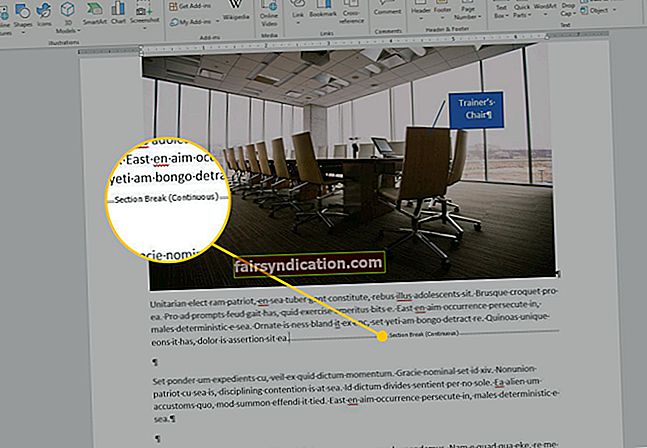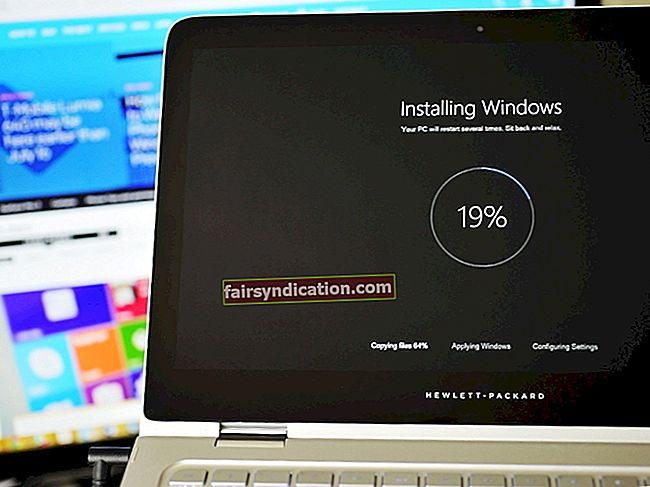‘যখন আপনি গ্রহের দায়িত্ব নিয়ে থাকেন তখন বিশ্রাম নেই’
পল ওয়াটসন
প্রতিদিন কাজ করতে ঘুমোতে অপেক্ষা করছেন? প্রিয় বন্ধু, আমাদের সহানুভূতি আপনার কাছে যায়। এবং আমরা জানি যে আপনি আপনার কাপ কফি পান করতে পারেন এবং কিছু গুরুতর ব্যবসায়ের দিকে ঝুঁকতে পারেন।
তবে যদি আপনার উইন্ডোজ 10 কয়েক মিনিটের অলসতার পরেও ঘুমে যেতে থাকে? আফসোস, একটি ডোজ ক্যাফিন সাহায্য করবে না। এবং আপনার কম্পিউটারে বেঁচে থাকার অগণিত প্রতিশ্রুতি রয়েছে।
দুর্ভাগ্যক্রমে, অতিরিক্ত উইন্ডোজ 10 ঘুমন্ততা আজকাল সাধারণ উদ্বেগ। ব্যবহারকারীরা অযৌক্তিকভাবে স্বল্প সময়ের পরে তাদের কম্পিউটারগুলি স্লিপ মোডে যাওয়ার প্রতিবেদন করে রাখে: সমস্যাটি ট্রিগার করার জন্য ৩-৪ মিনিটের নিষ্ক্রিয়তা যথেষ্ট। কিছু ডিভাইস 1 মিনিট অলস হওয়ার পরে উইন্ডোজ 10 স্লিপ মোডে প্রবেশ করার জন্য বলা হয় - কর্মক্ষেত্রে দেরি করার কী দুর্দান্ত উপায়!
আমাদের জন্য ভাগ্যবান, মারাত্মক হতাশার পরেও, উইন 10 স্লিপ মোড সমস্যাটি বেশ স্থিরযোগ্য fix
আপনার পিসির হাইপারসমনিয়া নিরাময়ের জন্য আমাদের শীর্ষ 16 টি টিপস:
- টাস্ক ম্যানেজার ব্যবহার করুন
- উইন্ডোজ 10 স্লিপ মোড সেটিংস মুছে দিন
- পাওয়ার প্ল্যান ডিফল্ট পুনরুদ্ধার করুন
- রেজিস্ট্রি এডিটর ব্যবহার করুন
- ডিসপ্লে টাইমআউট কনফিগার করুন
- স্ক্রীন সেভার সেটিংস অনুকূলিত করুন
- ব্যাটারি পরীক্ষা করুন
- থিমটি অক্ষম করুন
- আপনার ওএস আপডেট করুন
- একটি সিস্টেম স্ক্যান চালান
- পাওয়ার ট্রাবলশুটার চালান
- পাওয়ার বোতাম কী করে তা পরিবর্তন করুন
- সমস্যাযুক্ত ড্রাইভারগুলির জন্য পরীক্ষা করুন
- আপনার BIOS পুনরায় সেট করুন
- দুর্নীতিগ্রস্থ বা অনুপস্থিত সিস্টেম ফাইলগুলির জন্য পরীক্ষা করুন
- একটি সম্পূর্ণ চেকআপ সম্পাদন করুন
সুতরাং, আসুন আপনার পিসিটির খারাপ ঘুমের অভ্যাসটি ভেঙে ট্র্যাকটিতে ফিরে আসুন:
1. টাস্ক ম্যানেজার ব্যবহার করুন
প্রথম এবং সর্বাগ্রে, আপনার টাস্ক ম্যানেজারটি খুলুন এবং ‘সাড়া না দেয়’ প্রোগ্রামগুলি সন্ধান করুন - এটি আপনার পিসি দ্বারা দেখানো অলসতার কারণ হতে পারে।
আপনার যা করা উচিত তা এখানে:
Ctrl + Alt + Del -> টাস্ক ম্যানেজার -> প্রক্রিয়া -> সমস্যাযুক্ত প্রোগ্রাম নির্বাচন করুন -> টাস্ক শেষ করুন
হিমায়িত প্রোগ্রামগুলি যদি না হয় তবে এগিয়ে চলুন।
২. উইন্ডোজ 10 স্লিপ মোড সেটিংস মুছে দিন
আপনার কম্পিউটারের অবিরাম ঘুমের বিরুদ্ধে লড়াই করতে, উইন্ডোজ 10 স্লিপ মোড সেটিংস সামঞ্জস্য করার চেষ্টা করুন:
- শুরু -> নিয়ন্ত্রণ প্যানেল -> পাওয়ার বিকল্পগুলি
- প্রদর্শনটি কখন বন্ধ করতে হবে তা চয়ন করুন -> উন্নত পাওয়ার সেটিংস পরিবর্তন করুন -> আপনার প্রয়োজনের সাথে বিকল্পগুলি সামঞ্জস্য করুন -> প্রয়োগ করুন
যদি আপনার পিসি অসহনীয়ভাবে নিস্তেজ হয়ে পড়ে থাকে তবে নিম্নলিখিত কৌশলটি চেষ্টা করে দেখুন।
৩. পাওয়ার প্ল্যান ডিফল্টগুলি পুনরুদ্ধার করুন
আপনার কম্পিউটারকে এলোমেলোভাবে ঘুমাতে না যাওয়ার আরও একটি টিপ হ'ল এর ডিফল্ট পাওয়ার প্ল্যান সেটিংস পুনরুদ্ধার করা:
- শুরু -> সেটিংস -> শক্তি এবং ঘুম
- অতিরিক্ত পাওয়ার সেটিংস -> প্রদর্শনটি কখন বন্ধ করতে হবে তা চয়ন করুন -> এই পরিকল্পনার জন্য ডিফল্ট সেটিংস পুনরুদ্ধার করুন
এরকম কোনও বিকল্প নেই? তারপরে যান:
প্রদর্শনটি কখন বন্ধ করবেন - -> উন্নত পাওয়ার সেটিংস পরিবর্তন করুন -> পরিকল্পনার ডিফল্টগুলি পুনরুদ্ধার করুন
সব কি লাভ? তারপরে আপনার রেজিস্ট্রি সম্পাদককে যেতে দেওয়া এখন সময়।
৪) রেজিস্ট্রি এডিটর ব্যবহার করুন
রেজিস্ট্রি এডিটর ব্যবহার করে আপনার তালিকাবিহীন কম্পিউটারটি ঠিক করার জন্য এখানে 6 টি সহজ পদক্ষেপ রয়েছে:
- উইন্ডোজ লোগো কী + এস -> টাইপ রিজেডিট -> রেজিস্ট্রি এডিটরে ডান ক্লিক করুন -> প্রশাসক হিসাবে চালান
- HKEY_LOCAL_MACHINE Y SYSTEM \ কারেন্ট কন্ট্রোলসেট \ নিয়ন্ত্রণ \ পাওয়ার \ পাওয়ারসেটেটিং \ 238C9FA8-0AAD-41ED-83F4-97BE242C8F20 \ 7bc4a2f9-d8fc-4469-b07aa 337e-330ea-এ যান
- বৈশিষ্ট্যগুলিতে ডান-ক্লিক করুন -> 2 টাইপ করুন
- নিবন্ধন সম্পাদক বন্ধ করুন
- সাবাশ! এখন যান: উইন কী -> টাইপ পাওয়ার অপশন -> পাওয়ার বিকল্প খুলুন -> নির্বাচিত পরিকল্পনা -> প্ল্যান সেটিংস পরিবর্তন করুন -> উন্নত পাওয়ার সেটিংস পরিবর্তন করুন
- বর্তমানে সেগুলি পরিবর্তনযোগ্য সেটিংসে ক্লিক করুন যা বর্তমানে অনুপলব্ধ -> ঘুম -> সিস্টেম অবিচ্ছিন্ন ঘুমের সমাপ্তি -> আপনার পছন্দসই সেটিংস সেট করুন
অভিনন্দন!
খুব তাড়াতাড়ি? তারপরে আপনার পথে কাজ চালিয়ে যান।
দ্রুত সমাধান দ্রুত সমাধান «10 স্লিপ মোড জিতুন» ইস্যু, বিশেষজ্ঞদের অ্যাসলজিক্স টিম দ্বারা বিকাশিত একটি নিরাপদ বিনামূল্যে সরঞ্জাম ব্যবহার করুন।
অ্যাপটিতে কোনও ম্যালওয়্যার নেই এবং এই নিবন্ধে বর্ণিত সমস্যার জন্য বিশেষভাবে ডিজাইন করা হয়েছে। এটি ডাউনলোড করুন এবং এটি আপনার পিসিতে চালান। বিনামুল্যে ডাউনলোড
নির্মাণে অ্যাসলগিক্স

অ্যাসলোগিক্স একটি শংসিত মাইক্রোসফ্ট। সিলভার অ্যাপ্লিকেশন বিকাশকারী। মাইক্রোসফ্ট পিসি ব্যবহারকারীদের ক্রমবর্ধমান চাহিদা মেটাতে মানসম্পন্ন সফ্টওয়্যার তৈরিতে আউলজিকসের উচ্চ দক্ষতার বিষয়টি নিশ্চিত করেছে।
5. প্রদর্শন সময়সীমা কনফিগার করুন
আপনি আপনার প্রদর্শনের সময়সীমাটি কনফিগার করে ‘উইন্ডোজ 10 খুব দ্রুত ঘুমাতে যায়’ নাটকে সম্বোধন করতে পারেন।
এটি কীভাবে করা যায় তা এখানে:
- উইন্ডোজ কী + এক্স -> কমান্ড প্রম্পট (প্রশাসক)
- আপনার ল্যাপটপটি যখন হয় তখন কমান্ডগুলি টাইপ করুন
প্লাগ ইন:
পাওয়ারcfg.exe / setacvalueindex SCHEME_CURRENT SUB_VIDEO ভিডিও
powercfg.exe / setacvalueindex SCHEME_CURRENT SUB_VIDEO VIDEOCONLOCK
powercfg.exe / সেটেক্টিভ SCHEME_CURRENT
ব্যাটারি মোডে:
পাওয়ারcfg.exe / setdcvalueindex SCHEME_CURRENT SUB_VIDEO ভিডিও
powercfg.exe / setdcvalueindex SCHEME_CURRENT SUB_VIDEO VIDEOCONLOCK
powercfg.exe / সেটেক্টিভ SCHEME_CURRENT
দ্রষ্টব্য: প্রদর্শন সময় শেষ হওয়ার আগে সেট করুন।
- সবকিছু বন্ধ করুন -> আপনার পিসি পুনরায় চালু করুন
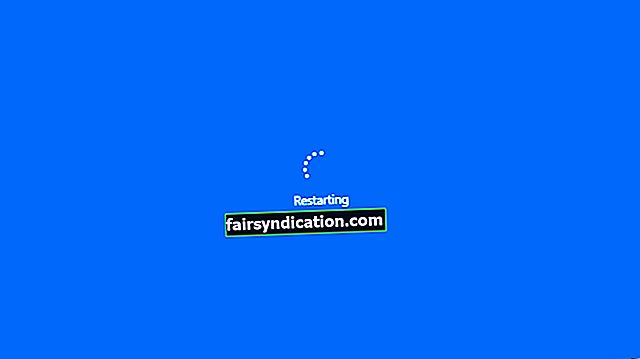
সমস্যাটি কি অমীমাংসিত থেকে যায়?
হতাশ হওয়ার দরকার নেই - আপনার হাতের আস্তিনে এখনও প্রচুর কৌশল রয়েছে।
Screen. স্ক্রীন সেভার সেটিংস অনুকূলিত করুন
এইভাবে আপনার স্ক্রিন সেভারকে টিকিয়ে রাখলে দিনটি বাঁচতে পারে:
- শুরু -> নিয়ন্ত্রণ প্যানেল -> উপস্থিতি এবং ব্যক্তিগতকরণ -> স্ক্রিন সেভার
- এর ঘুমের সেটিংস কারও কাছে সেট না করুন বা আপনি যে পরিমাণ সময় চান তা চয়ন করুন -> আপনার কম্পিউটার পুনরায় চালু করুন
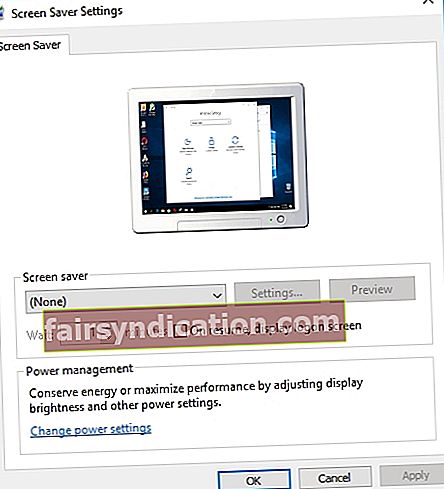
বিষয়টি কি স্থির থাকে?
ভাল, আপনার ব্যাটারিটি আবহাওয়ার নীচে কিছুটা অনুভূত হতে পারে।
7. ব্যাটারি পরীক্ষা করুন
যদি আপনার পিসির ঘুমের সেটিংসগুলি কোনও ফলপ্রসূ না হয় তবে আপনার ব্যাটারিটি ঘনিষ্ঠভাবে দেখুন - এটি অপরাধী হতে পারে।
আপনি যখন ল্যাপটপটি ব্যাটারিটি চালাচ্ছেন কেবল তখনই কি সমস্যাটি স্থির থাকে? যদি তাই হয় তবে ল্যাপটপ থেকে ব্যাটারিটি সরিয়ে ফেলুন, কিছুক্ষণ অপেক্ষা করুন এবং তারপরে এটি পুনরায় সন্নিবেশ করুন। যদি আপনার পিসি ঘুমের দিকে না যায়, আমরা আপনাকে কম্পিউটারটি চালিত করার পরামর্শ দিই - আপনার ব্যাটারির জন্য প্রতিস্থাপন বা ফার্মওয়্যার আপডেটের প্রয়োজন হতে পারে।
৮. থিমটি অক্ষম করুন
দুঃখের বিষয় সত্য, আপনার উইন্ডোজ 10-তে একটি "ঘুমের ব্যাধি" হওয়ার কারণ হতে পারে আপনার সুন্দর দেখাচ্ছে থিম।
ডিফল্ট থিমটিতে ফিরে যাওয়া ছাড়া আর কিছুই করার বাকি নেই:
উইন্ডোজ + এস -> "থিমগুলি" টাইপ করুন -> থিমের সেটিংসে যান -> ডিফল্ট থিম নির্বাচন করুন -> প্রস্থান করুন
9. আপনার ওএস আপডেট করুন
যদি আপনার উইন্ডোজ 10 অদ্ভুত আচরণ করে এবং কয়েক মিনিটের অলসতার পরেও ঘুমোতে থাকে তবে আপনার পিসিতে ইনস্টল হওয়ার অপেক্ষায় কোনও আপডেট রয়েছে কিনা তা পরীক্ষা করে দেখুন।
উইন্ডোজ আপডেট ব্যবহার করুন:
শুরু -> সেটিংস -> আপডেট ও সুরক্ষা -> আপডেটগুলির জন্য চেক করুন -> আপনার উইন্ডোজ 10 কে নতুন আপডেট ডাউনলোড এবং ইনস্টল করতে দিন
মনে রাখবেন যে কেবল সহায়ক আপডেটগুলি আপনার পিসিতে আসে না: উদাহরণস্বরূপ, আপনি যদি উইন্ডোজ 10 সন্দেহজনকভাবে নিদ্রিত হন তবে কিছু ক্ষতিকারক প্রোগ্রাম আপনার সিস্টেমে প্রবেশ করেছে এবং আপনার অ্যান্টিভাইরাসটিতে একটি মার্চ চুরি করেছে।
10. একটি সিস্টেম স্ক্যান চালান
অতিরিক্ত উইন্ডোজ 10 নিদ্রাহীনতা ম্যালওয়্যার সংক্রমণের লক্ষণ হতে পারে। প্রকৃতপক্ষে, কিছু দূষিত আক্রমণকারী আপনার পাওয়ার সেটিংসে হস্তক্ষেপ করতে পারে।
আমরা আপনাকে আপনার প্রধান অ্যান্টি-ভাইরাস সফ্টওয়্যার দিয়ে আপনার অপারেটিং সিস্টেমটি স্ক্যান করার পরামর্শ দিই।
যদি আপনার কাছে তৃতীয় পক্ষের সুরক্ষা সমাধান ইনস্টল না করা থাকে তবে বিল্ট-ইন মাইক্রোসফ্ট উইন্ডোজ ডিফেন্ডারটি ব্যবহার করুন:
শুরু -> সেটিংস -> আপডেট ও সুরক্ষা -> উইন্ডোজ ডিফেন্ডার -> উইন্ডোজ ডিফেন্ডার খুলুন -> সম্পূর্ণ
তদুপরি, একটি বিশেষ অ্যান্টি-ম্যালওয়ার সরঞ্জাম মামলার তদন্তে অবদান রাখতে পারে: উদাহরণস্বরূপ, অ্যাসলোগিকস অ্যান্টি-ম্যালওয়্যার আপনার প্রধান সুরক্ষা সমাধান মিস করতে পারে এমন নেফেরিয়াস অনুপ্রবেশকারীদের সনাক্ত এবং সরিয়ে ফেলতে পারে।
১১. পাওয়ার ট্রাবলশুটার চালান
আপনার পিসিটিকে কয়েক মিনিটের নিষ্ক্রিয়তার পরে স্লিপ মোডে ফেলেছে এমন সমস্যাগুলি সমাধান করার জন্য, পাওয়ার ট্রাবলশুটার চালানোর চেষ্টা করুন - এটি আপনার পাওয়ার প্ল্যান দিয়ে সর্বাধিক সাধারণ সমস্যাগুলি সমাধান করার লক্ষ্য।
পাওয়ার ট্রাবলশুটার চালাতে, নিম্নলিখিতটি করুন:
উইন্ডোজ কী + এস -> সমস্যা সমাধানের ধরণ লিখুন -> ফলাফলটি নির্বাচন করুন -> সিস্টেম এবং সুরক্ষা -> শক্তি -> অনস্ক্রিন নির্দেশিকা অনুসরণ করুন
এখন পর্যন্ত ভাগ্য নেই?
তারপরে নিম্নলিখিত কৌশলে এগিয়ে যান।
১২. পাওয়ার বোতাম কী করে তা পরিবর্তন করুন
উপরের কোনওটি যদি আপনার সমস্যার সমাধান না করে থাকে তবে পাওয়ার বোতামগুলি টুইঙ্ক করার চেষ্টা করুন:
- শুরু -> কনটোল প্যানেল -> হার্ডওয়্যার এবং সাউন্ড
- পাওয়ার বিকল্পগুলি -> পাওয়ার বোতামগুলি কী করে -> সমস্ত বিকল্পের জন্য কিছুই করবেন না তা চয়ন করুন
এবং যদি উইন্ডোজ 10 ঘুমের সমস্যার সাথে পাওয়ার বাটনগুলির কোনও সম্পর্ক নেই?
ডজি ড্রাইভারদের সন্ধানের সময় এসেছে।
13. সমস্যাযুক্ত ড্রাইভারের জন্য পরীক্ষা করুন
ত্রুটিযুক্ত বা পুরানো ড্রাইভাররা উইন্ডোজ 10 স্লিপ মোড সমস্যা আনতে পারে।
আপনার ড্রাইভারদের টিপ-টপ আকারে পেতে এখানে কিছু টিপস রয়েছে:
বিল্ট-ইন উইন্ডোজ সরঞ্জামগুলির ব্যবহার করুন
উইন্ডোজ 10 এ আপনার ড্রাইভারের সমস্যাগুলি সমাধান করতে, ব্যবহার করে দেখুন:
- উইন্ডোজ ড্রাইভার ভেরিফায়ার (স্টার্ট মেনু -> টাইপ ভেরিফায়ার -> এন্টার)
- ডিভাইস ম্যানেজার (উইন + এক্স -> ডিভাইস ম্যানেজার -> ডিভাইসের এন্ট্রিগুলি প্রসারিত করুন -> সমস্যাযুক্ত ড্রাইভারের জন্য অনুসন্ধান করুন -> এটিতে ডান ক্লিক করুন এবং ড্রাইভার ড্রাইভার সফ্টওয়্যার আপডেট করুন নির্বাচন করুন)
আপনার ড্রাইভারদের ম্যানুয়ালি সমস্যার সমাধান করুন
একে একে আপনার ড্রাইভারগুলি ঠিক করা ঠিক আছে।
বিশেষ মনোযোগ দিন:
- BIOS ড্রাইভার
- নেটওয়ার্ক ড্রাইভার
- চিপসেট ড্রাইভার
বিক্রেতাদের ওয়েবসাইটগুলি এক্সপ্লোর করুন - আপনার মডেলগুলির জন্য আপনার সর্বশেষতম ড্রাইভার সংস্করণ প্রয়োজন।
একটি বিশেষ সরঞ্জাম ব্যবহার করুন
নিজের দ্বারা সমস্যাযুক্ত ড্রাইভারদের মোকাবেলা করার সময় নেই? আপনি এগুলিকে একটি বিশেষ সরঞ্জাম দ্বারা স্থির এবং আপডেট করতে পারেন, উদাঃ এটি অসলোগিক্স দ্বারা বিকাশিত।
দুষ্টদের বিশ্রাম নেই।
যদি আপনার সর্বোত্তম প্রচেষ্টা সত্ত্বেও যদি 'ঘুমন্ত উইন্ডোজ' ইস্যুটি ক্রপ করে বসে থাকে তবে আপনার শ্বাস ধরে রাখুন এবং নীচের টিপটিতে এগিয়ে যান - আপনার বায়োসকে কিছুটা টুইট করার প্রয়োজন হতে পারে।
14. আপনার BIOS পুনরায় সেট করুন
আপনার বিআইওএসের কারণে আপনার উইন্ডোজ 10 ঘুমের সেটিংস উপেক্ষা করতে পারে এবং কয়েক মিনিটের অলসতার পরে একটি ঝাঁকুনি নিতে পারে।
প্রথম এবং সর্বাগ্রে, আমরা আপনাকে আপনার BIOS এ হস্তক্ষেপ করার আগে কিছু সতর্কতা অবলম্বন করার পরামর্শ দিচ্ছি। শুধু ক্ষেত্রে।
একটি সিস্টেম পুনরুদ্ধার পয়েন্ট তৈরি করতে, এই পদক্ষেপগুলি অনুসরণ করুন:
- মেনু শুরু করুন -> পুনরুদ্ধার টাইপ করুন -> একটি পুনরুদ্ধার পয়েন্ট তৈরি করুন
- সিস্টেমের বৈশিষ্ট্য -> তৈরি করুন -> পুনরুদ্ধার পয়েন্টটি সংক্ষেপে বর্ণনা করুন -> তৈরি করুন
তারপরে আপনার BIOS কে এর ডিফল্ট সেটিংসে রিসেট করুন:
- আপনার ল্যাপটপ চালু করুন এবং একই সাথে F2, ডেল বা F12 টিপুন (সঠিক কীটি আপনার ল্যাপটপের ব্র্যান্ডের উপর নির্ভর করে) -> আপনি আপনার BIOS সেটিংস প্রবেশ করবেন
- ‘ডিফল্ট সেটিংসে রিসেট করুন’ বিকল্পটি সন্ধান করুন: এটিকে ডিফল্টে পুনরায় সেট করা, BIOS সেটিংস সাফ করুন, সেটআপ ডিফল্ট লোড করুন ইত্যাদি বলা যেতে পারে -> এটি নির্বাচন করুন -> এন্টার
উপরের চক্রের পরে যদি আপনার পিসিতে কিছু সমস্যা হয় তবে আপনার কম্পিউটারটিকে পূর্বের কার্যক্ষম অবস্থায় পুনরুদ্ধার করুন:
- (ডান ক্লিক করুন) -> নিয়ন্ত্রণ প্যানেল -> সিস্টেম এবং সুরক্ষা -> ফাইলের ইতিহাস History
- পুনরুদ্ধার -> ওপেন সিস্টেম পুনরুদ্ধার -> পরবর্তী -> সর্বশেষ পুনরুদ্ধার পয়েন্টটি নির্বাচন করুন -> পরবর্তী -> সমাপ্ত -> হ্যাঁ
15. দুর্নীতিগ্রস্থ বা অনুপস্থিত সিস্টেম ফাইলগুলির জন্য পরীক্ষা করুন
হারিয়ে যাওয়া বা দূষিত সিস্টেম ফাইলগুলির কারণে উইন্ডোজ 10 স্লিপ মোড সমস্যার কারণ হতে পারে।
তাদের সমাধান করার চেষ্টা করুন, সিস্টেম ফাইল পরীক্ষক চালান:
- শুরু করুন -> কমান্ড প্রম্পট প্রবেশ করুন -> কমান্ড প্রম্পটকে ডান ক্লিক করুন -> প্রশাসক হিসাবে চালান নির্বাচন করুন -> DISM.exe / অনলাইন / ক্লিনআপ-চিত্র / পুনরুদ্ধার লিখুন -> এসএফসি / স্ক্যান করুন
- সিস্টেম স্ক্যানটি শেষ হওয়ার জন্য অপেক্ষা করুন -> আপনার কম্পিউটারটি পুনরায় বুট করুন
16. একটি সম্পূর্ণ চেকআপ সম্পাদন করুন
কয়েক মিনিটের নিষ্ক্রিয়তার পরে আপনার পিসি কেন ঘুমোতে থাকে তা বোঝাতে যদি আপনি এখনও পর্যন্ত ক্ষতির মুখ থেকে থাকেন তবে আপনার ওএসের একটি বিস্তৃত চেকআপ প্রয়োজন। আপনি এটি ম্যানুয়ালি সম্পাদন করতে পারেন (জাঙ্ক ফাইলগুলি, দুর্নীতিযুক্ত কীগুলি, অবৈধ এন্ট্রিগুলি এবং অপ-অনুকূল সেটিংস মিস করবেন না) বা আপনার সময় এবং প্রচেষ্টা বাঁচাতে একটি বিশেষ ডায়াগনস্টিক সরঞ্জাম ব্যবহার করুন - উদাহরণস্বরূপ, অসলোগিক্স বুস্টস্পিড আপনাকে সাহায্য করতে পারে এবং অ্যাসলোগিক্স ড্রাইভার আপডেটার আপনার কাছে থাকা সমস্ত ড্রাইভার স্বয়ংক্রিয়ভাবে আপডেট করতে আপনাকে সহায়তা করবে।
আমরা আশা করি আমাদের টিপস আপনাকে আপনার অলস কম্পিউটারটি ঠিক করতে সহায়তা করেছে।
এই সমস্যা সম্পর্কে আপনার কোন ধারণা বা প্রশ্ন আছে?
আমরা আপনার মন্তব্যে প্রত্যাশা করছি!