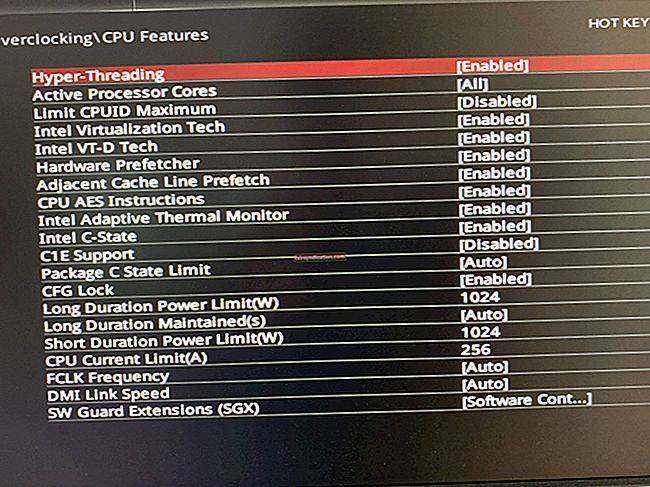আপনি যদি মাউন্ট এবং ব্লেড II: ব্যানারলর্ডে এলোমেলো ক্র্যাশগুলির মুখোমুখি হন তবে এই নিবন্ধের সমাধানগুলি কীভাবে তাদের শেষ করবেন তা আপনাকে দেখায়।
গেমের সিস্টেমের প্রয়োজনীয়তার বিরুদ্ধে আপনার পিসির স্পেসিফিকেশন পরীক্ষা করুন
এটা সম্ভব যে আপনার কম্পিউটারে গেমটি চালাতে যা লাগে তা না থাকে। যদি আপনি প্রয়োজনে আপনার সিস্টেমকে আপগ্রেড না করেন তবে আপনি যে টুইটগুলি প্রয়োগ করবেন তা বিবেচনা করেই আপনি ক্র্যাশিংয়ের সমস্যাগুলি চালিয়ে যাবেন। অনেক গেমাররা এটিকে সমস্যা বলে মনে করেছে এবং তাদের কম্পিউটারকে পুরোপুরি পরিবর্তন করে বা এটি আপগ্রেড করে সমস্যার সমাধান করতে সক্ষম হয়েছিল।
আপনি মাউন্ট এবং ফলক II এর ন্যূনতম এবং প্রস্তাবিত প্রয়োজনীয়তাগুলি পাবেন: নীচে ব্যানারলর্ড। এছাড়াও, এমন একটি গাইড রয়েছে যা আপনাকে গেমের প্রয়োজনীয়তার বিরুদ্ধে আপনার কম্পিউটারের স্পেসিফিকেশন যাচাই করার প্রক্রিয়াটি অনুসরণ করবে।
সর্বনিম্ন প্রয়োজনীয়তা
অপারেটিং সিস্টেম: উইন্ডোজ 7 (কেবলমাত্র 64-বিট)
সিপিইউ: ইন্টেল কোর i3-8100; এএমডি রাইজেন 3 1200
সিস্টেম মেমোরি: র্যামের 6 জিবি
জিপিইউ: ইনটেল ইউএইচডি গ্রাফিক্স 630; এনভিআইডিএ জিফোরস জিটিএক্স 660 2 জিবি; এএমডি রেডিয়ন এইচডি 7850 2 জিবি
সঞ্চয়স্থান: 60 গিগাবাইট উপলব্ধ স্পেস
প্রস্তাবিত প্রয়োজনীয়তা
অপারেটিং সিস্টেম: উইন্ডোজ 10 (কেবলমাত্র 64-বিট)
সিপিইউ: ইন্টেল কোর আই 5-9600 কে; এএমডি রাইজন 5 3600 এক্স
সিস্টেম মেমোরি: র্যামের 8 গিগাবাইট
জিপিইউ: এনভিআইডিএ জিফোরস জিটিএক্স 1060 3 জিবি; এএমডি রেডিয়ন আরএক্স 580
স্টোরেজ: 60 গিগাবাইট উপলব্ধ স্পেস
আপনার সিস্টেমের নির্দিষ্টকরণগুলি যাচাই করতে নীচের পদক্ষেপগুলি অনুসরণ করুন:
- রান ডায়লগ বাক্সটি চালু করতে উইন্ডোজ লোগো কী এবং আর কী একসাথে মুছুন। আপনি স্টার্ট বোতামটিতে ডান ক্লিক করতে পারেন এবং রান ক্লিক করুন।
- ডায়ালগ বক্সটি উপস্থিত হওয়ার পরে, পাঠ্য বাক্সে "dxdiag" (উদ্ধৃতি ব্যতীত) টাইপ করুন এবং এন্টার কী টিপুন বা ঠিক আছে ক্লিক করুন।
- ডাইরেক্টএক্স ডায়াগনস্টিক টুলটি একবার প্রদর্শিত হয়ে গেলে, আপনার সিপিইউ মেক এবং মডেল, সিস্টেম আর্কিটেকচার (আপনার ওএস 64-বিট বা 32-বিট কিনা), র্যাম আকার, সহ আপনার পিসির স্পেসিফিকেশনগুলি জানতে সিস্টেম ট্যাবের সিস্টেম তথ্য বিভাগে যান, এবং অন্যদের মধ্যে ডাইরেক্টএক্স সংস্করণ।
- আপনার জিপিইউ বিশদটি ডিসপ্লে ট্যাবের অধীনে পাওয়া যাবে, যখন আপনার সাউন্ড কার্ডের স্পেসগুলি সাউন্ড ট্যাবের অধীনে বিশদ হবে।
- আপনার স্টোরেজ বিশদটি পরীক্ষা করতে, ফাইল এক্সপ্লোরারটির মাধ্যমে যান:
- উইন্ডোজ লোগো কী টিপুন এবং ধরে রাখুন, তারপরে E কীটি আলতো চাপুন বা একটি ফাইল এক্সপ্লোরার উইন্ডো ডেকে আনার জন্য টাস্কবারের ফোল্ডার আইকনে ক্লিক করুন।
- ফাইল এক্সপ্লোরার উইন্ডোটি খোলার পরে, স্ক্রিনের বাম দিকে যান এবং এই পিসিতে ক্লিক করুন।
- এর পরে, ডানদিকে যান এবং ডিভাইস এবং ড্রাইভের অধীনে আপনার ড্রাইভের উপলব্ধ স্টোরেজ স্পেসটি পরীক্ষা করুন।
গেমের সিস্টেমের প্রয়োজনীয়তাগুলি যাচাই করার পরে, পরবর্তী পদক্ষেপটি হবে সমস্যাটি সমাধান করার জন্য এই নিবন্ধের ফিক্সগুলি অনুসরণ করা।
গ্রান্ট মাউন্ট এবং ফলক II: ব্যানারলর্ড প্রশাসকের সুবিধা
অনুমতিগুলির অভাব পিসি ভিডিও গেমগুলিতে ক্রাশ সমস্যাগুলির অন্যতম সাধারণ কারণ। মাউন্ট এবং ফলক II: ব্যানারলর্ড দীর্ঘকাল ধরে চলতে পারে না কারণ এক পর্যায়ে এটির জন্য নির্দিষ্ট সিস্টেম সংস্থানগুলি অ্যাক্সেস করতে হবে যা উইন্ডোজ এটি ব্যবহারের অনুমতি দিচ্ছে না। সুতরাং, সমস্যাটি সমাধান করতে এখানে আপনাকে গেম প্রশাসকের সুযোগসুবিধা প্রদান করতে হবে।
এটি করার আগে, নিশ্চিত হয়ে নিন যে আপনি কোনও প্রশাসক ব্যবহারকারীর অ্যাকাউন্টে লগ ইন করেছেন। একবার এটি হয়ে গেলে, গেমের EXE ফাইলটি সনাক্ত করতে নীচের পদক্ষেপগুলি অনুসরণ করুন এবং যখনই আপনি এটি চালু করেন তখন উইন্ডোজকে প্রশাসক সুযোগ সুবিধার্থে প্ররোচিত করার জন্য এর বৈশিষ্ট্যগুলি সামঞ্জস্য করুন:
- স্টার্ট বাটনে ডান ক্লিক করে এবং দ্রুত অ্যাক্সেস মেনুটি প্রদর্শিত হয়ে যাওয়ার পরে ফাইল এক্সপ্লোরার নির্বাচন করে একটি ফাইল এক্সপ্লোরার উইন্ডো চালু করুন। আপনি অ্যাপ্লিকেশনটি দ্রুত চালু করতে উইন্ডোজ + ই শর্টকাট ব্যবহার করতে পারেন বা আপনার টাস্কবারের ফোল্ডার আইকনে ক্লিক করতে পারেন।
- একবার আপনি ফাইল এক্সপ্লোরার উইন্ডোটি দেখতে পেলে, বাম দিকের বারে যান এবং এই পিসিতে ক্লিক করুন।
- উইন্ডোটির ডান ফলকে স্যুইচ করুন এবং উইন্ডোজটি যে পরিমাণ ভলিউম ইনস্টল করা আছে তার উপর ডাবল ক্লিক করুন (এটি সাধারণত স্থানীয় ডিস্ক সি হয়)।
- ফোল্ডারটি খোলার পরে প্রোগ্রাম ফাইলগুলি (x86) ফোল্ডারে যান এবং এটিতে ডাবল ক্লিক করুন।
- প্রোগ্রাম ফাইলগুলি (x86) ফোল্ডারটি প্রদর্শিত হওয়ার পরে বাষ্প ফোল্ডারটি খুলুন।
- এখন, স্টিম্যাপস ফোল্ডারটি সনাক্ত করুন এবং একবার আপনি বাষ্প ফোল্ডারটি দেখলে এটিতে ডাবল ক্লিক করুন।
- স্টিম্যাপস ফোল্ডারের বিষয়বস্তু উপস্থিত হয়ে গেলে কমন ফোল্ডারটি খুলুন।
- এরপরে, মাউন্ট এবং ফলক II এর ব্যান্ডেরলর্ডের ইনস্টলেশন ফোল্ডারে নেভিগেট করুন এবং এটি খুলুন।
- উপরের পদক্ষেপগুলি আপনাকে গেমের ইনস্টলেশন ফোল্ডারে নিয়ে যাবে, যতক্ষণ না আপনি এটি ডিফল্ট ডিরেক্টরিতে (এবং স্টিম) ইনস্টল করেছেন। আপনি গেমটি বা স্টিম ইনস্টল করার সময় যদি কোনও আলাদা পথ বেছে নিয়ে থাকেন তবে 1 থেকে 8 ধাপে আপনাকে গেমের ফোল্ডারটি সনাক্ত করতে সহায়তা করবে না। যদি এটি আপনার ক্ষেত্রে প্রযোজ্য হয়, নীচের পদক্ষেপগুলি আপনাকে কীভাবে গেমের ফোল্ডারে যেতে হবে তা দেখিয়ে দিবে:
- আপনার ডেস্কটপে এর শর্টকাটে ক্লিক করে বা স্টিমের জন্য ডেস্কটপ শর্টকাট না থাকলে স্টার্ট মেনুতে গিয়ে বাষ্পকে তলব করুন।
- বাষ্প ক্লায়েন্টটি প্রদর্শিত হয়ে গেলে, উইন্ডোর শীর্ষে যান এবং লাইব্রেরিতে ক্লিক করুন।
- যদি কোনও প্রসঙ্গ মেনু সরে যায় তবে গেমসে ক্লিক করুন on
- আপনার বাষ্প অ্যাকাউন্টের সাথে সংযুক্ত গেমগুলির তালিকাটি একবার খোলে, মাউন্ট এবং ব্লেড দ্বিতীয়টি সন্ধান করুন: ব্যানারলর্ড, এটিতে ডান ক্লিক করুন, তারপরে বৈশিষ্ট্যগুলি নির্বাচন করুন।
- উইন্ডোর ডানদিকে প্রপার্টি বিভাগে যান এবং স্থানীয় ফাইলগুলিতে ক্লিক করুন।
- স্থানীয় ফাইল ট্যাবটির নীচে "স্থানীয় ফাইলগুলি ব্রাউজ করুন" বোতামে ক্লিক করুন।
- গেমের ফোল্ডারটি এখন প্রদর্শিত হবে।
- আপনি ফোল্ডারটি দেখার পরে, গেমের EXE ফাইলটি সনাক্ত করুন, এটিকে ডান-ক্লিক করুন, তারপরে বৈশিষ্ট্যগুলি নির্বাচন করুন।
- গেমের প্রোপার্টি ডায়ালগ উইন্ডোটি খোলার পরে, সামঞ্জস্যতা ট্যাবে চলে যান।
- এরপরে, "এই প্রোগ্রামটিকে প্রশাসক হিসাবে চালান" এর সাথে সম্পর্কিত বক্সটি চেক করুন, তারপরে ঠিক আছে বোতামটিতে ক্লিক করুন।
- এখন, মাউন্ট এবং ব্লেড II চালান: ব্যানারলর্ড এবং এটি ক্রাশ হয়েছে কিনা তা পরীক্ষা করুন।
অ্যান্টিভাইরাস প্রোগ্রামটিকে গেমের ফাইলগুলি অবরুদ্ধ করা থেকে বিরত করুন
গেমস বেশিরভাগ ক্ষেত্রে মিথ্যা পজিটিভের ক্ষেত্রে থাকে যা বৈধ ফাইল, ফোল্ডার এবং অ্যাপ্লিকেশনগুলিকে ভুলভাবে অ্যান্টিভাইরাস প্রোগ্রামগুলি দ্বারা অবরুদ্ধ করা হয়েছে। মাউন্ট এবং ব্লেড II: ব্যানারলর্ড খেলে আপনি ক্র্যাশগুলির মুখোমুখি হতে পারেন। সমস্যা সমাধানের জন্য, আপনাকে আপনার অ্যান্টিভাইরাস প্রোগ্রামে ব্যতিক্রম হিসাবে গেমটি যুক্ত করতে হবে।
ব্যতিক্রম হিসাবে গেমের ফোল্ডার যুক্ত করা সর্বোত্তম উপায়। ব্যতিক্রম বৈশিষ্ট্যটি সনাক্ত করা এবং প্রয়োজনীয়টি করা সহজ। বৈশিষ্ট্যটি বেশিরভাগ ক্ষেত্রে ব্যতিক্রম এবং ব্যতিক্রম বলে অভিহিত করা হয় তবে কিছু ক্ষেত্রে আপনাকে নিরাপদ তালিকা বা হোয়াইটলিস্টে যেতে হবে। আপনি কীভাবে বৈশিষ্ট্যটি সনাক্ত করতে জানেন না, তবে অ্যাপটির বিকাশকারীর ওয়েবসাইটে যান এমন একটি গাইড সন্ধান করুন যা আপনাকে প্রক্রিয়াটি অনুসরণ করবে।
তবে, আপনি যদি উইন্ডোজ সুরক্ষা অ্যাপ্লিকেশন ব্যবহার করেন, তবে নীচের গাইড আপনাকে কী করবে তা দেখায়:
- সেটিংস অ্যাপ্লিকেশন চালু করুন। আপনি স্টার্ট বোতামটি ডান ক্লিক করে এবং দ্রুত অ্যাক্সেস মেনু থেকে সেটিংস নির্বাচন করে বা উইন্ডোজ + আই টিপে এটি করতে পারেন You
- অ্যাপের হোম স্ক্রিনটি দেখানোর পরে, উইন্ডোর নীচে যান এবং আপডেট এবং সুরক্ষা আইকনে ক্লিক করুন।
- আপডেট ও সুরক্ষা ইন্টারফেসটি একবার খুললে, বাম ফলকে স্যুইচ করুন এবং উইন্ডোজ সুরক্ষাতে ক্লিক করুন।
- উইন্ডোজ সুরক্ষা ট্যাবের অধীনে, আপনি সুরক্ষা অঞ্চলের অধীনে বিভিন্ন বিকল্প দেখতে পাবেন; ভাইরাস এবং হুমকি সুরক্ষা সনাক্ত করুন এবং এটিতে ক্লিক করুন।
- উইন্ডোজ সুরক্ষা অ্যাপ্লিকেশনটির ভাইরাস ও হুমকি সুরক্ষা পৃষ্ঠাটি এখন উপস্থিত হবে।
- এখন, ইন্টারফেসের ভাইরাস ও হুমকি সুরক্ষা সেটিংস বিভাগে স্ক্রোল করুন, তার নীচে সেটিংস পরিচালনা করতে ক্লিক করুন।
- ভাইরাস ও হুমকি সুরক্ষা সেটিংস ইন্টারফেসটি একবার খুললে, বাদ পড়ার জায়গায় নীচে স্ক্রোল করুন এবং "এক্সক্লুশনগুলি যুক্ত করুন বা সরান" এ ক্লিক করুন।
- এরপরে, এক্সক্লুশন পৃষ্ঠাটি খুললে অ্যাড অ্যা এক্সক্লুশন আইকনে ক্লিক করুন, তারপরে মেনুতে ফোল্ডারে ক্লিক করুন।
- আপনি একবার ফোল্ডার নির্বাচন করুন ডায়ালগটি দেখতে পেয়ে মাউন্ট ও ব্লেড II: ব্যানারলর্ডের ইনস্টলেশন ফোল্ডারে যান, তারপরে একক ক্লিক করুন এবং তারপরে ডায়ালগ উইন্ডোর নীচে-ডানদিকে কোণায় ফোল্ডার নির্বাচন করুন ক্লিক করুন।
- আপনি একবার গেমটি বাদ হিসাবে যোগ করেছেন, এটি খুলুন এবং ক্রাশ সমস্যাটি পরীক্ষা করুন।
গেমের ইনস্টলেশন ফাইলগুলি যাচাই করুন
দুর্নীতি বা নিখোঁজ গেম ফাইলগুলি ক্র্যাশিং সমস্যার কারণ হতে পারে। আপনি যেমন জানেন যে আপনি যখনই কোনও গেম ডাউনলোড ও ইনস্টল করেন, আপনি বাষ্পের সার্ভার থেকে ফাইলগুলি আনছেন এবং সেগুলি আপনার কম্পিউটারে ডাউনলোড করছেন। আপনার সিপিইউ এবং জিপিইউ আপনার স্ক্রিনে গেমটি তৈরি করতে এই ফাইলগুলি রেন্ডার করে। যদি তাদের মধ্যে কেউ দুর্নীতিগ্রস্থ হয়ে যায় বা নিখোঁজ হয়ে যায়, যখনই আপনার কম্পিউটার এটি প্রক্রিয়া করার চেষ্টা করবে গেমটি ক্রাশ হবে।
এই ক্ষেত্রে, সমস্যাযুক্ত গেম ফাইলগুলির জন্য আপনার বাষ্প ক্লায়েন্ট ব্যবহার করতে হবে এবং সেগুলি স্বয়ংক্রিয়ভাবে প্রতিস্থাপন করতে হবে। নীচের পদক্ষেপগুলি আপনাকে পুরো প্রক্রিয়াটির মধ্য দিয়ে চলবে:
- আপনার ডেস্কটপে এর শর্টকাটে ক্লিক করে বা স্টিমের জন্য ডেস্কটপ শর্টকাট না থাকলে স্টার্ট মেনুতে গিয়ে বাষ্পকে তলব করুন।
- বাষ্প ক্লায়েন্টটি প্রদর্শিত হয়ে গেলে, উইন্ডোর শীর্ষে যান এবং লাইব্রেরিতে ক্লিক করুন।
- যদি কোনও প্রসঙ্গ মেনু সরে যায় তবে গেমসে ক্লিক করুন on
- আপনার বাষ্প অ্যাকাউন্টের সাথে সংযুক্ত গেমগুলির তালিকাটি একবার খোলে, মাউন্ট এবং ব্লেড দ্বিতীয়টি সন্ধান করুন: ব্যানারলর্ড, এটিতে ডান ক্লিক করুন, তারপরে বৈশিষ্ট্যগুলি নির্বাচন করুন।
- উইন্ডোর ডানদিকে প্রপার্টি বিভাগে যান এবং স্থানীয় ফাইলগুলিতে ক্লিক করুন।
- স্থানীয় ফাইল ট্যাবটির নীচে "গেম ফাইলগুলির সত্যতা যাচাই করুন" বোতামটি ক্লিক করুন।
- বাষ্প এখন আপনার কম্পিউটারে গেমের ফাইলগুলি তার সার্ভারের সাথে তাদের তুলনা করে পরীক্ষা করতে শুরু করবে। এটি সমস্যাযুক্ত বা অনুপস্থিত মনে হয় এমন কোনও ফাইল স্বয়ংক্রিয়ভাবে প্রতিস্থাপন করবে।
- যে ফাইলগুলি পুনরায় ডাউনলোড করা হচ্ছে তার নম্বর এবং আকার যাচাইকরণের প্রক্রিয়াটির সময়কাল নির্ধারণ করবে।
- প্রক্রিয়াটি শেষ হয়ে গেলে, বাষ্প ক্লায়েন্ট আপনাকে একটি ডায়ালগ বাক্সের মাধ্যমে জানাবে।
- বাষ্পটি পুনরায় চালু করুন, তারপরে মাউন্ট এবং ব্লেড দ্বিতীয়টি চালু করুন: ব্যানারলর্ড এবং সমস্যার জন্য পরীক্ষা করুন।
আপনার গ্রাফিক্স কার্ড ড্রাইভার আপডেট করুন
আপনার জিপিইউ নিয়ন্ত্রণকারী ড্রাইভার যদি অচল, দুর্নীতিগ্রস্থ বা নিখোঁজ হয় তবে আপনার কী ধরণের গ্রাফিক্স কার্ড রয়েছে তা বিবেচ্য নয়: গেমটি সমস্যার মুখোমুখি হবে। সুতরাং, সর্বদা নিশ্চিত হয়ে নিন যে আপনার গ্রাফিক্স কার্ড ড্রাইভার কোনও সমস্যার মুখোমুখি হচ্ছে না।
আপনার কোনও ওয়ার্কিং ডিভাইস ড্রাইভার রয়েছে তা নিশ্চিত করার অন্যতম প্রধান উপায় হল এর সর্বশেষ আপডেটটি ইনস্টল করা। জিপিইউ নির্মাতারা গেম ডেভেলপারদের সাথে ড্রাইভার আপডেটগুলি সরবরাহ করার জন্য কাজ করে যা সাধারণভাবে গেমস এবং জিপিইউগুলির কর্মক্ষমতা বাড়ায়।
আপনি আপডেট প্রক্রিয়া শুরু করার আগে, আমরা আপনাকে আপনার বর্তমান GPU ড্রাইভার আনইনস্টল করার পরামর্শ দিই। এইভাবে, আপনি আগের ক্ষেত্রে দুর্নীতিবাজ চালকরা নতুনভাবে ইনস্টল হওয়াটির প্রক্রিয়াগুলিতে হস্তক্ষেপ করে এমন ঘটনাগুলি এড়াতে পারবেন। গ্রাফিক্স কার্ড ড্রাইভার আনইনস্টল করতে কীভাবে ডিভাইস ম্যানেজার ব্যবহার করবেন তা নীচের পদক্ষেপগুলি আপনাকে দেখায়:
- আপনার কীবোর্ডে উইন্ডোজ এবং এস কী একসাথে আলতো চাপুন বা স্টার্ট বোতামের পাশে অনুসন্ধান ইউটিলিটিটি চালু করতে টাস্কবারের ম্যাগনিফাইং গ্লাস আইকনে ক্লিক করুন।
- অনুসন্ধান বাক্সটি প্রদর্শিত হওয়ার পরে, "ডিভাইস ম্যানেজার" টাইপ করুন (কোনও উদ্ধৃতি নেই), তারপরে ফলাফলের তালিকাটি উপস্থিত হওয়ার পরে ডিভাইস ম্যানেজারটিতে ক্লিক করুন।
- একবার ডিভাইস ম্যানেজার উইন্ডো এলো, প্রদর্শন অ্যাডাপ্টার ড্রপ ডাউন নেভিগেট এবং তার পাশের তীর ক্লিক করুন।
- ডিসপ্লে অ্যাডাপ্টারের অধীনে আপনার গ্রাফিক্স কার্ডে ডান ক্লিক করুন এবং প্রসঙ্গ মেনুতে আনইনস্টল ডিভাইসটিতে ক্লিক করুন।
- আনইনস্টল ডিভাইস কনফার্মেশন ডায়ালগটি উপস্থিত হয়ে গেলে আনইনস্টল বোতামটি ক্লিক করুন তবে নিশ্চিত হয়ে নিন যে আপনি বাক্সটি চেক করে যা সরঞ্জামটি ড্রাইভার সফ্টওয়্যার সরানোর জন্য অনুরোধ করে।
- উইন্ডোজটিকে ড্রাইভারটি সরাতে অনুমতি দিন, তারপরে আনইনস্টলেশন প্রক্রিয়াটি সম্পূর্ণ হয়ে গেলে আপনার পিসি পুনরায় বুট করুন।
আপনি ড্রাইভারটি আনইনস্টল করতে এবং এর বাকী ফাইলগুলি মুছতে ডিসপ্লে ড্রাইভার আনইনস্টলার ব্যবহার করতে পারেন। আপনি যদি একটি এএমডি কার্ড ব্যবহার করেন তবে এএমডি ক্লিনআপ সরঞ্জামটি হ'ল আরেকটি ইউটিলিটি যা সহায়ক হবে।
একবার আপনি গ্রাফিক্স কার্ড ড্রাইভার মুছে ফেলার পরে, আপনি আপডেট হওয়া সংস্করণটি সঠিকভাবে ইনস্টল করেছেন তা নিশ্চিত করার জন্য যথাযথ পদক্ষেপগুলি অনুসরণ করুন। এমন অনেকগুলি ঘটনা ছিল যেখানে ভুল ড্রাইভার ইনস্টল করা হয়েছিল এবং সমস্যাটি আরও বেড়েছে। আপনি যদি না জানেন তবে আমাদের গ্রাফিক্স কার্ডের জন্য সঠিক আপডেট হওয়া ড্রাইভার কীভাবে ডাউনলোড করবেন এবং ইনস্টল করবেন সে সম্পর্কে আমরা আপনাকে বিভিন্ন পদ্ধতি দেখাব।
উইন্ডোজ আপডেট ইউটিলিটি ব্যবহার করে
আপনি যখনই আপনার সিস্টেম আপডেট করেন, আপনি মাইক্রোসফ্ট অ্যাপ্লিকেশন, অপারেটিং সিস্টেমের উপাদান এবং ডিভাইস ড্রাইভারদের জন্য আপডেটগুলি ইনস্টল করছেন। আপনার গ্রাফিক্স কার্ডের জন্য সর্বশেষতম ড্রাইভার ইনস্টল করতে উইন্ডোজ আপডেট ব্যবহার করে আপনার যে বড় সুবিধাটি হ'ল তা হ'ল আপনি মাইক্রোসফ্ট দ্বারা যাচাই করা ড্রাইভার আপডেট পেয়ে যাচ্ছেন।
ইউটিলিটিটি ব্যবহার করার একমাত্র অবক্ষয়টি হ'ল কার্ডের ড্রাইভারটি মাইক্রোসফ্টের সার্ভারগুলিতে সহজেই উপলভ্য নয়। এটি পরীক্ষামূলক অ্যাপ্লিকেশন এবং মাইক্রোসফ্টের জটিল মুক্তির সময়সূচীতে জড়িত দীর্ঘ প্রক্রিয়াটির কারণে। তবে, আমরা এখনও আপনাকে উইন্ডোজ আপডেট দিয়ে শুরু করার পরামর্শ দিই। আপনার সিস্টেম আপডেট করা কেবলমাত্র আপনার গ্রাফিক্স কার্ড ড্রাইভার ইনস্টল করে না তবে .NET ফ্রেমওয়ার্কের মতো গুরুত্বপূর্ণ সফ্টওয়্যার নির্ভরতাও ইনস্টল করে।
নীচের পদক্ষেপগুলি আপনাকে কীভাবে আপনার কম্পিউটারের জন্য উপলব্ধ আপডেটগুলি ম্যানুয়ালি চেক করতে হবে এবং সেগুলি ইনস্টল করবে তা দেখিয়ে দেবে:
- সেটিংস অ্যাপ্লিকেশন চালু করুন। আপনি এটি স্টার্ট মেনু দ্বারা বা উইন্ডোজ + আই টিপে করতে পারেন
- অ্যাপের হোম স্ক্রিনটি দেখানোর পরে, নীচে যান এবং আপডেট এবং সুরক্ষা আইকনে ক্লিক করুন।
- আপডেট ও সুরক্ষা ইন্টারফেসটি উপস্থিত হয়ে গেলে, উইন্ডোজ আপডেট ট্যাবের নীচে চেক ফর আপডেটস বোতামটি ক্লিক করুন।
- উইন্ডোজ আপডেট ইউটিলিটি এখন আপনার উইন্ডোজ 10 পিসির জন্য উপলব্ধ সফ্টওয়্যার আপডেটগুলি পরীক্ষা করবে।
- যদি আপনার পিসি আপ টু ডেট থাকে তবে ইউটিলিটি আপনাকে অবহিত করবে। এই ক্ষেত্রে আপনাকে পরবর্তী নির্দেশিকাতে যেতে হবে।
- আপডেটগুলি ডাউনলোডের জন্য উপলভ্য থাকলে তবে, সরঞ্জামটি আপনাকে জানাবে এবং সেগুলি স্বয়ংক্রিয়ভাবে ডাউনলোড করা শুরু করবে।
- আপডেটগুলি সফলভাবে ডাউনলোড হয়ে গেলে, উইন্ডোজ আপডেটটি আপনার সিস্টেমে পুনরায় চালু করতে এবং ডাউনলোড আপডেটগুলি ইনস্টল করার জন্য পুনরায় চালু করুন বোতামটি ক্লিক করুন।
- আপনার পিসি পুনরায় চালু হয়ে গেলে, উইন্ডোজ আপডেটগুলি ইনস্টল করা শুরু করবে। এই প্রক্রিয়া চলাকালীন, আপনার কম্পিউটারটি বেশ কয়েকবার রিবুট হবে।
- ইনস্টলেশন প্রক্রিয়াটি সম্পূর্ণ হওয়ার পরে, আপনার পিসি স্বাভাবিকভাবে বুট হবে।
- ক্র্যাশিং সমস্যার জন্য আপনি এখন মাউন্ট এবং ব্লেড II: ব্যানারলর্ড চালু করতে পারেন।
ডিভাইস ম্যানেজার ব্যবহার করা হচ্ছে
আপনি আপনার জিপিইউর আপডেট হওয়া ড্রাইভারটির জন্য অনলাইনে অনুসন্ধান করতে ডিভাইস ম্যানেজারটি ব্যবহার করতে পারেন। নীচের পদক্ষেপগুলি কীভাবে তা আপনাকে দেখায়:
- আপনার কীবোর্ডে উইন্ডোজ এবং এস কী একসাথে আলতো চাপুন বা স্টার্ট বোতামের পাশে অনুসন্ধান ইউটিলিটিটি চালু করতে টাস্কবারের ম্যাগনিফাইং গ্লাস আইকনে ক্লিক করুন।
- অনুসন্ধান বাক্সটি প্রদর্শিত হওয়ার পরে, "ডিভাইস ম্যানেজার" টাইপ করুন (কোনও উদ্ধৃতি নেই), তারপরে ফলাফলের তালিকাটি উপস্থিত হওয়ার পরে ডিভাইস ম্যানেজারটিতে ক্লিক করুন।
- একবার ডিভাইস ম্যানেজার উইন্ডো এলো, প্রদর্শন অ্যাডাপ্টার ড্রপ ডাউন নেভিগেট এবং তার পাশের তীর ক্লিক করুন।
- ডিসপ্লে অ্যাডাপ্টারের অধীনে আপনার গ্রাফিক্স কার্ডে ডান ক্লিক করুন এবং প্রসঙ্গ মেনু থেকে আপডেট ড্রাইভারটি ক্লিক করুন।
- একবার আপনি ড্রাইভার আপডেট উইন্ডোটি দেখলে "আপনি কীভাবে ড্রাইভারের সন্ধান করতে চান" এর অধীনে "আপডেট হওয়া ড্রাইভার সফ্টওয়্যারগুলির জন্য স্বয়ংক্রিয়ভাবে অনুসন্ধান করুন" বিকল্পটি ক্লিক করুন।
- আপনার ওএস এখন ইন্টারনেটে আপনার সর্বশেষ ভিডিও কার্ড ড্রাইভারের জন্য অনুসন্ধান করবে এবং স্বয়ংক্রিয়ভাবে এটি ডাউনলোড এবং ইনস্টল করবে।
- উইন্ডোজ সফলভাবে ড্রাইভার আপডেট করার পরে, আপনার পিসিটি পুনরায় চালু করুন এবং মাউন্ট এবং ব্লেড II-তে ক্র্যাশিংয়ের সমস্যাটি সমাধান হয়েছে কিনা তা দেখুন।
একটি ডেডিকেটেড প্রোগ্রাম ব্যবহার করুন
উইন্ডোজ আপডেট এবং ডিভাইস ম্যানেজার এমন ডাউনসাইড নিয়ে আসে যা আপনি অ্যাসলোগিক্স ড্রাইভার আপডেটার হিসাবে তৃতীয় পক্ষের অ্যাপ্লিকেশন ব্যবহার করেন তবে আপনাকে মোকাবেলা করতে হবে না। সরঞ্জামটি সমস্যাযুক্ত ড্রাইভারগুলির জন্য আপনার সিস্টেমটি স্ক্যান করতে এবং সেগুলি স্বয়ংক্রিয়ভাবে আপডেট করার জন্য তৈরি করা হয়েছে।
এটি কেবলমাত্র উত্স থেকে ডিভাইস ড্রাইভারগুলি ডাউনলোড এবং ইনস্টল করে এবং আপনি যখনই চান আপনি ফিরে যেতে পারবেন তা নিশ্চিত করে। প্রোগ্রামটি ব্যবহার করতে, নীচের পদক্ষেপগুলি অনুসরণ করুন:
- অ্যাসলোগিক্স ড্রাইভার আপডেটেটর ডাউনলোড করতে এই ওয়েবপৃষ্ঠাটি দেখুন।
- আপনার ব্রাউজারটি এটি ডাউনলোড হয়ে গেলে সেটআপ ফাইলটি চালান, তারপরে ব্যবহারকারী অ্যাকাউন্ট নিয়ন্ত্রণ সংলাপের হ্যাঁ ক্লিক করুন।
- সেটআপ উইজার্ডটি প্রদর্শিত হওয়ার পরে, আপনার পছন্দসই ভাষাটি চয়ন করুন, আপনার পছন্দের ইনস্টলেশন ডিরেক্টরি নির্দিষ্ট করুন এবং তারপরে অন্যান্য পছন্দগুলি যেমন ডেস্কটপ আইকন তৈরি করা, উইন্ডোজ শুরু হওয়ার পরে প্রোগ্রামটি চালু করার অনুমতি দেওয়া এবং অ্যাপটির বিকাশকারীদের বেনামে প্রতিবেদন প্রেরণ করা ।
- একবার আপনি নিজের পছন্দগুলি প্রবেশ করে নিলে, "ইনস্টল করতে ক্লিক করুন" বোতামটিতে ক্লিক করুন।
- ইনস্টলেশন প্রক্রিয়া শেষ হওয়ার পরে, সরঞ্জামটি শুরু করুন এবং স্টার্ট স্ক্যান বোতামটি ক্লিক করুন।
- স্ক্যানটি সম্পূর্ণ হয়ে গেলে, আপনি আপনার সিস্টেমে সমস্ত সমস্যাযুক্ত ড্রাইভার খুঁজে পাবেন। আপনার গ্রাফিক্স কার্ড ড্রাইভার যদি তালিকায় থাকে তবে সরঞ্জামটিকে তার সর্বশেষ সংস্করণটি ডাউনলোড এবং ইনস্টল করার অনুমতি দেওয়ার জন্য আপডেট বোতামে ক্লিক করুন।
- প্রক্রিয়াটি শেষ হয়ে গেলে আপনার সিস্টেমটি পুনরায় চালু করুন এবং তারপরে গেমটি আবার ক্র্যাশ হয়েছে কিনা তা পরীক্ষা করে দেখুন।
আপনার পেজিং ফাইলের আকার বাড়ান
উইন্ডোজ আপনার সিস্টেমের মূল স্মৃতিটিকে সমর্থন করতে সাধারণত আপনার হার্ড ড্রাইভে ভার্চুয়াল মেমরি তৈরি করে। একে বলা হয় পেজিং ফাইল বা পৃষ্ঠা ফাইল। যদি পেজিং ফাইলটি অপর্যাপ্ত হয় তবে এটি গেমটিতে এলোমেলো ক্র্যাশগুলির সূচনা করতে পারে। এটি বাড়ানোর চেষ্টা করুন এবং সমস্যাটি চলে যাবে কিনা তা পরীক্ষা করে দেখুন। নীচের পদক্ষেপগুলি আপনাকে কী করবে তা দেখায়:
- আপনার ডেস্কটপের যে কোনও ফোল্ডারে ডাবল ক্লিক করুন বা একটি ফাইল এক্সপ্লোরার উইন্ডো চালু করতে টাস্কবারের ফোল্ডার আইকনে ক্লিক করুন। প্রোগ্রামটি দ্রুত চালু করতে আপনি উইন্ডোজ + ই কীবোর্ড কম্বো ব্যবহার করতে পারেন।
- ফাইল এক্সপ্লোরার উইন্ডোটি প্রদর্শিত হওয়ার পরে, বাম ফলকে যান, এই পিসিটি সনাক্ত করুন, এটিতে ডান ক্লিক করুন এবং তারপরে প্রসঙ্গ মেনু থেকে বৈশিষ্ট্যগুলি নির্বাচন করুন।
- একবার সিস্টেম উইন্ডো প্রদর্শিত হবে, বাম ফলকে যান এবং উন্নত সিস্টেম সেটিংস ক্লিক করুন।
- একবার আপনি সিস্টেম বৈশিষ্ট্য ডায়ালগ উইন্ডোর উন্নত ট্যাবটি দেখতে পেয়ে পারফরম্যান্সের অধীনে সেটিংস বোতামটি ক্লিক করুন।
- পারফরম্যান্স বিকল্পগুলির ডায়ালগ বক্সটি উপস্থিত হওয়ার পরে, উন্নত ট্যাবে স্যুইচ করুন।
- ভার্চুয়াল মেমোরিতে যান এবং চেঞ্জ বোতামটি ক্লিক করুন।
- একবার ভার্চুয়াল মেমরি ডায়ালগ বক্সটি পপ আপ হয়ে গেলে, "সমস্ত ড্রাইভের জন্য পেজিং ফাইলের আকার স্বয়ংক্রিয়ভাবে পরিচালনা করুন" এর পাশের বাক্সটি আনচেক করুন।
- এরপরে, পেজিং ফাইলটি যেখানে থাকে তার পরিমাণটি হাইলাইট করুন, তারপরে "কাস্টম আকার" এর জন্য রেডিও বোতামে ক্লিক করুন।
- এখন, প্রাথমিক এবং সর্বাধিক আকারকে উচ্চতর মানের সাথে সামঞ্জস্য করুন। এটি প্রস্তাবিত হয় যে আকারটি আপনার সিস্টেমের মেমরির ক্ষমতার দ্বিগুণ।
- খোলা সমস্ত ডায়ালগ বাক্সগুলিতে প্রয়োগ এবং ঠিক আছে ক্লিক করুন এবং তারপরে সমস্যাটি পরীক্ষা করতে গেমটি চালান।
সর্বশেষ ভাবনা
উপরের সমাধানগুলি প্রয়োগ করার পরে যদি গেমটি ক্রাশ অব্যাহত থাকে তবে সাহায্যের জন্য বিকাশকারীদের সাথে যোগাযোগ করুন। আপনি প্রশ্ন জিজ্ঞাসা করতে বা সমস্যা সম্পর্কে আপনার মতামত ভাগ করতে নীচের মন্তব্য বিভাগটি ব্যবহার করতে পারেন।