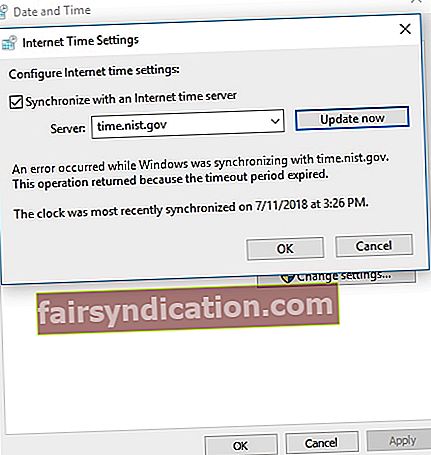বেশিরভাগ সময়, উইন্ডোজ ব্যবহারকারীরা সময়টি সঠিকভাবে জানাতে তাদের কম্পিউটারের ঘড়ির উপর নির্ভর করতে পারেন। তবে সম্প্রতি, উইন্ডোজ টাইম সার্ভিস (ডাব্লু 32 টাইম) ত্রুটিযুক্ত, বিশ্বজুড়ে পিসিগুলিতে ভুল সময় প্রেরণ করেছে। W32Time.dll ফাইল দ্বারা বাস্তবায়িত, এই মাইক্রোসফ্ট পরিষেবাটি ব্যবহারকারীদের পছন্দের সময় অঞ্চলটির উপর নির্ভর করে কম্পিউটারগুলির জন্য ক্লকগুলি সিঙ্ক্রোনাইজ করার কথা।
উইন্ডোজ সময় পরিষেবাটি কীভাবে চলছে না তা ঠিক করার জন্য গবেষণা করার সময় আপনি এই নিবন্ধটি পেয়েছিলেন বলে খুশি হবেন। আমরা বেশ কয়েকটি সমাধান পেয়েছি যা উইন্ডোজ টাইম পরিষেবাটি আবার ভেঙে ফেলা উচিত help
সাধারণ সমস্যাগুলি উইন্ডোজ টাইম পরিষেবাদির সাথে যুক্ত
উইন্ডোজ সময়টি স্বয়ংক্রিয়ভাবে সিঙ্ক হচ্ছে না তা স্থির করার চেষ্টা করার আগে, আমরা ব্যবহারকারীরা যে সম্পর্কিত কিছু সমস্যা সম্পর্কিত আলোচনা করেছি তা পরামর্শ দেওয়া উচিত। এইভাবে, আপনি কার্যকরভাবে সমস্যাটি সমাধান করতে পারেন এবং এটি আবার হতে আটকাতে পারেন। এটি বলেছিল, আপনি যে দৃশ্যের মুখোমুখি হতে পারেন তা এখানে:
- উইন্ডোজ টাইম পরিষেবা শুরু করা যায়নি - এটি একটি সাধারণ সমস্যা যা পরিষেবার স্টার্টআপ ধরণের পরিবর্তন করে স্থির করা যেতে পারে। নীচের নির্দেশে এটি কীভাবে করা যায় তা নিয়ে আমরা আলোচনা করব।
- উইন্ডোজ 10 টাইম সার্ভিস কাজ করছে না, অ্যাক্সেস প্রত্যাখ্যান করেছে, প্রদর্শন করছে না বা খুঁজে পাওয়া যাচ্ছে না - এই পরিষেবার সাথে যুক্ত বিভিন্ন সমস্যা রয়েছে। নীচে আমাদের যে কোনও একটি পদ্ধতি ব্যবহার করে আপনি এগুলি ঠিক করতে পারেন।
- উইন্ডোজ টাইম পরিষেবা বন্ধ রাখে - কিছু ব্যবহারকারী রিপোর্ট করেছেন যে পরিষেবাটি বন্ধ থাকছে। আপনি এসএফসি এবং ডিআইএসএম স্ক্যান চালিয়ে এই সমস্যাটি সমাধান করতে পারেন।
- উইন্ডোজ সময় স্বয়ংক্রিয়ভাবে সিঙ্ক হচ্ছে না - এটি পরিষেবার সাথে যুক্ত আরও একটি সাধারণ সমস্যা। আপনি আপনার নির্ধারিত কাজগুলি পরীক্ষা করে এটি সমাধান করতে পারেন।
- উইন্ডোজ সময় পরিষেবা ত্রুটি 1792, 1290, 1079 শুরু করছে না - বিভিন্ন ত্রুটি পরিষেবাটি চলমান থেকে আটকাতে পারে। এগুলি থেকে মুক্তি পেতে আপনি আমাদের যে কোনও একটি সমাধান চেষ্টা করে দেখুন।
- উইন্ডোজ টাইম পরিষেবা অনুপস্থিত, ইনস্টল করা নেই - আপনার কম্পিউটারে এটি সঠিকভাবে ইনস্টল হয়েছে কিনা তা নিশ্চিত করার জন্য আপনি পরিষেবাটি নিবন্ধভুক্ত করুন তা নিশ্চিত করুন।
পদ্ধতি 1: এসএফসি এবং ডিআইএসএম স্ক্যান চালানো
আপনার সিস্টেমে এমন কিছু দূষিত ফাইল রয়েছে যা উইন্ডোজ টাইম পরিষেবাটি সঠিকভাবে চলতে বাধা দেয়। এই সমস্যাটি সমাধান করার জন্য, আপনি এসএফসি এবং ডিআইএসএম স্ক্যানগুলি সম্পাদন করতে চেষ্টা করতে পারেন। নীচের নির্দেশাবলী অনুসরণ করে এগুলি সহজেই করা যেতে পারে:
- আপনার টাস্কবারের উইন্ডোজ আইকনটিতে ডান ক্লিক করুন।
- তালিকা থেকে কমান্ড প্রম্পট (অ্যাডমিন) বা পাওয়ারশেল (অ্যাডমিন) নির্বাচন করুন।
- কমান্ড প্রম্পটটি শেষ হয়ে গেলে "এসএফসি / স্ক্যানউ" টাইপ করুন (কোনও উদ্ধৃতি নেই), তারপরে এন্টার টিপুন। এটি এসএফসি স্ক্যান চালু করা উচিত।
প্রক্রিয়াটি প্রায় 15 মিনিট সময় নিতে পারে। সুতরাং, নিশ্চিত হয়ে নিন যে আপনি এতে হস্তক্ষেপ করছেন না। এসএফসি স্ক্যানটি সম্পূর্ণ হয়ে গেলে, সমস্যাটি এখনও থেকে যায় কিনা তা পরীক্ষা করে দেখুন। আপনি যদি এখনও উইন্ডোজ টাইম পরিষেবা নিয়ে সমস্যায় পড়ে থাকেন তবে ডিআইএসএম স্ক্যান চালানো আদর্শ হবে। কমান্ড প্রম্পট (অ্যাডমিন) এর মাধ্যমে আপনি এটি করতে পারেন। ‘এসএফসি / স্ক্যানউ’ চালনার পরিবর্তে আপনার যা টাইপ করা উচিত তা হ'ল "ডিআইএসএম / অনলাইন / ক্লিনআপ-ইমেজ / রিস্টোরহেলথ" (কোনও উদ্ধৃতি নেই)।
ফাইল দুর্নীতি এড়ানোর জন্য, অসলোগিকস অ্যান্টি-ম্যালওয়ারের মতো নির্ভরযোগ্য সরঞ্জাম ব্যবহার করে আপনার পিসি সুরক্ষিত করুন। এই প্রোগ্রামটি কার্যকরভাবে আপনার কম্পিউটারের ক্ষতি করতে পারে এমন হুমকি এবং আক্রমণগুলি সনাক্ত করে। আরও কী, এটি আপনার মূল অ্যান্টি-ভাইরাসের সাথে দ্বন্দ্ব না করার জন্য ডিজাইন করা হয়েছে। সুতরাং, আপনি আপনার পিসির জন্য সর্বোত্তম সুরক্ষা নিশ্চিত করার সময় উইন্ডোজ টাইম পরিষেবা সমস্যাটিকে আবার ঘটতে বাধা দিতে পারেন।

পদ্ধতি 2: স্টার্টআপের ধরণটি পরিবর্তন করা
উইন্ডোজ টাইম পরিষেবা নিয়ে সমস্যার সমাধান করার একটি উপায় হ'ল তার স্টার্টআপের ধরণটি পরিবর্তন করে। এই পদক্ষেপগুলি অনুসরণ করে এটি স্বয়ংক্রিয়ভাবে সেট করা আছে তা নিশ্চিত করুন:
- আপনার কীবোর্ডে, উইন্ডোজ কী + আর টিপুন। এটি রান ডায়ালগ বাক্স খুলতে হবে।
- "Services.msc" টাইপ করুন (কোনও উদ্ধৃতি নেই), তারপরে এন্টার টিপুন।
- উইন্ডোজ সময় না পাওয়া পর্যন্ত নিচে স্ক্রোল করুন। এটিতে ডাবল ক্লিক করুন, তারপরে স্টার্টআপ প্রকারটি স্বয়ংক্রিয়ভাবে সেট করুন।
- প্রয়োগ এবং ঠিক আছে ক্লিক করে আপনার করা পরিবর্তনটি সংরক্ষণ করুন। এটি স্বয়ংক্রিয়ভাবে উইন্ডোজ দিয়ে পরিষেবাটি চালু করতে হবে এবং সমস্যার সমাধান করবে।
পদ্ধতি 3: স্থানীয় সিস্টেম অ্যাকাউন্টটি উইন্ডোজ সময় পরিষেবা দিয়ে শুরু হবে তা নিশ্চিত করা
উইন্ডোজ টাইম সার্ভিসে সমস্যা দেখা দিতে পারে কারণ এটি সঠিকভাবে চালু হয়নি। তবে এটি নিম্নলিখিতটি করে সহজেই ঠিক করা যায়:
- আপনার টাস্কবারের অনুসন্ধান আইকনে ক্লিক করুন।
- "পরিষেবাদি" টাইপ করুন (কোনও উদ্ধৃতি নেই), তারপরে এন্টার টিপুন।
- তালিকা থেকে উইন্ডোজ সময় ডাবল ক্লিক করুন।
- লগ অন ট্যাবে যান, তারপরে স্থানীয় সিস্টেম অ্যাকাউন্ট নির্বাচন করুন।
- প্রয়োগ এবং ঠিক আছে ক্লিক করে আপনার করা পরিবর্তনটি সংরক্ষণ করুন।
পদ্ধতি 4: উইন্ডোজ সময় পরিষেবা ফাইলটি পুনরায় নিবন্ধন করা
উইন্ডোজ টাইম সার্ভিসের সমস্যাগুলি সমাধান করার একটি উপায় হ'ল এটি পুনরায় নিবন্ধন করে। এটি করা বেশ সহজ। আপনাকে কেবল নীচের পদক্ষেপগুলি অনুসরণ করতে হবে:
- আপনার টাস্কবারের অনুসন্ধান আইকনে ক্লিক করুন।
- "কমান্ড প্রম্পট" টাইপ করুন (কোনও উদ্ধৃতি নেই)।
- ফলাফলগুলি থেকে কমান্ড প্রম্পটটিতে ডান-ক্লিক করুন, তারপরে প্রশাসক হিসাবে চালান নির্বাচন করুন।
- কমান্ড প্রম্পট শেষ হয়ে গেলে, এই কমান্ডগুলি চালান:
নেট স্টপ ডাব্লু 32 টাইম
w32tm / নিবন্ধভুক্ত
w32tm / নিবন্ধন করুন

পদ্ধতি 5: একটি ভিন্ন টাইম সার্ভার ব্যবহার করে
এটিও সম্ভব যে টাইম সার্ভারের কারণে সমস্যাগুলি উইন্ডোজ সময় পরিষেবা সমস্যার কারণ হয়ে উঠছে। এই ক্ষেত্রে, আপনাকে কেবল নিজের টাইম সার্ভারটি ম্যানুয়ালি পরিবর্তন করতে হবে। শুধু নীচের পদক্ষেপগুলি অনুসরণ করুন:
- আপনার টাস্কবারে, অনুসন্ধান আইকনে ক্লিক করুন।
- "নিয়ন্ত্রণ প্যানেল" টাইপ করুন (কোনও উদ্ধৃতি নেই), তারপরে এন্টার টিপুন।
- ক্লক, ভাষা এবং অঞ্চল নির্বাচন করুন।
- তারিখ এবং সময় ক্লিক করুন, তারপরে ইন্টারনেট টাইমে যান।
- সেটিংস পরিবর্তন বোতামটি ক্লিক করুন।
- সার্ভার হিসাবে "time.nist.gov" (কোনও উদ্ধৃতি নেই) টাইপ করুন, তারপরে এখনই আপডেট করুন বোতামটি ক্লিক করুন। যদি সমস্যাটি সমাধান না করে তবে আপনি "পুল.ntp.org" ব্যবহার করে দেখতে পারেন।
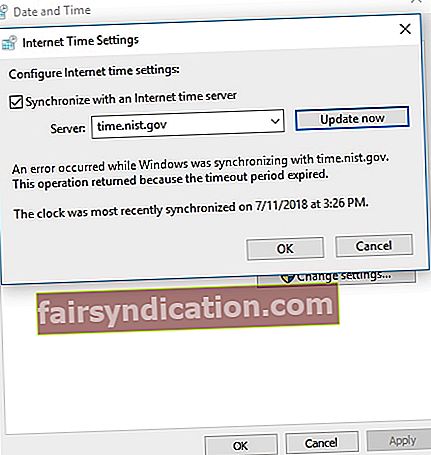
- ওকে ক্লিক করে পরিবর্তনগুলি সংরক্ষণ করুন।
একবার আপনি টাইম সার্ভার পরিবর্তন করার পরে, সমস্যাটি এখনও থেকে যায় কিনা তা পরীক্ষা করে দেখুন। আপনি নিবন্ধের মাধ্যমে তালিকায় আরও সার্ভার যুক্ত করার চেষ্টা করতে পারেন। কেবল এই নির্দেশাবলী অনুসরণ করুন:
- আপনার কীবোর্ডে, উইন্ডোজ কী + আর টিপুন।
- "Regedit" টাইপ করুন (কোনও উদ্ধৃতি নেই), তারপরে এন্টার টিপুন।
- রেজিস্ট্রি এডিটরটি প্রস্তুত হয়ে গেলে, এই পথে নেভিগেট করুন:
- HKEY_LOCAL_MACHINE OF সফ্টওয়্যার \ মাইক্রোসফ্ট \ উইন্ডোজ \ কারেন্ট ভার্সন \ ডেটটাইম \ সার্ভার
- আপনি ডান হাতের ফলকে বর্তমান সার্ভারগুলি দেখতে পাবেন। খালি জায়গায় ডান ক্লিক করে আপনি একটি নতুন সময়ের সার্ভার যুক্ত করতে পারেন। নতুন নির্বাচন করুন, তারপরে স্ট্রিংয়ের মান নির্বাচন করুন।
- উপযুক্ত নম্বরটি টাইপ করুন, তারপরে এন্ট্রিটিতে ডাবল ক্লিক করুন।
- মান ডেটা ফিল্ডে সার্ভারের ঠিকানা লিখুন। আপনি ব্যবহার করতে পারেন এমন কয়েকটি সার্ভার এখানে রয়েছে:
সময়-a.nist.gov
সময়- b.nist.gov
128.105.37.1
europe.pool.ntp.org
ঘড়ি.আইস.অর্গ
উত্তর-america.pool.ntp.org
time.windows.com
time.nist.gov
- একবার আপনি রেজিস্ট্রিতে সার্ভার যুক্ত করলে, সময় এবং তারিখ সেটিংসে যান। আপনি যুক্ত করেছেন এমন যে কোনও সার্ভার নির্বাচন করুন।
আপনি কি আমাদের কোনও সমাধান চেষ্টা করেছেন?
নীচে মন্তব্য করে ফলাফল বলুন!