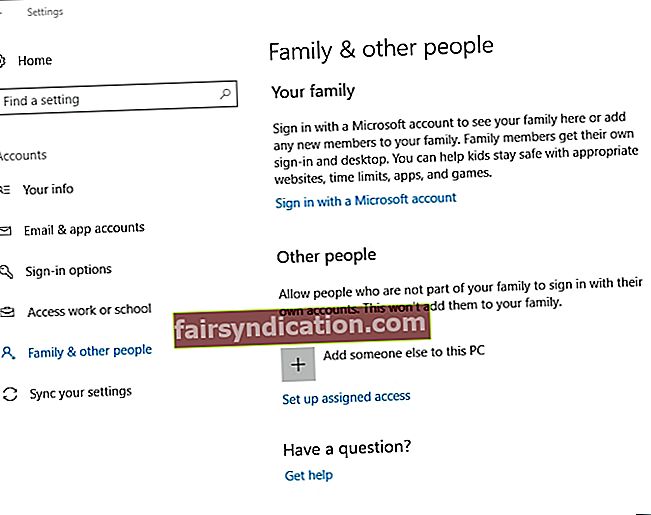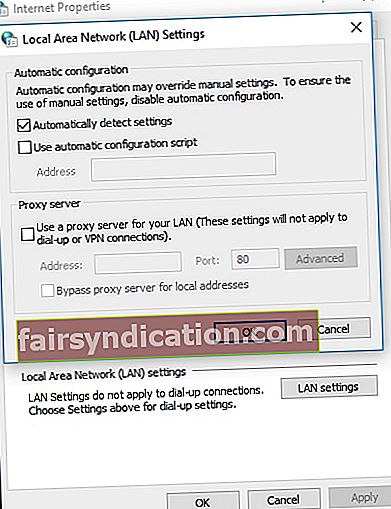‘বিজয়ী কখনও চেষ্টা বন্ধ করে না’
টম ল্যান্ড্রি
পরিকল্পনা সর্বদা জিনিস হিসাবে যায় না। উদাহরণস্বরূপ, একটি আকাঙ্ক্ষিত অ্যাপ্লিকেশনটি আপনার পিসিতে আরম্ভ করতে ব্যর্থ হতে পারে এবং তাই হতাশা এবং দুঃখ নিয়ে আসতে পারে। যদিও এটি সম্ভবত একটি নাটক হিসাবে মনে হচ্ছে, আমরা দৃ ad় থাকি যে হতাশ হওয়ার দরকার নেই: সমাধানের প্রচুর প্রমাণিত উপায় রয়েছে এই অ্যাপ্লিকেশনটি আপনার পিসি উইন্ডোজ 10 ত্রুটিতে চলতে পারে না - আপনার কেবলমাত্র সামান্য ধৈর্য ধারণ করা দরকার।
সুতরাং, আপনার অ্যাপ্লিকেশনটি চালু এবং চলমান হওয়ার সময় এসেছে:
1. সামঞ্জস্য সমস্যা সমাধান করুন
শুরু করার জন্য, আসুন নিশ্চিত হয়ে নিন যে আপনি প্রশ্নযুক্ত প্রোগ্রামটির উপযুক্ত সংস্করণটি চালানোর চেষ্টা করছেন। ধরাটি হ'ল, যদি আপনার কাছে 32-বিট উইন্ডোজ থাকে তবে আপনি আপনার কম্পিউটারে 64-বিট অ্যাপ্লিকেশন চালাতে পারবেন না।
আপনি উইন্ডোজের কোন সংস্করণটি চালাচ্ছেন তা পরীক্ষা করতে নীচের নির্দেশাবলীটি ব্যবহার করুন:
- আপনার কীবোর্ডে উইন্ডোজ লোগো কী + আই শর্টকাট টিপুন।
- সেটিংস অ্যাপটি খুলবে will সিস্টেমে নেভিগেট করুন এবং নির্বাচন করুন।
আপনার যে ওএস এবং সিপিইউয়ের কোন সংস্করণ রয়েছে তা আপনি এখন জানেন, আপনার কম্পিউটারে আপনি যে অ্যাপটি চালু করতে চান তা চেক করুন - আপনাকে এর 32-বিট সংস্করণে স্যুইচ করতে হবে।
অন্যদিকে, আপনি উইন্ডোজ 10-এর 64-বিট সংস্করণে আপগ্রেড করতে পারেন that আপনি এটি নিখরচায় করতে পারেন। জিনিসটি হ'ল, 64-বিট সংস্করণ আপনাকে 32- এবং 64-বিট অ্যাপ্লিকেশন উভয়ই ব্যবহার করতে দেয়।
আপনি যদি স্যুইচটি করতে চান তবে আপনার প্রসেসরটি 64৪-বিট সক্ষম হওয়া উচিত এবং আপনার হার্ডওয়ারের জন্য আপনার কাছে -৪-বিট ড্রাইভার থাকা উচিত (অস্লোগিক্স ড্রাইভার ড্রাইভার আপডেটার কেবলমাত্র একটি ক্লিকে আপনার সমস্ত ড্রাইভারকে তাদের সর্বশেষ সংস্করণে আপডেট করতে পারে)।
এখন আপনি একটি আপগ্রেড সম্পাদন করতে পারেন:
- প্রথম এবং সর্বাগ্রে, আপনার ফাইলগুলির ব্যাক আপ দিন - আপনি সেগুলি ভাল, হারাতে চান না? এই উদ্দেশ্যে মেঘ সমাধান বা বাহ্যিক স্টোরেজ ডিভাইস ব্যবহার করুন। এছাড়াও, আপনি অন্য ল্যাপটপে আপনার ডেটা স্থানান্তর করতে পারেন।
- মাইক্রোসফ্ট ওয়েবসাইটে যান, উইন্ডোজ 10 মিডিয়া তৈরির সরঞ্জামটি ডাউনলোড করুন এবং এটি আপনার পিসিতে চালান।
- উইন্ডোজ 10 সেটআপ স্ক্রিনে একবার, আর্কিটেকচার বিভাগে নেভিগেট করুন এবং ড্রপ-ডাউন মেনু থেকে 64-বিট (x64) বিকল্পটি নির্বাচন করুন।
- আপনার পিসি পুনরায় চালু করুন। আপনার মিডিয়া থেকে বুট করুন এবং কাস্টম ইনস্টলের জন্য বেছে নিন। আপনার উইন্ডোজের বর্তমান সংস্করণটি ওভাররাইট করা হবে।
- পণ্য কী পর্দা এড়িয়ে যান। তারপরে অন-স্ক্রিন প্রম্পটগুলি অনুসরণ করুন। আপনার 64৪-বিট উইন 10 স্বয়ংক্রিয়ভাবে সক্রিয় হবে।
এখন আপনি নিজের অ্যাপটি চালাতে পারেন - এর সংস্করণ যাহা হউক।
২. আপনার ওএস আপডেট করুন
তবে আপনার উইন্ডোজ 10 যদি 64-বিট হয় এবং তবুও আপনার অ্যাপ্লিকেশনটিকে কাজ করতে দেয় না তবে কী হবে? আপনার ওএস আপডেট করার সম্ভাবনা হ'ল। এই ক্ষেত্রে আপনার কী করা উচিত তা এখানে:
- নীচের বাম কোণে আপনার উইন্ডোজ লোগো আইকনে ক্লিক করুন।
- তারপরে গিয়ার আইকনটি নির্বাচন করুন।
- সেটিংস অ্যাপটি খুলবে will আপডেট এবং সুরক্ষা ক্লিক করুন।
- উইন্ডোজ আপডেটে একবার, স্ক্রিনে কোনও প্রস্তাবিত আপডেট আছে কিনা তা পরীক্ষা করে দেখুন। তাদের মাধ্যমে আসা যাক।

- এই মুহুর্তে কোনও আপডেট উপলব্ধ না হলে আপডেটের জন্য চেক করুন বোতামটি ক্লিক করুন - আপনার উইন্ডোজ 10 মাইক্রোসফ্ট থেকে সর্বশেষ উন্নতি, উন্নয়ন এবং প্যাচগুলি অনুসন্ধান করবে।
আমরা আশা করি আপনার ওএস আপডেট করা আপনাকে ঠিক করতে সহায়তা করেছে এই অ্যাপ্লিকেশনটি আপনার পিসি উইন্ডোজ 10 ত্রুটিতে চলতে পারে না।
৩. একটি নতুন অ্যাডমিন অ্যাকাউন্ট তৈরি করুন
আপনার উইন 10 যদি আপ টু ডেট থাকে এবং তবুও ত্রুটিটি অব্যাহত থাকে তবে আমরা আপনাকে নতুন অ্যাডমিন অ্যাকাউন্ট তৈরি করার পরামর্শ দিচ্ছি, কারণ আপনার বর্তমান অ্যাকাউন্টটি দূষিত হতে পারে। নীচের নির্দেশাবলী অনুসরণ করুন:
- উইন্ডোজ লোগো কী এবং আমি একই সাথে টিপুন।
- এখন আপনি সেটিংস অ্যাপ্লিকেশনটিতে রয়েছেন, অ্যাকাউন্টগুলিতে এগিয়ে যান।
- পরিবার এবং অন্যান্য ব্যক্তিদের কাছে যান এবং অন্যান্য লোকের কাছে যান।
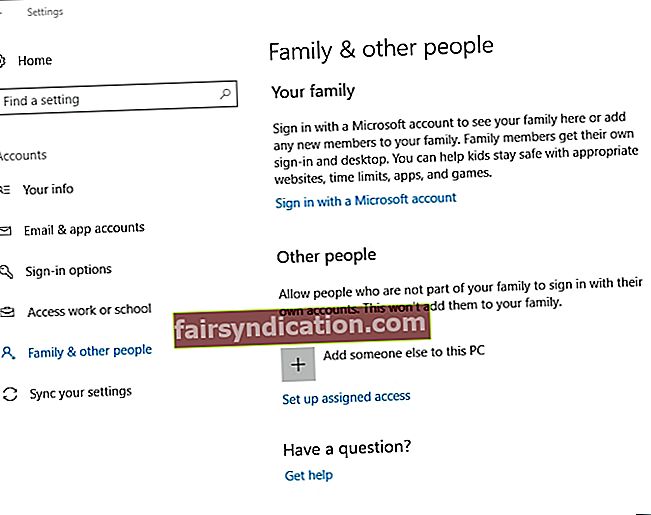
- এই পিসি বিকল্পটিতে অন্য কাউকে যুক্ত করুন ক্লিক করুন।
- চয়ন করুন আমার কাছে এই ব্যক্তির সাইন ইন তথ্য নেই।
- তারপরে একটি মাইক্রোসফ্ট অ্যাকাউন্ট ছাড়াই একটি ব্যবহারকারী যুক্ত করুন নির্বাচন করুন।
- আপনার নতুন প্রশাসক অ্যাকাউন্টের জন্য লগইন শংসাপত্রগুলি প্রবেশ করান।
- এই অ্যাকাউন্টটি অন্যান্য ব্যবহারকারীদের কাছে উপলব্ধ হবে।
- আপনার নতুন অ্যাকাউন্টটি নির্বাচন করুন এবং পরিবর্তন অ্যাকাউন্টের ধরণে ক্লিক করুন।
- চেঞ্জ অ্যাকাউন্ট টাইপ উইন্ডোটি খুলবে।
- স্ক্রিনের ড্রপ-ডাউন মেনু থেকে প্রশাসক নির্বাচন করুন।
- আপনার পরিবর্তনগুলি নিশ্চিত করতে ওকে ক্লিক করুন।
এখন আপনি স্টার্ট মেনুতে আপনার অ্যাকাউন্টের ছবি / আইকনে ক্লিক করে এবং ব্যবহারকারীর নাম এবং পাসওয়ার্ড সরবরাহ করে আপনার নতুন অ্যাকাউন্টে স্যুইচ করতে পারেন। আপনার অ্যাপ্লিকেশন এখন চালানো উচিত।
4. আপনার অ্যাপ্লিকেশন। এক্স ফাইলের অনুলিপি চালান
এই সহজ এবং কার্যকর কার্যকর কৌশলটি অনেকগুলি উইন্ডোজ 10 ব্যবহারকারীকে সমস্যার সমাধান করতে সহায়তা করেছে। আপনাকে যা করতে হবে তা হ'ল আপনি যে অ্যাপ্লিকেশনটি ঠিক করতে চান এই অ্যাপের .exe ফাইলটি সনাক্ত করুন, এই ফাইলটি অনুলিপি করুন এবং তারপরে অনুলিপিটি চালু করুন launch অ্যাপটি এখন ঠিকঠাক কাজ করার কথা।
5. দূষিত সফ্টওয়্যার জন্য আপনার পিসি স্ক্যান
এখন পর্যন্ত ভাগ্য নেই? এই পরিস্থিতিতে একটি সম্পূর্ণ সিস্টেম স্ক্যান পরিচালনা করে বিবেচনা করুন: আপনার কম্পিউটারটি ম্যালওয়্যার দ্বারা সংক্রামিত হওয়ার একটি সম্ভাবনা রয়েছে - বিশেষত যদি অন্যান্য ম্যালওয়্যার সংক্রমণের লক্ষণ উপস্থিত থাকে।
এই কারণে, আপনি আপনার পিসি স্ক্যান করতে বিল্ট-ইন উইন্ডোজ ডিফেন্ডার ব্যবহার করতে পারেন:
- আপনার উইন্ডোজ লোগো আইকনে ক্লিক করুন। সেটিংস গিয়ারটি সনাক্ত করুন। এটিতে ক্লিক করুন।
- আপডেট এবং সুরক্ষা নির্বাচন করুন এবং ওপেন উইন্ডোজ ডিফেন্ডারে ক্লিক করুন।
- উইন্ডোজ ডিফেন্ডার সিকিউরিটি সেন্টারে, বাম ফলকে শিল্ড আইকনটি সন্ধান করুন এবং এটিতে ক্লিক করুন।
- অ্যাডভান্সড স্ক্যানে যান। মেনু থেকে পূর্ণ স্ক্যান নির্বাচন করুন।

এই বলে যে, আপনি আপনার পিসি থেকে নেভিগেশন সত্তা রক্ষা করতে একটি তৃতীয় পক্ষের সমাধান ব্যবহার করতে নির্দ্বিধায়। এই বিষয়ে, আপনাকে অ্যাসলোগিকস অ্যান্টি-ম্যালওয়্যার ইনস্টল করতে স্বাগত জানাই: এই শক্তিশালী সরঞ্জামটি আপনার উইন্ডোজ 10 এর প্রতিটি নাক এবং ক্রেইন স্ক্যান করবে এবং সন্দেহজনক আইটেম বা পাওয়া কোন প্রবেশদ্বার সরিয়ে ফেলবে। এছাড়াও, এই ইউটিলিটিটি অন্য সুরক্ষা সমাধানের সাথে সামঞ্জস্য রেখে কাজ করতে পারে, যা আপনার পিসি সুরক্ষাটিকে প্রকৃতপক্ষে অটুট করার একটি দুর্দান্ত উপায় make
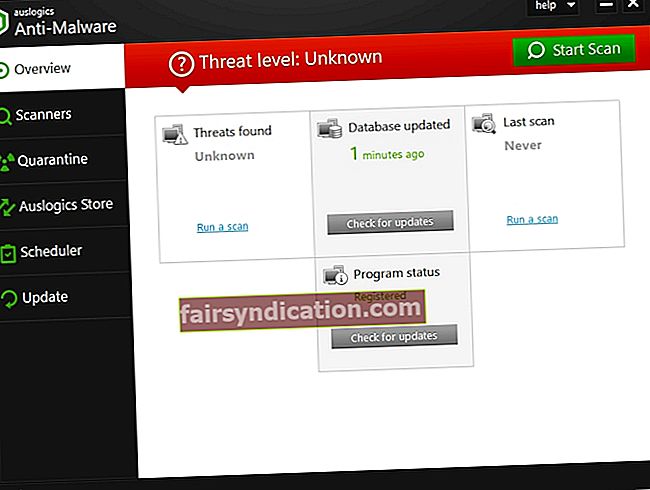
6. আপনার প্রক্সি বা ভিপিএন অক্ষম করুন
মুল বক্তব্যটি হ'ল, আপনার প্রক্সি বা ভিপিএন সেটিংস উইন্ডোজ স্টোরের সাথে আপনার সংযোগটি আটকাচ্ছে।
আপনার প্রক্সি অক্ষম করতে, নিম্নলিখিতটি করুন:
- আপনার স্টার্ট মেনুটি খুলুন এবং কন্ট্রোল প্যানেলে ক্লিক করুন।
- ইন্টারনেট বিকল্পগুলিতে ক্লিক করুন এবং সংযোগগুলিতে যান।
- ল্যান সেটিংস সনাক্ত করুন। আনচেক করুন আপনার ল্যানের জন্য একটি প্রক্সি সার্ভার ব্যবহার করুন।
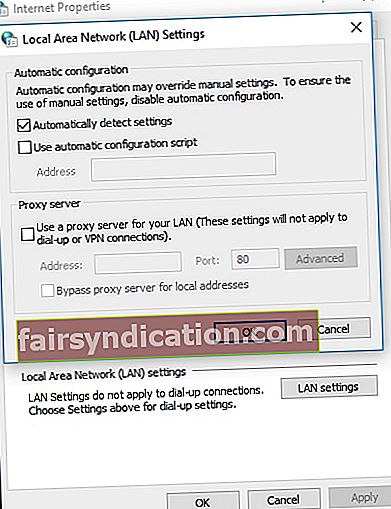
- আপনার পরিবর্তনগুলি নিশ্চিত করুন।
আপনি কীভাবে আপনার ভিপিএন সংযোগটি অক্ষম করতে পারবেন তা এখানে:
- আপনার স্টার্ট মেনুতে, কন্ট্রোল প্যানেল টাইলটি সন্ধান করুন এবং এটিতে ক্লিক করুন।
- নেটওয়ার্ক এবং ভাগ করে নেওয়ার কেন্দ্র প্রবেশ করান।
- বাম ফলকে, অ্যাডাপ্টার সেটিংস পরিবর্তন করুন এবং এই লিঙ্কটিতে ক্লিক করুন।
- আপনার ভিপিএন সংযোগটি সনাক্ত করুন। এটিতে ডান ক্লিক করুন এবং মুছুন নির্বাচন করুন।
আপনার অ্যাকাউন্টে পুনরায় প্রবেশ করুন এবং আপনার সমস্যাযুক্ত অ্যাপ্লিকেশন চালু করার চেষ্টা করুন।
7. আপনার ওয়েব ব্রাউজারে ক্যাশে এবং কুকিজ সাফ করুন এবং সমস্যাযুক্ত অ্যাপটি পুনরায় ইনস্টল করুন
আপনার ব্রাউজারের ক্যাশে এবং কুকিজগুলি উইন্ডোজ 10-এ ‘এই অ্যাপ্লিকেশনটি আপনার পিসিতে চলতে পারে না’ এর পিছনে থাকতে পারে, যেহেতু তারা চালানোর জন্য লড়াই করে এমন অ্যাপ্লিকেশনটিকে কলুষিত করেছে। অতএব, আমরা আপনাকে ব্রাউজার ক্লিনআপ সম্পাদন এবং স্ক্র্যাচ থেকে অ্যাপটি ইনস্টল করার পরামর্শ দিই। আপনার ব্রাউজারটি হলে আপনার কী করা উচিত তা এখানে
মাইক্রোসফ্ট এজ:
- আপনার এজ ব্রাউজারটি খুলুন।
- উপরের ডানদিকে কোণার তারা আইকনে ক্লিক করুন।
- তারপরে ক্লক আইকনে ক্লিক করুন।
- সমস্ত ইতিহাস সাফ করুন বিকল্পটি নির্বাচন করুন।
- তারপরে আপনার নিম্নলিখিত বিকল্পগুলি পরীক্ষা করা উচিত:
- ব্রাউজিং ইতিহাস;
- কুকিজ এবং সংরক্ষিত ওয়েবসাইট ডেটা;
- ক্যাশেড ডেটা এবং ফাইল।
- অবশেষে, সাফ করুন এবং আপনার ব্রাউজারটি বন্ধ করুন ক্লিক করুন।
ক্রোম:
- আপনার ক্রোম ব্রাউজারটি খুলুন এবং তার বারে নেভিগেট করুন।
- টাইপ করুন: বারে ক্রোম: // সেটিংস / ক্লিয়ারব্রোজার ডেটা।
- একবার ‘ব্রাউজিং ডেটা সাফ করুন’ উইন্ডোতে, নিম্নলিখিত ডেটা মুছতে আপনার ব্রাউজারটি কনফিগার করুন:
- ব্রাউজিং ইতিহাস;
- ইতিহাস ডাউনলোড করুন;
- কুকিজ এবং অন্যান্য সাইট ডেটা;
- ক্যাশেড চিত্র এবং ফাইল।
- সময় ব্যাপ্তি হিসাবে সর্বদা নির্বাচন করুন।
- প্রক্রিয়াটি সম্পূর্ণ হয়ে গেলে সাফ ডেটা সাফ করুন এবং ব্রাউজার থেকে প্রস্থান করুন এ ক্লিক করুন।
অপেরা:
- ব্রাউজারটি খুলুন এবং অপেরা আইকনে ক্লিক করুন।
- সেটিংস প্রবেশ করুন এবং গোপনীয়তা এবং সুরক্ষার দিকে এগিয়ে যান।
- ‘ব্রাউজিং ডেটা সাফ করুন…’ নির্বাচন করুন এবং ‘নিম্নলিখিত আইটেমগুলি বাতিল করুন:’ মেনু থেকে ‘সময়ের শুরু’ চয়ন করুন।
- নিম্নলিখিত নির্বাচন করুন:
- ব্রাউজিং ইতিহাস;
- ইতিহাস ডাউনলোড করুন;
- কুকিজ এবং অন্যান্য সাইট ডেটা;
- ক্যাশেড চিত্র এবং ফাইল।
- ব্রাউজিং ডেটা সাফ করুন ক্লিক করুন।
- আপনার ব্রাউজারটি বন্ধ করুন।
ফায়ারফক্স:
- ফায়ারফক্স খুলুন এবং ইতিহাস মেনুতে যান।
- সাম্প্রতিক ইতিহাস সাফ করুন ক্লিক করুন।
- ‘সাফ করার সময়সীমা:’ মেনুতে, সবকিছু নির্বাচন করুন।
- বিশদে নেভিগেট করুন এবং তার পাশের নীচের তীরটি ক্লিক করুন।
- সমস্ত আইটেম নির্বাচন করুন এবং তারপরে ক্লিয়ার করুন এ ক্লিক করুন।
- আপনার ব্রাউজারটি বন্ধ করুন।
এখন আপনার নিজের অ্যাপটিকে সম্পূর্ণ আনইনস্টল করা উচিত এবং এর বাম ওভারগুলি সরিয়ে ফেলা উচিত। এটি করার পরে, আপনার কম্পিউটারে অ্যাপটি ডাউনলোড করুন, ইনস্টলেশনটি চালিয়ে যান এবং সফ্টওয়্যারটি চালু করুন launch এটি এখন ঘড়ির কাঁটার মতো চালানো উচিত।
৮. উইন্ডোজ স্টোর আপডেট করুন
যদি কোনও উইন্ডোজ অ্যাপ্লিকেশন আপনার কম্পিউটারে চলতে না পারে তবে আপনার উইন্ডোজ স্টোরটিতে সমস্যা হতে পারে। আমরা আপনাকে বাগ এবং গ্লিটস দূর করার জন্য সরাসরি এটি আপডেট করার পরামর্শ দিচ্ছি:
- আপনার স্টার্ট মেনুতে যান এবং উইন্ডোজ স্টোর অ্যাপ্লিকেশনটি খুলুন।
- উপরের ডানদিকে, তিনটি অনুভূমিকভাবে সংযুক্ত বিন্দুর মতো দেখতে আইকনটি সন্ধান করুন।
- এটিতে ক্লিক করুন এবং ডাউনলোড এবং আপডেটগুলি নির্বাচন করুন। তারপরে গেট আপডেটস এ ক্লিক করুন।
আপনার উইন্ডোজ স্টোরটি আপডেট করার পরে সমস্যাযুক্ত অ্যাপটি আনইনস্টল করুন (আগের ফিক্সের লিঙ্কটি দেখুন) এবং আবার ডাউনলোড করুন। আপনার পিসিতে অ্যাপটি ইনস্টল করুন এবং দেখুন যে আপনি এটি খুলতে পারেন কিনা।
9. সিডেলোড অ্যাপস বিকল্পটি চালু করুন
আপনার সিস্টেমটি কেবল উইন্ডোজ স্টোর অ্যাপ্লিকেশনগুলিকে অনুমতি দেওয়ার জন্য কনফিগার করা যেতে পারে। সুতরাং, যদি কোনও তৃতীয় পক্ষের সফ্টওয়্যার আপনার পিসিতে চলার জন্য লড়াই করে, এটি এর উত্সের ভিত্তিতে অবরুদ্ধ হতে পারে।
এর মতো, আসুন আপনার কম্পিউটারে সিডেলোড অ্যাপ্লিকেশনগুলিকে অনুমতি দিন:
- উইন্ডোজ লোগো কী এবং আমি একই সাথে টিপুন।
- সেটিংস স্ক্রিনটি খুলবে। আপডেট এবং সুরক্ষায় যান।
- বাম ফলকে, নেভিগেট করুন এবং বিকাশকারীদের জন্য ক্লিক করুন।
- বিকাশকারী বৈশিষ্ট্যগুলি মেনুতে, সিডেলোড অ্যাপ্লিকেশন বিকল্পটি চেক করুন।
এখন আপনার সেটিংস অ্যাপ্লিকেশন থেকে প্রস্থান করুন এবং দেখুন যে আপনার সমস্যাটি সমাধান হয়েছে।
10. আপনার ড্রাইভার আপডেট করুন
এবং এখনও কোন সাফল্য? তারপরে আপনার সমস্যাযুক্ত অ্যাপ্লিকেশনটির ক্রিয়াকলাপের সাথে জড়িত হার্ডওয়্যারের সাথে যোগাযোগ করতে সমস্যা হতে পারে। এ জাতীয় সমস্যাটি সাধারণত পুরানো বা ত্রুটিযুক্ত ড্রাইভারদের দ্বারা ঘটে থাকে এবং এটি আপনার ক্ষেত্রে হওয়ার খুব বেশি সম্ভাবনা রয়েছে।
আপনার ড্রাইভার আপডেট এবং মেরামত করতে, আপনি বিল্ট-ইন ডিভাইস ম্যানেজার সরঞ্জামটি ব্যবহার করতে পারেন:
- উইন্ডোজ লোগো কী + এক্স শর্টকাট টিপুন এবং তালিকা থেকে ডিভাইস ম্যানেজার নির্বাচন করুন।
- ডিভাইসটি সনাক্ত করুন যা ড্রাইভার আপডেট এবং এটিতে ডান ক্লিক করুন click
- আপডেট ড্রাইভার ক্লিক করুন। তারপরে আপডেট হওয়া ড্রাইভার সফ্টওয়্যারটির জন্য স্বয়ংক্রিয়ভাবে অনুসন্ধান নির্বাচন করুন।

যদি উইন্ডোজ 10 আপনার ডিভাইসের জন্য কোনও নতুন ড্রাইভার খুঁজে পেতে ব্যর্থ হয় তবে আপনি নিজে এটি অনুসন্ধান করতে পারেন - কেবলমাত্র নিশ্চিত হন যে আপনি কী সন্ধান করছেন তা নিশ্চিত করুন, যেহেতু ভুল ড্রাইভার ইনস্টল করার ফলে আরও জটিলতা আসতে পারে।
তবে আপনার সমস্ত ড্রাইভারকে ট্র্যাক এ ফিরে পাওয়ার সহজতম উপায় হ'ল প্রক্রিয়াটি স্বয়ংক্রিয় করতে বিশেষ সফ্টওয়্যার ব্যবহার করা। উদাহরণস্বরূপ, অ্যাসলোগিক্স ড্রাইভার আপডেটেটরকে সর্বশেষ প্রস্তুতকারকের প্রস্তাবিত ড্রাইভার সংস্করণগুলি দিয়ে আপনার সমস্ত ডিভাইস সরবরাহ করতে আপনার কেবল একটি ক্লিকের দরকার নেই।
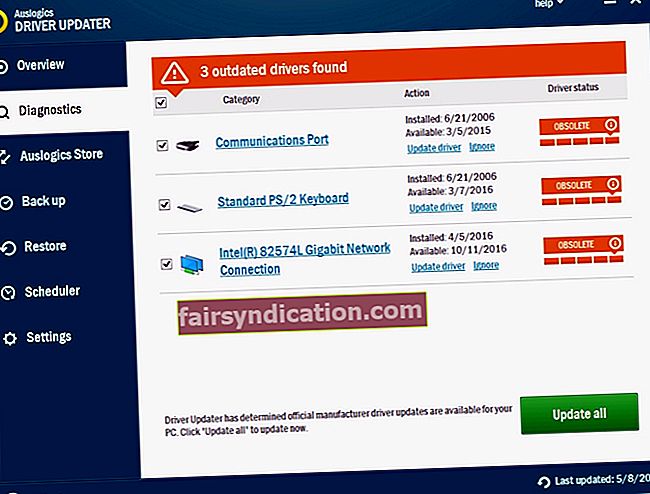
১১. স্মার্টস্ক্রিনটি বন্ধ করুন
যেহেতু ফিশিং স্ক্যামগুলি এবং ম্যালওয়্যারগুলি আরও বেশি পরিশীলিত হচ্ছে, তাই এটি আপনার পিসিকে প্রশ্নে থাকা হুমকির বিরুদ্ধে সুরক্ষিত করার জন্য নির্ভরযোগ্য সরঞ্জামের প্রয়োজন বলেছে না goes স্মার্টস্ক্রিন বৈশিষ্ট্যটি পয়েন্টের ক্ষেত্রে। তবে এটি আপনার কম্পিউটারে নির্দিষ্ট অ্যাপ্লিকেশনগুলি চালানো থেকে রোধ করতে পারে। এইরকম পরিস্থিতিতে অস্থায়ীভাবে স্মার্টস্ক্রিনটি অক্ষম করুন এবং দেখুন যে আপনার অ্যাপ্লিকেশন সেই কৌশলটি অনুসরণ করতে পারে কিনা:
- উইন্ডোজ লোগো এবং এস কীগুলি একসাথে টিপে অনুসন্ধান বাক্সটি খুলুন।
- অনুসন্ধানে স্মার্টস্ক্রিন টাইপ করুন। অ্যাপ এবং ব্রাউজার নিয়ন্ত্রণ নির্বাচন করুন।
- আপনাকে উইন্ডোজ ডিফেন্ডার সুরক্ষা কেন্দ্রে নিয়ে যাওয়া হবে।
- চেক অ্যাপস এবং ফাইল বিভাগে নেভিগেট করুন এবং সতর্কতা বিকল্পটি নির্বাচন করুন।
- প্রশাসক হিসাবে এই ক্রিয়াটি নিশ্চিত করুন।
এটি যদি আপনার সমস্যার সমাধান করে থাকে, তবে অ্যাপ্লিকেশন বিক্রেতার কাছে সমস্যাটি প্রতিবেদন করুন বা আপনি যখনই প্রশ্নে সফটওয়্যারটি বন্ধ করবেন তখনই আপনার স্মার্টস্ক্রিনটি স্যুইচ করার বিষয়টি নিশ্চিত করুন, যেহেতু আপনার সুরক্ষা সর্বসম্মত।
12. আপনার ড্রাইভ ডিক্লটার
আপনার কম্পিউটারে জঞ্জাল জঞ্জালের কারণে আপনার অ্যাপ্লিকেশনগুলি চলতে ব্যর্থ হতে পারে। যদি আপনার ড্রাইভ অস্থায়ী ফাইল এবং ফোল্ডারগুলির সাথে বিশৃঙ্খলাযুক্ত থাকে তবে আপনার পিসি আস্তে আস্তে, প্রতিক্রিয়াহীন এবং ত্রুটির প্রবণ হয়ে পড়ে, যার অর্থ আপনার ডিস্কের পুরো পরিষ্কার পরিচ্ছন্নতার প্রয়োজন।
এই জাতীয় পরিস্থিতিতে ডিস্ক ক্লিনআপ অ্যাপটি খুব কাজে আসবে:
- অনুসন্ধান শুরু করতে আপনার কীবোর্ডে উইন্ডোজ লোগো + এস শর্টকাট টিপুন।
- ডিস্ক ক্লিনআপ টাইপ করুন এবং তালিকা থেকে এটি নির্বাচন করে সরঞ্জামটি চালান।
- যে ডিস্কটি পরিষ্কারের প্রয়োজন তা নির্বাচন করুন। ‘সিস্টেম ফাইল পরিষ্কার করুন’ বোতামটি ক্লিক করুন।
আপনার পিসি ডিক্লুট করার এবং কিছু মূল্যবান ডিস্ক স্থান মুক্ত করার আরও একটি কার্যকর উপায় হ'ল তৃতীয় পক্ষের ইউটিলিটি। উদাহরণস্বরূপ, অসলগিক্স বুস্টস্পিড আপনার সিস্টেমের সমস্ত ধরণের জাঙ্ক মুছবে, আপনার গোপনীয়তা বাড়িয়ে তুলবে এবং আপনার কম্পিউটারের সাবলীল এবং দ্রুত পারফরম্যান্স নিশ্চিত করবে।
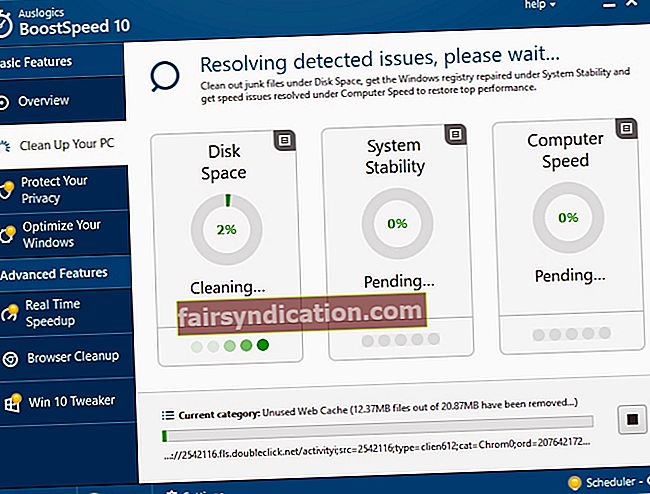
13. সিস্টেম ফাইল পরীক্ষক ব্যবহার করুন
আপনি যদি এখন পর্যন্ত এটি তৈরি করে থাকেন তবে সিস্টেম ফাইলের দুর্নীতির জন্য আপনার উইন্ডোজ 10 টি পরীক্ষা করার সময় এসেছে। এই উদ্দেশ্যে সিস্টেম ফাইল পরীক্ষক সরঞ্জামটি ব্যবহার করুন:
- উইন্ডোজ লোগো কী + এস শর্টকাট পিপড়া টাইপ সিএমডি অনুসন্ধানে টিপুন।
- কমান্ড প্রম্পটটিতে ডান-ক্লিক করুন এবং প্রশাসক হিসাবে রান নির্বাচন করুন।
- কমান্ড প্রম্পট উইন্ডোতে এসএফসি / স্ক্যানউ টাইপ করুন।
- স্ক্যানিং প্রক্রিয়াটি শেষ হতে দিন এবং কমান্ড প্রম্পট থেকে প্রস্থান করুন।
- বুট করার সময় ফাইল প্রতিস্থাপনের জন্য আপনার পিসি পুনরায় চালু করুন।
এখন আপনার অ্যাপ চেক করুন। যদি এটি এখন কাজ করতে পারে তবে সমস্যাগুলির জন্য দোষযুক্ত সিস্টেম ফাইলগুলি দায়ী করা হয়েছিল।
14. আপনার রেজিস্ট্রি ঠিক করুন
‘এই অ্যাপ্লিকেশনটি আপনার পিসিতে চলতে পারে না’ ত্রুটিটি আপনার সিস্টেমের রেজিস্ট্রিতে অন্তর্ভুক্ত থাকতে পারে: এটি দূষিত বা ক্ষতিগ্রস্থ হলে আপনার অ্যাপ্লিকেশনগুলি অস্থির এবং অশান্ত হয়ে ওঠে। এগুলি ঠিক করতে আপনার উইন্ডোজ রেজিস্ট্রিটি স্ক্যান করে মেরামত করা উচিত, যার জন্য গভীর প্রযুক্তিগত দক্ষতা এবং ব্যতিক্রমী সতর্কতা প্রয়োজন। যেহেতু মানুষ ত্রুটিযুক্ত হওয়ার প্রবণতা রয়েছে, তাই নির্ভরযোগ্য সফ্টওয়্যার যেমন অসলোগিক্স রেজিস্ট্রি ক্লিনার ব্যবহার করা বুদ্ধিমানের ধারণা। এই সরঞ্জামটি আপনার নিবন্ধটিকে অস্ত্রোপচারের নির্ভুলতার সাথে পরিষ্কার এবং ঝাঁকিয়ে দেবে। যাইহোক, এই পণ্যটি 100% বিনামূল্যে, কোনও স্ট্রিং সংযুক্ত নেই।

15. একটি পরিষ্কার বুট সঞ্চালন
উপরের সমস্ত সমাধান যদি আপনার সমস্যা সমাধান করতে ব্যর্থ হয় তবে জড়িত কোনও সফ্টওয়্যার বিরোধ থাকতে পারে। এটি সনাক্ত এবং সমাধান করার জন্য আপনার সিস্টেমটি বুট থেকে পরিষ্কার করতে হবে।
উইন্ডোজ 10 এ একটি পরিষ্কার বুট রাষ্ট্র প্রবেশের জন্য গৃহীত পদক্ষেপগুলি:
- আপনার কীবোর্ডে উইন্ডোজ লোগো কী + এস শর্টকাটটি হিট করুন।
- অনুসন্ধানে এমসকনফিগ টাইপ করুন এবং এন্টার টিপুন।
- সাধারণ ট্যাবে যান। সিলেক্টিকাল স্টার্টআপে নেভিগেট করুন।
- লোড স্টার্টআপ আইটেম প্যানেলে যান এবং এটি সাফ করুন।
- পরিষেবা ট্যাবে নেভিগেট করুন। সমস্ত মাইক্রোসফ্ট পরিষেবাদি প্যানেলে হাইড করুন। এটি সাফ করুন।
- আপনার পরিবর্তনগুলি সংরক্ষণ করুন। তারপরে আপনার কম্পিউটারটি পুনরায় চালু করুন।
এখন আপনার পিসি পরিষ্কার বুট অবস্থায় রয়েছে, অ্যাপটি দেখুন। যদি সমস্যাটি অব্যাহত থাকে তবে বর্তমানে কোন প্রোগ্রাম এবং পরিষেবাগুলি সক্ষম করা আছে তা পরীক্ষা করুন - তাদের মধ্যে অপরাধীও রয়েছে। যদি আপনার উইন 10 পরিষ্কার বুট করার ফলে সমস্যাটি ছড়িয়ে পড়েছে তবে আপনি যে আইটেমগুলি ইতিমধ্যে বন্ধ করেছেন তা সক্ষম করুন - কোনটি ত্রুটির জন্য দায়ী তা একবারে এগুলি চালু করুন।
আশা করি, আপনি ঠিক করতে সক্ষম হয়েছেন এই অ্যাপ্লিকেশনটি আপনার পিসি উইন্ডোজ 10 ত্রুটিতে চলতে পারে না। এবং আমরা আপনাকে দৃ strongly়ভাবে পরামর্শ দিচ্ছি যে ভবিষ্যতে সফ্টওয়্যার সমস্যা এড়াতে আপনার অ্যাপগুলিকে টু ডেট রাখুন।
আমাদের টিপস কার্যকর প্রমাণিত হয়েছে?
উইন্ডোজ 10 এ চালানো প্রত্যাখ্যান করে এমন অ্যাপ্লিকেশনগুলি কীভাবে ঠিক করবেন সে সম্পর্কে আপনার কোনও ধারণা আছে?
আমরা আপনার মন্তব্যে প্রত্যাশা করছি!