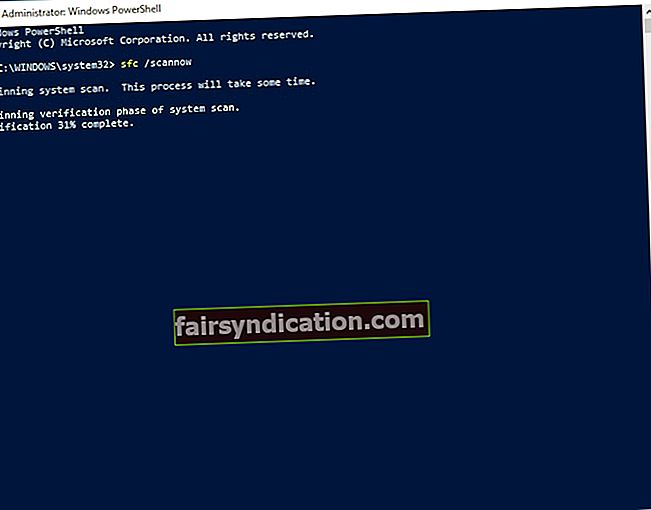‘সমস্যার সমাধান হতে পারে না
সচেতনতা একই স্তরে
এটি তাদের তৈরি করেছে ’
আলবার্ট আইনস্টাইন
উইন্ডোজ লোগো কীটি হ'ল আপনার কীবোর্ডের একটি প্রয়োজনীয় উপাদান: এটি আপনার স্টার্ট মেনুটি সরিয়ে দেওয়ার পাশাপাশি একাধিক শর্টকাটে অংশ নেয়। আপনি দেখতে পাচ্ছেন, এই কীটি ব্যতিক্রমীভাবে কার্যকর, সুতরাং এটির কাজ করতে ব্যর্থতা যে কোনও উইন্ডোজ 10 ব্যবহারকারীর হতাশার অনুভূতি জাগাতে পারে।
যদিও উইনকি কাজ না করার অনেক কারণ থাকতে পারে (উইন্ডোজ 10), আমরা উইন্ডোজ 10 কীভাবে উপদ্রব নিয়ে কাজ করে না তা কীভাবে উইন্ডোজ কী ঠিক করা যায় সে সম্পর্কে প্রমাণিত টিপসের একটি বিস্তৃত তালিকা সংগ্রহ করেছি। সুতরাং, সেগুলি অবশ্যই পরীক্ষা করে নেওয়ার বিষয়ে নিশ্চিত হন যেহেতু আমরা বিশ্বাস করি যে আমরা আপনার সমস্যার সমাধান করতে সফল হয়েছি।
আপনি আপনার সমস্যা সমাধানের দু: সাহসিক কাজ শুরু করার আগে, আমরা আপনাকে দৃ personal়ভাবে আপনার ব্যক্তিগত ফাইলগুলি ব্যাক আপ করার পরামর্শ দিচ্ছি। এটি কোনও সমস্যা হয়ে থাকলে স্থায়ী ক্ষতির বিরুদ্ধে তাদের সুরক্ষিত করা। এই উদ্দেশ্যে, আপনি একটি বাহ্যিক স্টোরেজ ডিভাইস বা মেঘ সমাধান ব্যবহার করতে পারেন। আপনি অন্য ল্যাপটপে আপনার ফাইলগুলি স্থানান্তর করতেও মুক্ত।
এছাড়াও, আপনার রেজিস্ট্রিটি ব্যাক আপ করাও ভাল ধারণা, কারণ নিম্নলিখিত ফিক্সগুলির মধ্যে অনেকটিতে রেজিস্ট্রি টুইটগুলি অন্তর্ভুক্ত রয়েছে:
- রেজিস্ট্রি এডিটর প্রবেশ করতে, উইন্ডোজ লোগো আইকনে ডান ক্লিক করুন, রান ক্লিক করুন, টাইপ করুন regedit, এবং এন্টার টিপুন।
- ফাইলটিতে নেভিগেট করুন এবং রফতানি নির্বাচন করুন।
- রফতানির পরিসরে যান। সমস্ত নির্বাচন করুন।
- আপনি নিজের ব্যাকআপ ফাইলটি সংরক্ষণ করতে চান তাতে নির্বাচন করুন।
- এটির নাম দিন এবং সংরক্ষণ করুন নির্বাচন করুন।
যদি জিনিসগুলি পরিকল্পনা অনুসারে না চলে যায় তবে আপনি আপনার ব্যাকআপ ফাইলটি পুনরুদ্ধার করতে এবং আপনার উইন্ডোজ রেজিস্ট্রিটি পুনরায় চালু করতে সক্ষম হবেন:
- উপরের নির্দেশাবলী ব্যবহার করে রেজিস্ট্রি সম্পাদক খুলুন।
- আমদানিতে নেভিগেট করুন। আপনার ব্যাকআপ ফাইলটি নির্বাচন করুন।
আপনার রেজিস্ট্রি নিরাপদ এবং অপূরণীয় ক্ষতি থেকে সুরক্ষিত তা নিশ্চিত করার জন্য আপনি এখন ইচ্ছাকৃত বিচক্ষণতার অনুশীলন করেছেন, আপনার উইন্ডোজ লোগো কী স্থির করে ফ্রি নির্দ্বিধায়:
1. এটি একটি হার্ডওয়্যার সমস্যা কিনা তা পরীক্ষা করে দেখুন
দুর্ভাগ্যক্রমে, আপনার কীবোর্ডটি হার্ডওয়ারের একটি ভঙ্গুর অংশ। সুতরাং, এটি যে কোনও মুহুর্তে আকাশে যেতে পারে। এটি মনে রেখে, আপনার এখনই এটি ত্রুটিযুক্ত না হওয়া উচিত make আপনি যখন যতবার চাপছেন তখন উইন্ডোজ লোগো কী তার কার্য সম্পাদন করতে ব্যর্থ হয়েছে কিনা তা পরীক্ষা করুন। আপনার কীবোর্ডের অন্যান্য কীগুলি ভালভাবে কাজ করে কিনা তা দেখুন। আপনি যদি কোনও বাহ্যিক কীবোর্ড ব্যবহার করেন, অন্য মেশিনের সাথে সংযুক্ত হওয়ার পরে এটি একই উইনকি সমস্যা নিয়ে আসছিল কিনা তা পরীক্ষা করে দেখুন। মুল বক্তব্যটি হ'ল ডিভাইসটির প্রতিস্থাপনের প্রয়োজন হতে পারে।
২. আপনার স্টার্ট মেনুটি পরীক্ষা করুন
এখন আপনার স্টার্ট মেনুটি অ্যাক্সেস করা যায় কিনা তা পরীক্ষা করে দেখুন। জিনিসটি হ'ল, আপনি সম্ভবত এই ভেবে ভ্রান্ত হয়ে পড়েছিলেন যে আপনার উইন্ডোজ লোগো কীটি সমস্যাটির পিছনে থাকা আপনার স্টার্ট মেনুতে থাকা অবস্থায় ত্রুটিযুক্ত।
প্রথমে নিম্নলিখিতটি করে আপনার স্টার্ট মেনুটি সক্ষম করার চেষ্টা করুন:
- টাস্কবারে আপনার উইন্ডোজ লোগো আইকনে ডান ক্লিক করুন।
- ড্রপ-ডাউন মেনু থেকে রান নির্বাচন করুন।
- টাইপ করুন ‘রিজেডিট’ (উদ্ধৃতি ব্যতীত)।
- HKEY_CURRENT_USER \ সফ্টওয়্যার \ মাইক্রোসফ্ট \ উইন্ডোজ \ কারেন্ট ভার্সন \ এক্সপ্লোরার \ উন্নত এ যান
- ডান প্যানেলে যান এবং এটিতে ক্লিক করুন।
- নতুন -> ডাবর্ড (32-বিট) মান নির্বাচন করুন।
- এটিকে সক্ষম করুন এক্সএলএল স্টার্টমেনু।
আপনার রেজিস্ট্রি থেকে প্রস্থান করুন। তারপরে আপনার পিসি পুনরায় চালু করুন এবং দেখুন সমস্যাটি স্থির থাকে কিনা। যদি উপরের ম্যানিপুলেশনটি কোনও ফলপ্রসূ প্রমাণিত না করে, আপনার উইন 10 স্টার্ট মেনুটি কাজ করছে না তা ঠিক করার জন্য তাড়াতাড়ি করুন।
৩. গেমিং মোড অক্ষম করুন
আপনি যদি গেমিং কীবোর্ড ব্যবহার করেন তবে এটি গেমিং মোডে থাকতে পারে। এটি আপনার উইন্ডোজ কীটিকে প্রতিক্রিয়াবিহীন করতে পারে। এই জাতীয় ক্ষেত্রে, এমন কীটির জন্য অনুসন্ধান করুন যা গেমিং মোডকে সক্ষম / অক্ষম করে এবং এটি ব্যবহার করে - এই কীটি সাধারণত এটিতে জোসস্টিক অঙ্কন (বা এর মতো কিছু) থাকে।
৪. উইন লক কীটি ব্যবহার করুন
কিছু কীবোর্ডগুলির একটি বিশেষ কী থাকে যা আপনার উইন্ডোজ লোগো কীটি চালু বা বন্ধ করার জন্য ডিজাইন করা হয়েছে। আপনি দুর্ঘটনাক্রমে যে উইন লকটি টিপ করেছেন এবং আপনার উইন্ডোজ লোগো কীটি অক্ষম করেছেন। যদি এটি আপনার ক্ষেত্রে হয় তবে আপনি উইন লকটি আবার একবার আঘাত করে সহজেই সমস্যাটি সমাধান করতে পারেন।
দ্রুত সমাধান দ্রুত সমাধানের জন্য «উইন্ডোজ কী বা উইনকি উইন্ডোজ 10 এ কাজ করছে না» ইস্যু, বিশেষজ্ঞদের অ্যাসলজিক্স টিম দ্বারা বিকাশিত একটি নিরাপদ ফ্রি সরঞ্জাম ব্যবহার করুন।
অ্যাপটিতে কোনও ম্যালওয়্যার নেই এবং এই নিবন্ধে বর্ণিত সমস্যার জন্য বিশেষভাবে ডিজাইন করা হয়েছে। এটি ডাউনলোড করুন এবং এটি আপনার পিসিতে চালান। বিনামুল্যে ডাউনলোড
নির্মাণে অ্যাসলগিক্স

অ্যাসলোগিক্স একটি শংসিত মাইক্রোসফ্ট। সিলভার অ্যাপ্লিকেশন বিকাশকারী। মাইক্রোসফ্ট পিসি ব্যবহারকারীদের ক্রমবর্ধমান চাহিদা মেটাতে মানসম্পন্ন সফ্টওয়্যার তৈরিতে আউলজিকসের উচ্চ দক্ষতার বিষয়টি নিশ্চিত করেছে।
৫. ফিল্টার কী বিকল্পটি অক্ষম করুন
এই বৈশিষ্ট্যটি আপনার কীবোর্ডকে সংক্ষিপ্ত বা পুনরাবৃত্তি কী-স্ট্রোকগুলি উপেক্ষা করে তোলে, যা উইন্ডোজ 10-এ আপনার উইনকির সমস্যা হতে পারে filter ফিল্টার কী অক্ষম করতে, নীচের নির্দেশগুলি ব্যবহার করুন:
- আপনার স্টার্ট মেনু আইকনে ডান ক্লিক করুন।
- মেনু থেকে সেটিংস নির্বাচন করুন।
- ইজ অফ এক্সেসে নেভিগেট করুন এবং এটিতে ক্লিক করুন।
- বাম ফলকে গিয়ে কীবোর্ডটি ক্লিক করুন।
- ফিল্টার কীগুলি বৈশিষ্ট্যটি সন্ধান করুন।
- এটিকে টগল করুন।
এই কৌশলটি আপনার সমস্যার সমাধান করেছে কিনা তা পরীক্ষা করুন।
6. উইন্ডোজ রেজিস্ট্রি মাধ্যমে উইন্ডোজ লোগো কী সক্ষম করুন
খবরে বলা হয়েছে, ‘উইনকি কাজ করছে না (উইন্ডোজ 10)’ প্রায়শই এই রেজিস্ট্রি টুইকের মাধ্যমে সমাধান করা হয়। আপনার যা করা উচিত তা এখানে:
- আপনার স্টার্ট মেনু আইকনে ডান ক্লিক করুন এবং রান করার জন্য নির্বাচন করুন।
- রেজিস্ট্রি এডিটর চালু করতে উদ্ধৃতি ছাড়াই ‘রিজেডিট’ টাইপ করুন।
- তারপরে HKEY_LOCAL_MACHINE Y SYSTEM \ বর্তমানকন্ট্রোলসেট \ নিয়ন্ত্রণ \ কীবোর্ড বিন্যাসে নেভিগেট করুন।
- ডান ফলকে, স্ক্যানকোড মানচিত্রটি সন্ধান করুন।
- এটিতে ডান ক্লিক করুন এবং মুছুন নির্বাচন করুন।
সম্পাদক থেকে প্রস্থান করুন। এই পদ্ধতিটি আপনার পক্ষে কাজ করে কিনা তা দেখতে আপনার কম্পিউটারটিকে পুনরায় বুট করুন।
Your. আপনার উইন্ডোজ / ফাইল এক্সপ্লোরার পুনরায় চালু করুন
যদি উইন্ডোজ লোগো কী সমস্যাটি অব্যাহত থাকে তবে আপনার পিসিতে এক্সপ্লোরার এক্সেক্স প্রক্রিয়াটি পুনরায় শুরু করতে হবে। এই সাধারণ কৌশলটি ব্যবহারকারীর জন্য উইনকে আবার ট্র্যাকে ফিরে গেছে বলে জানা গেছে। আপনি এটি সম্পাদন করতে পারেন তা এখানে:
- আপনার টাস্ক ম্যানেজারটি খুলুন। এই উদ্দেশ্যে, আপনি Ctrl + Alt + মুছুন বা Ctrl + Shift + Esc শর্টকাট ব্যবহার করতে পারেন।
- বিশদ ট্যাবে নেভিগেট করুন।
- এক্সপ্লোরার.সেক্স। এটিতে ডান ক্লিক করুন এবং শেষ টাস্কটি নির্বাচন করুন। এই পদ্ধতির পরে, আপনার পর্দাটি কালো হয়ে যাওয়ার কথা। চিন্তা করবেন না - এটি স্থির অংশ।
- আপনার টাস্ক ম্যানেজারটি আবার খুলুন।
- ফাইল ক্লিক করুন। ড্রপ-ডাউন মেনু থেকে নতুন টাস্কটি রান করুন নির্বাচন করুন।
- তৈরি করুন নতুন টাস্ক উইন্ডো প্রদর্শিত হবে। এতে ‘এক্সপ্লোরার এক্সেক্স’ টাইপ করুন (উদ্ধৃতি ব্যতীত)।
- এন্টার চাপুন.
এখন দেখুন আপনার উইন্ডোজ লোগো কী ঠিক করা হয়েছে কিনা।
৮. আপনার কীবোর্ড ড্রাইভার আপডেট করুন
উইন্ডোজ কী কীভাবে উইন্ডোজ 10 সমস্যার সাথে কাজ করছে না তা ঠিক করার উপায় আপনি যদি সন্ধান করেন তবে আপনার কীবোর্ড ড্রাইভার আপডেট করা আপনার সমস্যা সমাধানের পরিকল্পনার একটি প্রয়োজনীয় পদক্ষেপ।
আপনি নিজে আপডেট হওয়া ড্রাইভার সফ্টওয়্যার অনুসন্ধান করতে পারেন: আপনাকে আপনার কীবোর্ড / ল্যাপটপ প্রস্তুতকারকের ওয়েবসাইটটি দেখতে হবে এবং সেখান থেকে প্রয়োজনীয় ড্রাইভার ডাউনলোড করতে হবে।
এটি বলেছিল, বিল্ট-ইন ডিভাইস ম্যানেজার ইউটিলিটির সহায়তায় আপনার কীবোর্ড ড্রাইভারটি আপডেট করতে আপনি মুক্ত:
- আপনার স্টার্ট মেনু আইকনে ডান ক্লিক করুন।
- বিকল্পগুলির তালিকা থেকে ডিভাইস ম্যানেজার নির্বাচন করুন।
- আপনার কীবোর্ডে নেভিগেট করুন।
- ডিভাইসে ডান ক্লিক করুন এবং ড্রাইভার আপডেট করুন নির্বাচন করুন।
- ডিভাইস ম্যানেজারকে প্রয়োজনীয় ড্রাইভারটি অনলাইনে অনুসন্ধান করতে দিন।
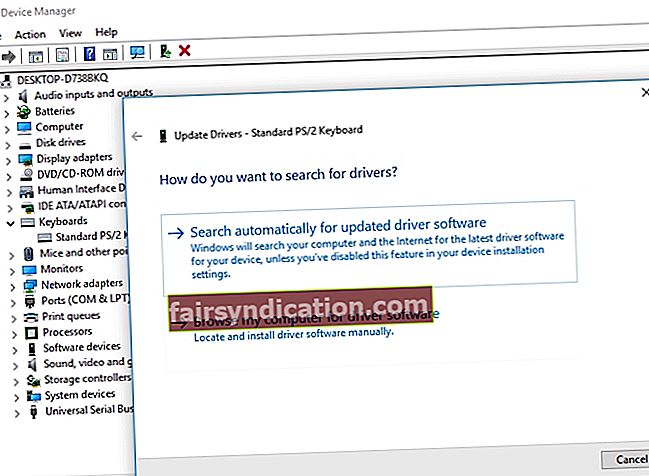
তবুও, আমরা আপনাকে আপনার সমস্ত ড্রাইভার আপডেট করার জন্য একটি বিশেষ সরঞ্জাম ব্যবহার করার পরামর্শ দিচ্ছি এবং তাই আপনার পিসিটিকে আরও স্থিতিশীল করে তুলুন। উদাহরণস্বরূপ, অসলোগিক্স ড্রাইভার আপডেটেটর আপনার জন্য কাজটি করবে। কেবলমাত্র একটি ক্লিকের সাহায্যে আপনার কম্পিউটারের ড্রাইভার সমস্যাগুলির জন্য স্ক্যান করা হবে। আপনি আপনার সমস্ত ডিভাইসের জন্য সর্বশেষ প্রস্তুতকারকের প্রস্তাবিত ড্রাইভার সংস্করণগুলি পেয়ে যাবেন যা আপনার কম্পিউটারের সাথে অনেকগুলি সমস্যার সমাধান এবং প্রতিরোধ করবে।
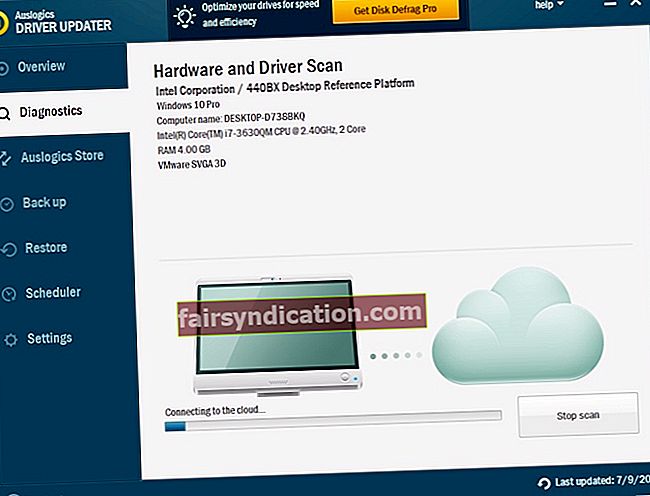
9. সিস্টেম ফাইল পরীক্ষক রান করুন
দুর্ভাগ্যক্রমে, আপনার সিস্টেম ফাইলগুলি দুর্নীতিগ্রস্থ বা নিখোঁজ হতে পারে, ফলে ক্রমাগত কীবোর্ড সমস্যা দেখা দেয় causing এইরকম পরিস্থিতিতে আপনার নীচের নির্দেশাবলী ব্যবহার করে বিল্ট-ইন সিস্টেম ফাইল পরীক্ষক সমাধান চালানো আপনার সেরা বাজি:
- আপনার স্টার্ট মেনু আইকনে ডান ক্লিক করুন। অনুসন্ধান নির্বাচন করুন।
- টাইপ সেন্টিমিডি। ফলাফলের তালিকায় কমান্ড প্রম্পট সন্ধান করুন।
- কমান্ড প্রম্পটে ডান ক্লিক করুন। প্রশাসক হিসাবে রান নির্বাচন করুন।
- আপনার এলিভেটেড কমান্ড প্রম্পট উইন্ডোটি একবার খুললে, এসএফসি / স্ক্যানউ টাইপ করুন।
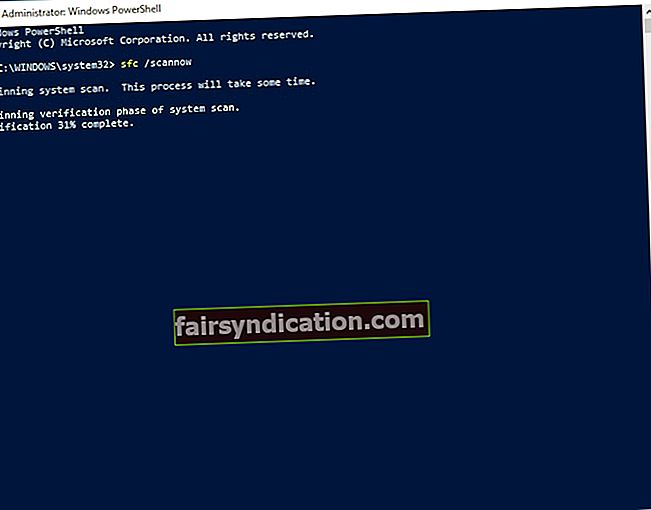
- এন্টার চাপুন. স্ক্যান শেষ হওয়ার জন্য অপেক্ষা করুন।
প্রক্রিয়াটি সম্পূর্ণ হয়ে গেলে, আপনার কম্পিউটারটি পুনরায় চালু করুন। আশা করি, আপনার উইন্ডোজ লোগো কী আবার সক্রিয়।
10. ডিপ্লয়মেন্ট ইমেজ সার্ভিসিং এবং ম্যানেজমেন্ট (ডিআইএসএম) সরঞ্জামটি চালান Run
পূর্ববর্তী স্ক্যানটি আপনাকে সহায়তা করতে ব্যর্থ হলে, আমরা আপনার চিত্রটি মেরামত করার জন্য একটি ডিআইএসএম স্ক্যান চালানোর পরামর্শ দিচ্ছি - আসুন আশা করি এটি আপনার উইনকিকে ইস্যুটিকে অতীতের বিষয় হিসাবে পরিণত করবে:
- একটি উন্নত কমান্ড প্রম্পট খুলুন (পূর্ববর্তী ফিক্স থেকে নির্দেশাবলী ব্যবহার করুন)।
- একবারে আপনার কমান্ড প্রম্পট উইন্ডোতে ‘ডিআইএসএম / অনলাইন / ক্লিনআপ-ইমেজ / স্ক্যানহেলথ’ এবং ‘ডিআইএসএম / অনলাইন / ক্লিনআপ-ইমেজ / রিস্টোরহেলথ’ (উদ্ধৃতি ব্যতীত) টাইপ করুন এবং প্রতিটিের পরে এন্টার চাপুন।
স্ক্যানটি শেষ না হওয়া পর্যন্ত অপেক্ষা করুন। তারপরে আপনার মেশিনটি পুনরায় চালু করা উচিত। আপনার সমস্যাটি সফলভাবে সমাধান হয়েছে কিনা তা পরীক্ষা করে দেখুন।
১১. আপনার অ্যাপ্লিকেশনগুলি পুনরায় নিবন্ধন করুন
আপনার সমস্ত প্রচেষ্টা সত্ত্বেও যদি আপনার উইন্ডোজ কীতে সমস্যা থাকে তবে আপনার কীবোর্ড কিছু সফ্টওয়্যার বিরোধে জড়িত থাকতে পারে। এই কারণেই আপনি আপনার সমস্ত অ্যাপ্লিকেশনগুলিকে পুনরায় নিবন্ধভুক্ত করতে দরকারী মনে হতে পারেন। চিন্তা করার দরকার নেই - এটি একটি দুর্দান্ত সোজা পদ্ধতি। কেবলমাত্র নিম্নলিখিত নির্দেশিকাগুলি ব্যবহার করুন:
- টাস্কবারে আপনার স্টার্ট মেনু আইকনে ডান ক্লিক করুন।
- অনুসন্ধান বিকল্পটি নির্বাচন করুন। পাওয়ারশেল টাইপ করুন।
- পাওয়ারশেলের ফলাফলটি নির্বাচন করুন। এটিতে ডান ক্লিক করুন।
- ড্রপ-ডাউন মেনু থেকে, প্রশাসক হিসাবে চালান নির্বাচন করুন Run
- পাওয়ারশেল উইন্ডোতে নিম্নলিখিত কমান্ডটি আটকান:
গেট-অ্যাপএক্সপ্যাকেজ -আল ইউজারস | ফরচ ach অ্যাড-অ্যাপেক্সপ্যাকেজ -ডিজিবল ডেভেলপমেন্টমড-রেজিস্টার "$ ($ _। ইনস্টললোকেশন) \ অ্যাপএক্সমেনিফিট.এক্সএমএল"}
- পদ্ধতিটি শুরু করতে এন্টার টিপুন।
আপনার অ্যাপ্লিকেশনগুলি পুনরায় নিবন্ধিত না হওয়া পর্যন্ত অপেক্ষা করুন এবং আপনার পিসি পুনরায় বুট করুন। আমরা আশা করি এই পদ্ধতিটি সহায়ক হিসাবে প্রমাণিত হয়েছে।
12. একটি সম্পূর্ণ সিস্টেম স্ক্যান চালান
দুঃখজনক সত্যটি হ'ল, ম্যালওয়্যার উইন্ডোজ কম্পিউটারে কীবোর্ড সমস্যার একটি সাধারণ কারণ। দুর্ভাগ্যক্রমে, সম্ভাবনাগুলি হ'ল এটি আপনার ক্ষেত্রে। এর অর্থ আপনার সিস্টেমে স্ক্যান করার সময় এসেছে।
আপনি উইন্ডোজ ডিফেন্ডার দিয়ে এটি করতে পারেন:
- আপনার স্টার্ট মেনুটি খুলুন এবং সেটিংস গিয়ারে ক্লিক করুন।
- আপডেট এবং সুরক্ষায় যান। উইন্ডোজ ডিফেন্ডার নির্বাচন করুন।
- তারপরে উইন্ডোজ ডিফেন্ডার খুলুন ক্লিক করুন।
- বাম দিকের whichাল আইকনটিতে যান।
- উন্নত স্ক্যান ক্লিক করুন এবং পূর্ণ স্ক্যান নির্বাচন করুন।
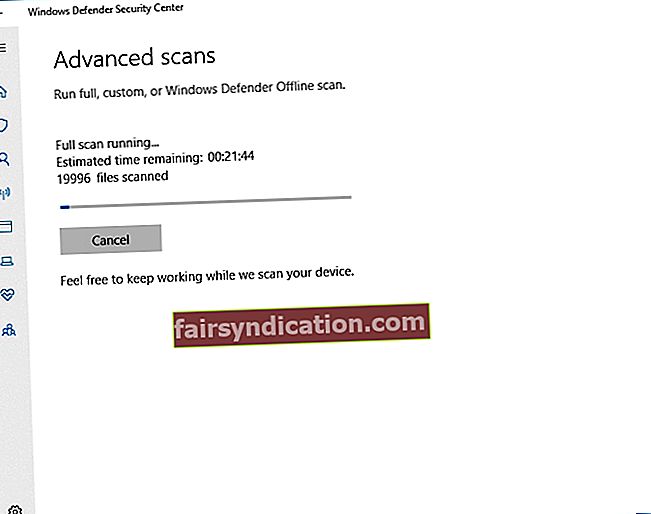
বলেছিল, উইন্ডোজ ডিফেন্ডার ব্যবহার করা যথেষ্ট নাও হতে পারে। কিছু বিশেষভাবে দূষিত অনুপ্রবেশকারী লুকিয়ে থাকতে পারে। এটি মাথায় রেখে, অ্যাসলগিকস অ্যান্টি-ম্যালওয়ারের সাথে একটি সম্পূর্ণ স্ক্যান চালানোর চেষ্টা করুন: এই সরঞ্জামটি ম্যালওয়্যার বিশ্বের সবচেয়ে শক্তিশালী সত্তাকে হত্যা করতে সক্ষম।
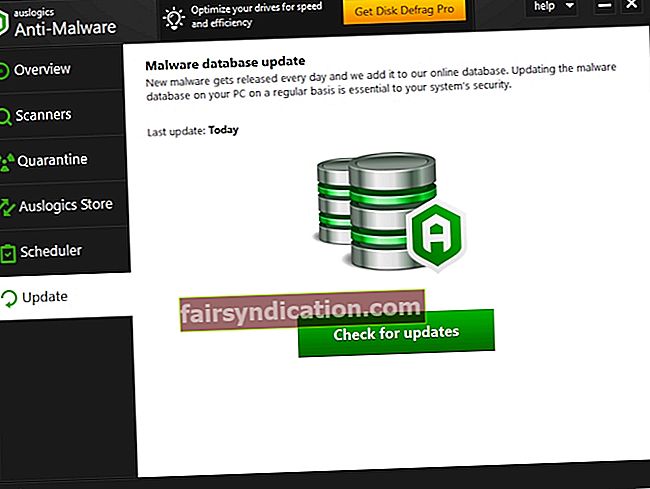
আমাদের টিপস আপনাকে উইন্ডোজ 10-এ উইন্ডোজ কী ঠিক করতে সহায়তা করেছে?
আপনার যদি আরও সহায়তার প্রয়োজন হয় বা বিষয় সম্পর্কে কোনও পরামর্শ পেতে চান তবে নিচে কোনও মন্তব্য করুন।