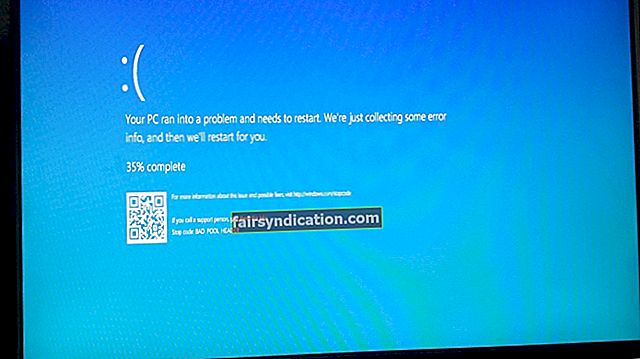যদি টিভি শো বন্ধুরা আজও চলমান থাকত তবে রস সম্ভবত আরকে: বেঁচে থাকবে বিবর্তিত playing পিভিপি অ্যাকশন সমৃদ্ধ বেঁচে থাকার গেমটি পছন্দ করা প্যালিয়ন্টোলজির ডক্টরের পক্ষে এটি কোনও সুদীর্ঘ ধারণা হবে না। তিনি অবশেষে একটি পোষা ডাইনোসরের মালিকানার তার শৈশব স্বপ্নটি ‘পূর্ণ’ করলেন!
রস একমাত্র ব্যক্তি নয় যিনি আরকে পছন্দ করবেন: বেঁচে থাকার বিবর্তিত। এটির সক্রিয় অনলাইন সম্প্রদায় এবং জনগণের কাছে স্পষ্ট হিসাবে, এই খেলটি অনেক খেলোয়াড়ের মধ্যে একটি প্রিয় favorite যে কেউ আরকে চেষ্টা করে দেখতে পাবে সহজেই এটি শেষ হওয়ার জন্য কয়েক ঘন্টা ধরে নিজেকে খেলবে। সর্বোপরি, তারা যা কিছু করে, তা ধ্রুবক হুমকির মধ্যে রয়েছে। খেলোয়াড়রা হয় একা যেতে পারে বা একটি উপজাতি বা দলের সাথে কাজ করতে পারে তাদের লক্ষ্যগুলি দ্রুত অর্জন করতে।
আমরা এগিয়ে যেতে পারতাম, আরকে: বেঁচে থাকার বিবর্তিত সমস্ত দুর্দান্ত বৈশিষ্ট্য সম্পর্কে কথা বলছিলাম। তবে, আমাদের এই খেলাটি বাগ এবং ত্রুটিগুলির পক্ষেও সংবেদনশীল we সুতরাং,
আরকি যদি হয়: বেঁচে থাকা বিবর্তিত ক্রমাগত স্টার্টআপে ক্র্যাশ হয়
বা গেমপ্লে চলাকালীন? ঠিক আছে, এই প্রশ্নটি আমরা এই নিবন্ধে উত্তর করব। সমস্যাটি প্রথম স্থানে কেন হয় তাও আমরা ব্যাখ্যা করব। এইভাবে, আপনি এটি আবার হতে আটকাতে সক্ষম হবেন।
উইন্ডোজ 10 এ অর্ক ক্রাশিংয়ের সমস্যাটি কীভাবে ঠিক করবেন
কিছু ক্ষেত্রে, আরকে-তে ক্র্যাশিং সমস্যার কারণটি এতটা ছোটখাটো যে কোনও সাধারণ পিসি রিস্টার্ট এটিকে ঠিক করতে পারে। তবে বিষয়টিও এতটা গুরুতর হতে পারে যে এ থেকে মুক্তি পাওয়ার জন্য আপনাকে বেশ কয়েকটি পদক্ষেপের মধ্য দিয়ে যেতে হবে। ত্রুটির মাধ্যাকর্ষণ কোনও বিষয় নয়, আপনি এই গাইডটি শিখতে ব্যবহার করতে পারেন
কীভাবে আরকে সমাধান করবেন: গেমপ্লে চলাকালীন বেঁচে থাকার ক্র্যাশিং
সমস্যা. আমরা সবচেয়ে সহজ থেকে জটিল পর্যন্ত এই সমস্যার সমাধানের একটি তালিকা ভাগ করব।
সমাধান 1: আপনার পিসি সিস্টেমের প্রয়োজনীয়তা পূরণ করে তা নিশ্চিত করে
কিছু ব্যবহারকারী এখনও আরকে ইনস্টল করতে পারেন: বেঁচে থাকার মোড সাফল্যের সাথে তাদের ডিভাইস ন্যূনতম সিস্টেমের প্রয়োজনীয়তা পূরণ না করেও। যাইহোক, একবার তারা গেমটি খেলতে শুরু করলে তারা ক্র্যাশ এবং ত্রুটিগুলি নিয়ে নিজেকে মোকাবেলা করতে পারে। সুতরাং, অ্যাকশনের প্রথম কোর্স হিসাবে, আমরা আপনাকে সুপারিশ করি যে আপনার কম্পিউটারটি আরকে জন্য ন্যূনতম সিস্টেমের প্রয়োজনীয়তা পূরণ করে কিনা তা পরীক্ষা করে দেখুন। আপনার পিসির চশমা পরীক্ষা করতে নীচের নির্দেশাবলী অনুসরণ করুন:
- আপনার কীবোর্ডে উইন্ডোজ কী + আর টিপে রান ডায়ালগ বক্সটি চালু করুন।
- রান ডায়ালগ বাক্সটি উপস্থিত হওয়ার পরে, "dxdiag" টাইপ করুন (কোনও উদ্ধৃতি নেই), তারপরে ওকে ক্লিক করুন।
- ডাইরেক্টএক্স ডায়াগনস্টিক টুল উইন্ডোতে, আপনি আপনার প্রসেসর, অপারেটিং সিস্টেম এবং মেমরির বিশদটি দেখতে পাবেন।
- প্রদর্শন ট্যাবে যান, তারপরে আপনার গ্রাফিক্স কার্ড সম্পর্কিত তথ্য নোট করুন।
- আপনার পিসি নিম্নলিখিত প্রয়োজনীয়তা পূরণ করে তা নিশ্চিত করুন:
অপারেটিং সিস্টেম: উইন্ডোজ 7, উইন্ডোজ 8.1, বা উইন্ডোজ 10 (64-বিট সংস্করণ)
প্রসেসর: কমপক্ষে ইন্টেল কোর i5-2400 বা এএমডি এফএক্স-8320 (এর চেয়ে বড় আরও কিছু ভাল)
মেমোরি: 8 গিগাবাইট র্যাম বা আরও বড়
গ্রাফিক্স কার্ড: এএমডি রেডিয়ন এইচডি 7870 2 জিবি বা এনভিআইডিএ জিটিএক্স 670 2 জিবি
ডাইরেক্টএক্স: সংস্করণ 10
সঞ্চয়স্থান: কমপক্ষে 60 গিগাবাইট ফাঁকা জায়গা
নেটওয়ার্ক: মাল্টিপ্লেয়ার গেমগুলির ব্রডব্যান্ড ইন্টারনেট প্রয়োজন
এখন, যদি আপনার কম্পিউটারের এই কোনও প্রয়োজনীয়তা পূরণ না করে তবে আপনার হার্ডওয়্যার আপগ্রেড করা ছাড়া আপনার কোনও বিকল্প নেই। আপনি এই নিবন্ধে অন্যান্য সমাধান চেষ্টা করতে পারেন, তবে গেমটি সহজে চলবে না। সুতরাং, আপনি পরবর্তী ফিক্সে যাওয়ার আগে, আমরা আপনাকে সুপারিশ করি যে আমরা উপরে উল্লিখিত চশমাগুলি পূরণ করে বা অতিক্রম করে এমন হার্ডওয়্যার ক্রয় করুন।
সমাধান 2: আপনার পিসি পুনরায় চালু করা
এটা সম্ভব যে আপনার কম্পিউটারে চলমান প্রোগ্রামগুলি আরকে বা স্টিমের সাথে হস্তক্ষেপ করছে। যখন এটি ঘটে তখন তারা গেম বা ক্লায়েন্টকে ক্রাশ করতে পারে। যদি এটি হয় তবে সবচেয়ে ভাল সমাধানটি পুনরায় চালু করা। এই ফিক্সটি হাস্যকরভাবে সহজ বলে মনে হতে পারে তবে অনেক প্লেয়ারই এর কার্যকারিতা প্রমাণ করতে পারে। এখন, যদি আপনি আপনার পিসি পুনরায় চালু করার পরেও আরকে এখনও ক্র্যাশ হয় তবে আপনি এই গাইডটিতে পরবর্তী সমাধানটি চেষ্টা করতে পারেন।
সমাধান 3: আপনার অ্যান্টিভাইরাস বন্ধ করে দেওয়া
আপনার অ্যান্টিভাইরাস গেমটিকে হুমকি হিসাবে বিবেচনা করতে পারে। ফলস্বরূপ, এটি এটি আপনার কম্পিউটারে চালানো থেকে রোধ করতে পারে। এটি কেস কিনা তা দেখতে, আমরা আপনাকে অ্যান্টিভাইরাস অস্থায়ীভাবে অক্ষম করার চেষ্টা করার পরামর্শ দিই। পদক্ষেপগুলি জানতে আপনি সফ্টওয়্যার ম্যানুয়ালটির পরামর্শ নিতে পারেন। এখন, যদি আপনি আবিষ্কার করেন যে আপনার অ্যান্টিভাইরাস বন্ধ করে দেওয়া সমস্যা থেকে মুক্তি পেয়েছে, তবে অন্য কোনও সুরক্ষা অ্যাপ্লিকেশনটিতে স্যুইচ করার বিষয়টি বিবেচনা করার সময় আসতে পারে।
সেখানে তৃতীয় পক্ষের অনেকগুলি অ্যান্টিভাইরাস প্রোগ্রাম রয়েছে, তবে অ্যাসলগিকস অ্যান্টি-ম্যালওয়্যার এমন কয়েকজনের মধ্যে রয়েছে যারা ব্যাপক সুরক্ষার প্রতিশ্রুতি দিতে পারে। এটি জটিল ম্যালওয়ার এবং ভাইরাসগুলিকে স্পষ্ট করতে পারে, এমনকি তারা পশ্চাদপটে বিবেচনা করে পরিচালনা করে। অ্যাসলগিকস অ্যান্টি-ম্যালওয়্যার সম্পর্কে আরেকটি দুর্দান্ত বিষয় হ'ল এটি একটি অনুমোদিত মাইক্রোসফ্ট সিলভার অ্যাপ্লিকেশন বিকাশকারী দ্বারা ডিজাইন করেছিলেন। সুতরাং, আপনি নিশ্চিত করতে পারেন যে এটি আপনার উইন্ডোজ 10 পিসিতে প্রোগ্রামগুলিতে হস্তক্ষেপ করবে না। এইভাবে, আপনি ক্র্যাশগুলির বিষয়ে চিন্তা না করে আরকে খেলতে পারেন।
সমাধান 4: আপনার গ্রাফিক্স কার্ড ড্রাইভার আপডেট করা
আপনার যদি পুরানো বা ভুল গ্রাফিক্স ড্রাইভার থাকে তবে আপনি বিভিন্ন সমস্যার মুখোমুখি হবেন। যেহেতু আরকে আপনার গ্রাফিক্স কার্ডের উপর অত্যধিক নির্ভরশীল তাই এটি হিমশীতল, পিছিয়ে বা ক্রাশ হতে পারে। সুতরাং, আপনার গ্রাফিক্স কার্ডটি সর্বদা আপডেট করা সর্বদা সেরা। এটি করার জন্য তিনটি উপায় রয়েছে:
- ডিভাইস পরিচালককে অ্যাক্সেস করা হচ্ছে
- প্রস্তুতকারকের ওয়েবসাইট থেকে ড্রাইভার ডাউনলোড করা
- তৃতীয় পক্ষের অ্যাপ্লিকেশন ব্যবহার করা
ডিভাইস পরিচালককে অ্যাক্সেস করা হচ্ছে
- আপনাকে ডিভাইস ম্যানেজার চালু করতে হবে। এটি করার জন্য, আপনি আপনার টাস্কবারে যেতে পারেন, তারপরে উইন্ডোজ আইকনটিতে ডান ক্লিক করুন। মেনু থেকে, আপনি ডিভাইস ম্যানেজার নির্বাচন করতে পারেন। বিকল্পভাবে, আপনি রান ডায়ালগ বাক্সটি খুলতে পারেন, তারপরে "devmgmt.msc" টাইপ করুন (কোনও উদ্ধৃতি নেই)। এন্টার টিপুন এবং ডিভাইস ম্যানেজারটি প্রদর্শিত হবে।
- ডিসপ্লে অ্যাডাপ্টার বিভাগের বিষয়বস্তু প্রসারিত করুন।
- আপনার গ্রাফিক্স কার্ডটিতে ডান ক্লিক করুন, তারপরে প্রসঙ্গ মেনু থেকে ড্রাইভার আপডেট করুন নির্বাচন করুন।
- নতুন উইন্ডোতে, ‘আপডেট হওয়া ড্রাইভার সফ্টওয়্যারটির জন্য স্বয়ংক্রিয়ভাবে অনুসন্ধান করুন’ বিকল্পটি নির্বাচন করুন।
ডিভাইস পরিচালককে আপনার গ্রাফিক্স কার্ড ড্রাইভারের সর্বশেষতম সংস্করণটি সনাক্ত করতে দিন। সরঞ্জামটি স্বয়ংক্রিয়ভাবে ড্রাইভারও ইনস্টল করবে।
প্রস্তুতকারকের ওয়েবসাইট থেকে ড্রাইভার ডাউনলোড করা
ডিভাইস ম্যানেজার ড্রাইভার আপডেট করার প্রক্রিয়াটিকে সুবিধাজনক করে তুলেছে। তবে আপনি এটির উপর পুরোপুরি নির্ভর করতে পারবেন না। অনেক ব্যবহারকারী তাদের প্রয়োজনীয় ড্রাইভারের সর্বশেষতম সংস্করণটি মিস করতে দেখেছেন। সুতরাং, যদি আপনার গ্রাফিক্স কার্ড আপডেট করার জন্য ডিভাইস ম্যানেজারটি ব্যবহার করার পরে আরকে যদি এখনও ক্রাশ হয় তবে আপনাকে নির্মাতার ওয়েবসাইটে যেতে হতে পারে। আপনি কার্যকরভাবে সমস্যার সমাধান করবেন তা নিশ্চিত করার জন্য আপনার সর্বশেষতম প্রকাশের সন্ধান করতে হবে।
তৃতীয় পক্ষের অ্যাপ্লিকেশন ব্যবহার করা
এটি লক্ষণীয় যে ম্যানুয়ালি ড্রাইভারগুলি ডাউনলোড এবং ইনস্টল করা ঝুঁকিপূর্ণ এবং সময়সাপেক্ষ হতে পারে। আপনি যদি এমন কোনও ড্রাইভার ডাউনলোড এবং ইনস্টল করেন যা আপনার অপারেটিং সিস্টেম এবং প্রসেসরের সাথে সামঞ্জস্যপূর্ণ নয়, আপনি সিস্টেমের অস্থিরতা সমস্যা এবং বিঘ্ন সৃষ্টি করতে পারেন। সুতরাং, সতর্কতা অবলম্বন করতে আপনাকে ড্রাইভারের সংস্করণগুলির স্তূপ এবং গাদা দিয়ে ঝাঁকুনি দিতে হবে।
ধন্যবাদ, আপনি এই বেদনাদায়ক প্রক্রিয়া নিজেকে বশীভূত করতে হবে না। আপনি অসলোগিক্স ড্রাইভার আপডেটেটারের মতো একটি বিশ্বস্ত ইউটিলিটি ব্যবহার করতে পারেন। এই প্রোগ্রামটি ইনস্টল করার পরে এটি আপনার ওএস এবং প্রসেসরের ধরণটি স্বয়ংক্রিয়ভাবে সনাক্ত করবে। আপনাকে যা করতে হবে তা হ'ল একটি বোতাম টিপুন এবং এটি সমস্ত সমস্যাযুক্ত ড্রাইভারকে চিহ্নিত করবে। একবার মূল্যায়নের ফলাফল শেষ হয়ে গেলে, কোন ড্রাইভার সমস্যা সমাধান করতে হবে তা চয়ন করতে পারেন। অ্যাসলোগিক্স ড্রাইভার আপডেটেটর সমস্ত ভারী কাজ করবে এবং কয়েকটি ক্লিকের মধ্যেই আপনি ড্রাইভার-সংক্রান্ত সমস্ত সমস্যা সমাধান করতে সক্ষম হবেন।

সমাধান 5: অ্যাডমিনিস্ট্রেটর হিসাবে আরকে চালানো
যদি স্টিমের সমস্ত প্রয়োজনীয় গেম ফাইলগুলিতে অ্যাক্সেস না থাকে তবে এটি আরকে সফলভাবে আরম্ভ করতে সক্ষম হবে না। আপনি যখন নিয়মিত ব্যবহারকারী মোডে গেম বা গেম ক্লায়েন্ট চালাচ্ছেন তখন এই সমস্যাটি ঘটতে পারে। এর মতো, আমরা আপনাকে পরামর্শ দিচ্ছি যে আপনি স্টিম এবং গেমটি প্রশাসনিক সুবিধাসহ চালু করুন। পদক্ষেপ এখানে:
- আপনার পিসিতে বর্তমানে বাষ্প চলমান থাকলে এটি বন্ধ করুন। আপনার টাস্কবারে গিয়ে আপনি এটি করতে পারেন, তারপরে স্টিম আইকনটিতে ডান ক্লিক করুন। অ্যাপ্লিকেশনটি বন্ধ করতে প্রসঙ্গ মেনু থেকে প্রস্থান নির্বাচন করুন।
- আপনার ডেস্কটপে যান, তারপরে বাষ্প আইকনে ডান ক্লিক করুন।
- অপশন থেকে প্রশাসক হিসাবে চালান নির্বাচন করুন।
- অ্যাপ্লিকেশনটিতে অনুমতি দেওয়ার জন্য অনুরোধ করা হলে, হ্যাঁ ক্লিক করুন।
- এখন, আরকে পুনরায় চালু করার চেষ্টা করুন: বাষ্পের মাধ্যমে বেঁচে থাকা বিকাশ।
আপনি এখন খেলাটি ক্রাশ না করে খেলতে পারবেন কিনা তা পরীক্ষা করে দেখুন। যদি সমস্যাটি অব্যাহত থাকে তবে পরবর্তী সমাধানের দিকে যান।
সমাধান 6: আরকে গেম ফাইলগুলির সত্যতা যাচাই করা
যদি আরকে: বেঁচে থাকা বিবর্তিত গেমের ফাইলগুলি হারিয়ে গেছে, দূষিত হয়েছে বা ক্ষতিগ্রস্থ হয়েছে, এটি স্টার্টআপ বা গেমপ্লে চলাকালীন হিমশীতল বা ক্রাশ হবে। এই সমস্যাটি সমাধানের সর্বোত্তম উপায়গুলির মধ্যে একটি হ'ল গেম ফাইলগুলির অখণ্ডতা যাচাই করা। এটি করার ফলে সমস্যাযুক্ত ফাইলগুলি মেরামত বা প্রতিস্থাপন হবে। এগিয়ে যেতে, এই নির্দেশাবলী অনুসরণ করুন:
- বাষ্প চালু করুন, তারপরে মূল মেনু থেকে লাইব্রেরি নির্বাচন করুন।
- আরকে দেখুন: আপনার পিসিতে ইনস্টল করা গেমগুলির তালিকা থেকে বেঁচে থাকা বেঁচে আছে।
- গেমটিতে ডান ক্লিক করুন, তারপরে প্রসঙ্গ মেনু থেকে বৈশিষ্ট্যগুলি নির্বাচন করুন।
- একবার আপনি আরকে’র সম্পত্তি পৃষ্ঠাতে চলে আসুন: বেঁচে থাকা বিকশিত হয়ে গেলে, স্থানীয় ফাইল ট্যাবে যান।
- ‘গেম ফাইলের সত্যতা যাচাই করুন’ বিকল্পটি নির্বাচন করুন।
বাষ্পটি আক্রান্ত গেমের ফাইলগুলি স্বয়ংক্রিয়ভাবে মেরামত করতে দিন। প্রক্রিয়াটি শেষ হয়ে গেলে, আরকে পুনরায় চালু করার চেষ্টা করুন এবং দেখুন আপনি এটিকে সুচারুভাবে চালাতে পারেন কিনা।
সমাধান 7: আরকে জন্য সর্বশেষ প্যাচ ইনস্টল করা: বেঁচে থাকা বিকশিত
আরকে এর বিকাশকারীরা: বেঁচে থাকা বিবর্তিত ব্যবহারকারীদের প্রতিক্রিয়া শুনুন। সুতরাং, খেলোয়াড়গণ যদি ত্রুটি বা ত্রুটি সম্পর্কে অভিযোগ করেন তবে তারা এমন প্যাচগুলি ডিজাইন করবেন যা সমস্যার সমাধান করবে। যদি সাম্প্রতিক আপডেটের ফলে গেমটি হিমশীতল বা ক্রাশ হয়ে যায়, তবে ত্রুটিটি সমাধান করার জন্য আপনার একটি নতুন প্যাচ দরকার। এই ক্ষেত্রে, আপনার ক্রিয়াটি গেমের ওয়েবসাইটটি দেখার জন্য হবে, তারপরে সর্বশেষ প্যাচটি সন্ধান করুন। যদি আপনার কোনটি পাওয়া যায় তবে এটি ডাউনলোড করে ইনস্টল করুন। প্রক্রিয়াটি শেষ হয়ে গেলে, গেমটি পুনরায় চালু করুন এবং ক্র্যাশিংয়ের সমস্যাটি শেষ হয়েছে কিনা তা দেখুন।
সমাধান 8: ডান আরম্ভ শর্ত নির্ধারণ
আপনি যদি গেমের সেটিংসটি ভুলভাবে কনফিগার করেছেন তবে আরকে: বেঁচে থাকা বিবর্তিত ক্রাশ হতে পারে। এটি যাতে না হয় তা নিশ্চিত করার জন্য, আমরা আপনাকে বিভিন্ন লঞ্চ পরামিতি চেষ্টা করার পরামর্শ দিই। আপনি নীচের পদক্ষেপগুলি অনুসরণ করে এটি করতে পারেন:
- বাষ্প খুলুন, তারপরে মূল মেনুতে যান এবং লাইব্রেরিতে ক্লিক করুন।
- ডান ক্লিক করুন আরকে: বেঁচে থাকা গেমের তালিকা থেকে বিবর্তিত।
- প্রসঙ্গ মেনু থেকে বৈশিষ্ট্য নির্বাচন করুন।
- আপনি সম্পত্তি পৃষ্ঠাতে সাধারণ ট্যাবে রয়েছেন তা নিশ্চিত করুন।
- লঞ্চ অপশন সেট করুন ক্লিক করুন।
- যদি লঞ্চের প্যারামিটার থাকে তবে সেগুলি সমস্ত সরিয়ে দিন।
- এখন, "-USEALLAVAILABLECORES -sm4 -d3d10" টাইপ করুন (কোনও উদ্ধৃতি নেই), তারপরে ওকে ক্লিক করুন।
- পুনরায় লঞ্চ আরকে: বেঁচে থাকার জন্য বিবর্তিত হয়েছে এবং পরীক্ষা হয়ে গেছে কিনা তা পরীক্ষা করে দেখুন।
যদি সমস্যাটি থেকে যায় তবে লঞ্চ অপশন বিভাগটিতে ফিরে যান এবং আপনি যে পরামিতিগুলি সেট করেছেন তা সাফ করুন। পরবর্তী সমাধানে যান।
সমাধান 9: আপনার কম্পিউটারের পাওয়ার সেটিংস পরিবর্তন করা
ডিফল্টরূপে, উইন্ডোজ 10 পিসিগুলি ভারসাম্য শক্তি পরিকল্পনায় সেট করা থাকে। এই কনফিগারেশনের সাহায্যে আপনার কম্পিউটার শক্তি সঞ্চয় করার চেষ্টা করবে এবং কম সংস্থান ব্যবহার করবে। অবশ্যই এটি আরকে: বেঁচে থাকার বিপর্যয়ের কারণ হতে পারে। সুতরাং, আমরা আপনাকে পরামর্শ দিয়েছি যে আপনি আপনার পাওয়ার প্ল্যান সেটিংস সংশোধন করুন এবং এগুলিকে উচ্চ কার্য সম্পাদনে সেট করুন। এটি করতে, নীচের নির্দেশাবলী অনুসরণ করুন:
- আপনার টাস্কবারে যান, তারপরে অনুসন্ধান আইকনে ক্লিক করুন।
- অনুসন্ধান বাক্সের অভ্যন্তরে, "কন্ট্রোল প্যানেল" টাইপ করুন (কোনও উদ্ধৃতি নেই)।
- ফলাফল থেকে নিয়ন্ত্রণ প্যানেল নির্বাচন করুন।
- কন্ট্রোল প্যানেলটি প্রস্তুত হয়ে যাওয়ার পরে দেখুন এর পাশের ড্রপ-ডাউন তালিকায় ক্লিক করুন, তারপরে বড় আইকনগুলি নির্বাচন করুন।
- তালিকা থেকে পাওয়ার বিকল্পগুলি চয়ন করুন।
- অপশন থেকে উচ্চ পারফরম্যান্স চয়ন করুন।
দ্রষ্টব্য: ভারসাম্যযুক্ত বিদ্যুৎ পরিকল্পনা আপনার পিসির প্রয়োজন অনুসারে আপনার সিপিইউর গতি সামঞ্জস্য করে। অন্যদিকে, আপনি যখন উচ্চ পারফরম্যান্স মোড চয়ন করেন, তখন আপনার কম্পিউটার বেশিরভাগ সময় উচ্চ গতিতে চলতে থাকবে। মনে রাখবেন যে এই পাওয়ার প্ল্যানটি আপনার পিসিটিকে আরও বেশি তাপ উত্পন্ন করবে। সুতরাং, আপনার ডিভাইসটি সঠিকভাবে বায়ুচলাচলে রাখতে ভুলবেন না।
- আপনার কম্পিউটারটি পুনরায় বুট করুন, তারপরে আরকে পুনরায় চালু করুন: সমস্যাটি স্থির হয়েছে কিনা তা দেখার জন্য বেঁচে থাকার বিবর্তিত।
সমাধান 10: গেমটি পুনরায় ইনস্টল করা
যদি আপনি উপরের সমাধানগুলি চেষ্টা করে দেখে থাকেন এবং এগুলির কেউই আরকেকে ক্রাশ হওয়া থেকে বিরত না করে থাকে তবে আপনার গেমটি পুনরায় ইনস্টল করা উচিত। পদক্ষেপ এখানে:
- এগিয়ে যাওয়ার আগে আপনি বাষ্পটি বন্ধ করে রেখেছেন তা নিশ্চিত করুন। আপনি টাস্কবারে যেতে পারেন, তারপরে বাষ্পের ডান ক্লিক করুন এবং অপশন থেকে প্রস্থান নির্বাচন করুন।
- আপনার কীবোর্ডে উইন্ডোজ কী + ই টিপে ফাইল এক্সপ্লোরার চালু করুন।
- এই ফোল্ডার অবস্থান নেভিগেট:
সি: \ প্রোগ্রাম ফাইল (x86) \ বাষ্প \ স্টিম্যাপস \ সাধারণ
- আরকে ফোল্ডারে ডান ক্লিক করুন, তারপরে প্রসঙ্গ মেনু থেকে মুছুন নির্বাচন করুন।
- বাষ্পটি খুলুন, তারপরে আরকে ডাউনলোড করুন এবং ইনস্টল করুন: বেঁচে থাকা গেম ক্লায়েন্টের মাধ্যমে বিবর্তিত হয়েছে।
- গেমটি চালু করার চেষ্টা করুন এবং কোনও সমস্যা ছাড়াই আপনি এটি চালাতে পারবেন কিনা তা পরীক্ষা করে দেখুন।
সমাধান 11: স্টিম পুনরায় ইনস্টল করা
যদি কোনও অনুপস্থিত বা দূষিত বাষ্প ফাইল থাকে তবে আরকে: বেঁচে থাকা বিবর্তিতগুলি সঠিকভাবে কাজ করবে না। এই সমস্যার সর্বোত্তম সমাধান হ'ল স্টিম পুনরায় ইনস্টল করা। আপনি এই নির্দেশাবলী অনুসরণ করে তা করতে পারেন:
- আপনার টাস্কবারে, বাষ্প আইকনে ডান ক্লিক করুন।
- অপশন থেকে ফাইল অবস্থান খুলুন নির্বাচন করুন।
- স্টিম্যাপস ফোল্ডারটি সন্ধান করুন, তারপরে এটিকে ডান ক্লিক করুন।
- প্রসঙ্গ মেনু থেকে অনুলিপি নির্বাচন করুন।
- সুরক্ষিত স্থানে ফোল্ডারের অনুলিপিটি আটকে দিন।
- আপনার কীবোর্ডে উইন্ডোজ কী + এস টিপুন।
- অনুসন্ধান বাক্সটি একবার আসার পরে, "কন্ট্রোল প্যানেল" (কোনও উদ্ধৃতি নেই) টাইপ করুন এবং এন্টার টিপুন।
- তালিকার পাশের তালিকা থেকে বিভাগটি নির্বাচন করুন।
- একটি প্রোগ্রাম আনইনস্টল ক্লিক করুন।
- প্রোগ্রামগুলির তালিকা থেকে, বাষ্পে ডান ক্লিক করুন এবং আনইনস্টল নির্বাচন করুন।
- আপনার কম্পিউটার থেকে বাষ্প সরাতে স্ক্রিনের নির্দেশাবলী অনুসরণ করুন।
- আনইনস্টলেশন প্রক্রিয়াটি শেষ হয়ে গেলে, বাষ্পের ওয়েবসাইটে যান এবং গেমের ক্লায়েন্টের ইনস্টলারটি ডাউনলোড করুন।
- বাষ্প ইনস্টল করুন।
- আপনার ডেস্কটপে যান, তারপরে বাষ্প আইকনে ডান ক্লিক করুন।
- প্রসঙ্গ মেনু থেকে ফাইল অবস্থান খুলুন নির্বাচন করুন।
- এখন, ব্যাকআপ স্টিম্যাপস ফোল্ডারটি পেস্ট করুন।
এই পদক্ষেপগুলি শেষ করার পরে, আরকে ডাউনলোড করুন এবং ইনস্টল করুন: বাষ্পের মাধ্যমে বেঁচে থাকা বিকাশ। গেমটি ক্রাশ হবে না তা দেখার জন্য লঞ্চটি চালু করার চেষ্টা করুন।
আপনি কি আমাদের সমাধান করতে চাইছেন এমন আরও কিছু গেম সম্পর্কিত সমস্যা আছে?
নীচের মতামত আমাদের জানতে দিন!