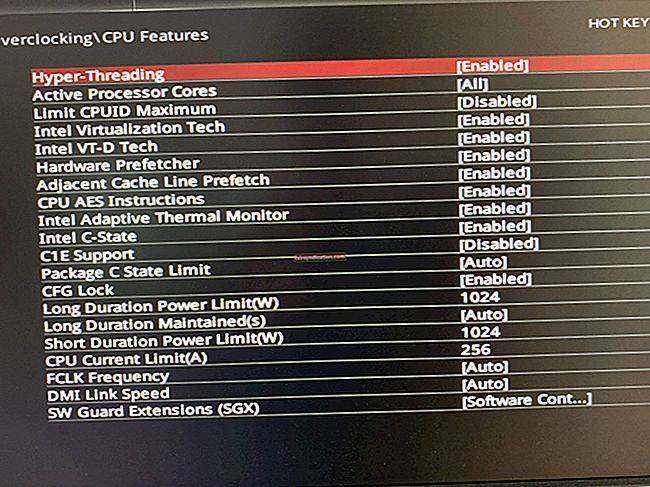যখন বেশিরভাগ লোকেরা অ্যাকশন ক্যামেরাগুলি নিয়ে চিন্তা করে, তাদের মনে প্রথম নামটি আসে গোপ্রো। এটি লক্ষণীয় যে এই টেক সংস্থাটি চরম পরিস্থিতিতে ভিডিও এবং ফটো ক্যাপচারের জন্য কমপ্যাক্ট ক্যামেরা প্রস্তুতকারী প্রথম নয়। তবে, পণ্যটি সাধারণ মানুষের কাছে আরও অ্যাক্সেসযোগ্য করার ক্ষেত্রে এটিই ছিল। আজ অবধি, GoPro অ্যাকশন ক্যামেরা বিশ্ব জুড়ে সেরা মধ্যে রয়ে গেছে।
GoPro বহিরাগত অ্যাডভেঞ্চারার এবং অ্যাথলেটদের পক্ষে এটির রাগড, লাইটওয়েট এবং কমপ্যাক্ট গুণাবলীর জন্য বেশ জনপ্রিয়। তবে এটির যেমন একটি প্রোডাকশন ক্যামেরার মতো বৈশিষ্ট্য রয়েছে তাই এটি ভ্লোগার এবং ভ্রমণকারীদের মতো নৈমিত্তিক ব্যবহারকারীরা ব্যবহার করেছেন। GoPro সম্পর্কিত আরেকটি দুর্দান্ত বিষয় হ'ল আপনি এটিকে যে কোনও জায়গায় সহজেই মাউন্ট করতে পারেন। এটি ক্যাজুয়াল ফটোগ্রাফি, প্রতিদিনের ক্যামেরা ব্যবহার এবং অন্যান্য দুঃসাহসিক কাজের জন্য উপযুক্ত is
আপনার GoPro ক্যামেরা যে উদ্দেশ্যে আপনাকে পরিবেশন করে না কেন আপনি আপনার ল্যাপটপে ফাইল স্থানান্তর করার জন্য সবচেয়ে কার্যকর এবং সুবিধাজনক পদ্ধতি চাইবেন। ঠিক আছে, আপনি এই নিবন্ধটি পেয়েছেন বলে খুশি হবেন। এই পোস্টে, আমরা আপনাকে উইন্ডোজ পিসিতে Wi-Fi ব্যবহার করে GoPro ফাইলগুলি কীভাবে স্থানান্তর করতে পারি তা শিখাব। এই নিবন্ধের শেষে, আপনি ফুটেজ এবং আপনি যে ছবি তোলেন সেগুলি সম্পাদনা করতে আপনি আপনার ল্যাপটপটি ব্যবহার করতে সক্ষম হবেন। আপনি GoPro ফাইলগুলি আপনার ডিভাইসে স্থানান্তর করতে ব্যবহার করতে পারেন এমন অন্যান্য পদ্ধতিগুলিও আমরা ভাগ করব।
পদ্ধতি 1: GoPro এর Wi-Fi নেটওয়ার্কের সাথে আপনার ল্যাপটপটি সংযুক্ত হচ্ছে
GoPro সম্পর্কে দুর্দান্ত জিনিসগুলির মধ্যে একটি এটি নিজস্ব Wi-Fi হটস্পট তৈরি করে। আপনি এটি আপনার ল্যাপটপ, ট্যাবলেট বা স্মার্টফোনে ডিভাইস সংযোগ করতে ব্যবহার করতে পারেন। পদক্ষেপ এখানে:
- আপনার GoPro ক্যামেরাটি চালু করুন, তারপরে এটি ওয়্যারলেস মোডে সেট করুন।
- এখন, আপনার ল্যাপটপে যান এবং আপনার টাস্কবারের ওয়াই-ফাই আইকনটি ক্লিক করুন।
- আপনার GoPro এর Wi-Fi নেটওয়ার্ক নির্বাচন করুন, তারপরে সংযোগ ক্লিক করুন। নেটওয়ার্কটি যদি পাসওয়ার্ড-সুরক্ষিত থাকে তবে উপযুক্ত তথ্য জমা দিন।
পদ্ধতি 2: GoPro এর ওয়েব সার্ভারে সংযুক্ত হচ্ছে
Wi-Fi এর মাধ্যমে কীভাবে আপনার GoPro থেকে একটি ল্যাপটপে ফাইল স্থানান্তর করতে হবে তা শিখার পাশাপাশি, আপনি যদি GoPro এর ওয়েব সার্ভারের সাথে কীভাবে সংযোগ স্থাপন করতে হয় তা জানেন। শুরু করতে, নীচের নির্দেশাবলী অনুসরণ করুন:
- আপনার ল্যাপটপে, আপনার ওয়েব ব্রাউজারটি খুলুন।
- এখন, URL বারে নিম্নলিখিত আইপি ঠিকানাটি টাইপ করুন:
10.5.5.9:8080
- ডিসিআইএম লিঙ্কগুলিতে যান। সেখান থেকে আপনি সরাসরি ফাইলগুলি ডাউনলোড করতে সক্ষম হবেন।
- আপনি যে ফাইলটি স্থানান্তর করতে চান তা ডান-ক্লিক করুন, তারপরে বিকল্পগুলি থেকে লিংকটি সংরক্ষণ করুন নির্বাচন করুন।
- নতুন উইন্ডোটি প্রদর্শিত হয়ে গেলে, ফাইলটির জন্য একটি গন্তব্য ফোল্ডারটি চয়ন করুন।
- সংরক্ষণ ক্লিক করে ডাউনলোড প্রক্রিয়া শুরু করুন।
আপনি যদি সেটিংস অ্যাক্সেস করতে চান বা ক্যামেরাটি কী স্ট্রিমিং করছে তা দেখতে চাইলে আপনি আপনার ল্যাপটপটি GoPro এর সাথে বেতারভাবে সংযোগ করার চেষ্টা করতে পারেন। আপনি আপনার ল্যাপটপটি ব্যবহার করে আপনার ক্যামেরাও নিয়ন্ত্রণ করতে পারেন। কেবল নীচের পদক্ষেপগুলি অনুসরণ করুন:
- GoPro এর ওয়েব সার্ভারে সংযুক্ত হওয়ার পরে, আপনাকে লাভ ফোল্ডার লিঙ্কে যেতে হবে। এটি করা আপনাকে ক্যামেরাটি কী স্ট্রিমিং করছে তা দেখার অনুমতি দেবে।
- স্ট্রিমটি দেখতে ডায়নামিক.এম 3 ইউ 8 ফাইলটিতে ডান ক্লিক করুন। নিশ্চিত করুন যে আপনি লিঙ্ক ঠিকানা অনুলিপি করেছেন ক্লিক করেছেন।
- এখন, ফাইল যান।
- অপশন থেকে ওপেন লোকেশন ক্লিক করুন।
- ওপেন লোকেশন উইন্ডোটি উপস্থিত হয়ে গেলে, মুভি লোকেশনে যান, তারপরে আপনার অনুলিপি করা লিঙ্কটি আটকে দিন।
- প্রক্রিয়াটি সম্পূর্ণ করতে ওপেন ক্লিক করুন। একবার এটি হয়ে গেলে আপনি নিজের ল্যাপটপটি ব্যবহার করে আপনার GoPro নিয়ন্ত্রণ করতে সক্ষম হবেন।
[ব্লক-বিএস_প্লেস]
প্রো টিপ: আপনি যদি কোনও ঝামেলা ছাড়াই আপনার ল্যাপটপের মাধ্যমে GoPro বৈশিষ্ট্যগুলিতে অ্যাক্সেস করতে সক্ষম হতে চান তবে আমরা আপনাকে পরামর্শ দিচ্ছি যে আপনি অস্লোগিক্স বুস্টস্পিড ব্যবহার করুন। এই সরঞ্জামটি সম্পর্কে যা দুর্দান্ত তা হল বেশিরভাগ ক্রিয়াকলাপ এবং প্রক্রিয়া দ্রুত গতিতে চলেছে তা নিশ্চিত করতে এটি অপ-অনুকূল সিস্টেম সেটিংসটিকে টুইট করে। আরও কী, এটি অ্যাপ্লিকেশন বা সিস্টেমের সমস্যা এবং ক্রাশের কারণ হতে পারে এমন সমস্যাগুলি সমাধান করার সময় এটি সমস্ত ধরণের পিসি জাঙ্ক থেকে মুক্তি পায়। প্রক্রিয়াটি শেষ হয়ে গেলে আপনি সহজেই আপনার GoPro ক্যামেরাটি কী স্ট্রিমিং করছে তা দেখতে সক্ষম হবেন।
আপনি কি আরও আলোচনা করতে চান?
নীচের মন্তব্যে সেগুলি ভাগ করুন এবং আমরা তাদের আমাদের পরবর্তী পোস্টে ফিচার করব!