‘এক মিনিটের ভিডিওটির মূল্য 1.8 মিলিয়ন শব্দের’
জেমস ম্যাককিউই
কিছু দু: খজনক কাহিনী আমাদের গভীরভাবে স্পর্শ করে এবং উইন্ডোজ আপডেটের পরে যদি আপনার এএসএস ক্যামেরাটি একটি কালো স্ক্রিন দেখায় তবে আমরা পাশে দাঁড়াতে পারি না। প্রকৃতপক্ষে, এই জাতীয় দৃশ্যের হরর বর্ণনাটিকে অস্বীকার করে। এজন্য আমরা কীভাবে অনেক চেষ্টা ছাড়াই উইন্ডোজ 10-এ ওয়েবক্যাম ব্ল্যাক স্ক্রিনের সমস্যাগুলি ঠিক করতে পারি তার একটি বিস্তৃত গাইড প্রস্তুত করেছি:
1. আপনার ওয়েবক্যাম চালু আছে কিনা তা পরীক্ষা করুন
প্রথম এবং সর্বাগ্রে, নিশ্চিত হয়ে নিন যে আপনার ক্যামেরা সক্ষম হয়েছে এবং অ্যাপ্লিকেশনগুলি এটি ব্যবহার করতে পারে। আপনার যা করা উচিত তা এখানে:
- আপনার স্টার্ট মেনুটি খুলুন এবং সেটিংস গিয়ারে আলতো চাপুন।
- সেটিংস উইন্ডোতে একবার, গোপনীয়তা ক্লিক করুন।
- বাম ফলকে নেভিগেট করুন এবং আপনার ক্যামেরাটি নির্বাচন করুন।
- ‘অ্যাপ্লিকেশনগুলিকে আমার ক্যামেরা ব্যবহার করতে দিন’ সেটিংস সক্ষম রয়েছে তা নিশ্চিত করুন।
- ‘অ্যাপ্লিকেশন চয়ন করুন যা আপনার ক্যামেরা ব্যবহার করতে পারে’ তালিকাটি সনাক্ত করুন।
- সমস্ত অ্যাপ্লিকেশনগুলিকে আপনার ক্যামেরা অ্যাক্সেস করতে দিন।
অবশেষে, আপনি ভিডিওটি রেকর্ড করতে চান এমন অ্যাপটি চালান এবং এখনই এটি করতে পারেন কিনা তা পরীক্ষা করুন।
2. নিশ্চিত করুন এটি কোনও হার্ডওয়্যার ব্যর্থতা নয়
মুল বক্তব্যটি হ'ল আপনার বিল্ট-ইন ASUS ওয়েবক্যামটি ত্রুটিযুক্ত হতে পারে। এটি যাচাই করতে, উইন্ডোজ 10 হার্ডওয়্যার ট্রাবলশুটার ব্যবহার করুন:
- অনুসন্ধান বারটি খুলুন (উইন্ডোজ লোগো কী + এস)।
- ‘সমস্যা সমাধান’ টাইপ করুন (কোনও উদ্ধৃতি নেই)। এন্টার চাপুন.
- উপরের বাম কোণে নেভিগেট করুন এবং সমস্ত দেখুন এ ক্লিক করুন।
- তালিকা থেকে হার্ডওয়্যার এবং ডিভাইসগুলি নির্বাচন করুন এবং সমস্যা সমাধানকারী পরিচালনা করুন।
আপনার ওয়েবক্যামে যদি কোনও সমস্যা থাকে তবে আপনি সেগুলি সম্পর্কে একটি প্রতিবেদন পাবেন। তারপরে আপনার সমস্যার সমাধানের সম্ভাব্য উপায়গুলি খুঁজে পেতে হবে। যদি কোনও হার্ডওয়্যার-সম্পর্কিত সমস্যা না পাওয়া যায়, তবে নিম্নলিখিত ক্ষেত্রে এগিয়ে যান।
৩. আপনার এক্সপোজার সেটিংস পরিবর্তন করুন
আপনার ভিডিও রেকর্ডিং নরম আপনার ওয়েবক্যাম অ্যাক্সেস করার চেষ্টা করে যখনই কোনও কালো স্ক্রিন দেখা যায়, অ্যাপ্লিকেশন সেটিংসটি ভুল হতে পারে। আপনার ভিডিও সমস্যাগুলি সমাধান করার জন্য আসুন তাদের টুইট করি:
- আপনার রেকর্ডিং সফ্টওয়্যার চালান।
- ভিডিও সেটিংস বিভাগে যান।
- এক্সপোজারে নেভিগেট করুন এবং এটিকে স্বয়ংক্রিয়ভাবে সেট করুন।
এখন পরীক্ষা করুন যে এই ম্যানিপুলেশনটি আপনার ওয়েবক্যাম ভিডিও স্থির করেছে।
৪. আপনার ওএস আপডেট করুন
অবিচ্ছিন্ন ওয়েবক্যাম ব্ল্যাক স্ক্রিন সমস্যাগুলি এমন একটি চিহ্ন হতে পারে যা আপনার ওএসকে তাত্ক্ষণিকভাবে আপডেট করার প্রয়োজন। নীচের নির্দেশাবলী ব্যবহার করে জিনিসগুলি যথাযথভাবে পেতে পারে:
- স্টার্ট স্ক্রিনে, অনুসন্ধান বাক্সটি সনাক্ত করুন (অথবা আপনার কীবোর্ডে উইন্ডোজ লোগো কী + এস শর্টকাট টিপুন)।
- অনুসন্ধানে ‘আপডেট’ (উদ্ধৃতি ব্যতীত) টাইপ করুন এবং উইন্ডোজ আপডেট হোম উইন্ডোটি খোলার জন্য অপেক্ষা করুন।
- একবার প্রবেশ করার পরে, কোনও আপডেট ইনস্টল হওয়ার জন্য অপেক্ষা করছে কিনা তা দেখুন। তাদের ভিতরে Letুকতে দিন।
- যদি আপনি কোনও উপলভ্য আপডেট না দেখেন তবে চেক ফর আপডেটস বোতামটি ক্লিক করুন। আপনার উইন্ডোজ তাদের অনলাইনে সন্ধান করবে এবং আপনার পিসিতে এগুলি ইনস্টল করবে।
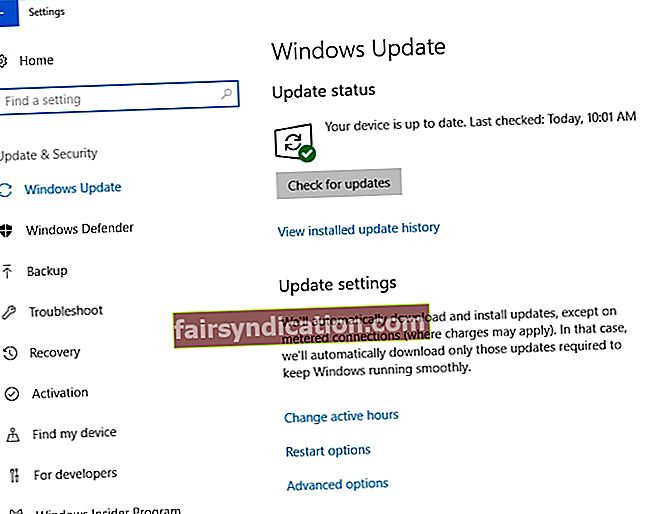
ইনস্টলেশন প্রক্রিয়া শেষে আপনার পিসি পুনরায় চালু করুন এবং দেখুন যে এটি সাহায্য করেছে কিনা। যদি এটির কোনও লাভ হয় না বা যদি আপনার সিস্টেমটি আপ টু ডেট থাকে, চালিয়ে যান - এক্সপ্লোর করার জন্য এখনও কার্যকরভাবে 4 টি কার্যকর সমাধান রয়েছে।
৫. আপনার রেকর্ডিং সফ্টওয়্যারটি পুনরায় ইনস্টল করুন
যদি আপনি কোনও নির্দিষ্ট অ্যাপ্লিকেশন ব্যবহার করছেন কেবল তখন ASUS ক্যামেরাটি যদি একটি কালো স্ক্রিন দেখায়, তবে সফ্টওয়্যারটির এই অংশটি দূষিত হতে পারে। সুতরাং, আনইনস্টল করার চেষ্টা করুন এবং তারপরে এই প্রোগ্রামটি পুনরায় ইনস্টল করুন:
- আপনার স্টার্ট স্ক্রিনে, কন্ট্রোল প্যানেলটি সনাক্ত করুন এবং এটিতে ক্লিক করুন।
- প্রোগ্রাম বিভাগে যান এবং প্রোগ্রাম এবং বৈশিষ্ট্য ক্লিক করুন।
- প্রোগ্রামটি সনাক্ত করুন এবং আনইনস্টল ক্লিক করুন।
- সফ্টওয়্যারটি অপসারণ না হওয়া পর্যন্ত অপেক্ষা করুন এবং আপনার পিসি পুনরায় চালু করুন।
- সবশেষে, আবার প্রশ্নযুক্ত অ্যাপটি ইনস্টল করুন এবং দেখুন আপনি নিজের ওয়েবক্যাম ব্যবহার করতে পারেন কিনা।
Your. আপনার ড্রাইভার আপডেট করুন
উইন্ডোজ 10 এ একটি কালো স্ক্রিন প্রদর্শনকারী একটি ASUS ওয়েবক্যাম ঠিক করতে, আপনার ড্রাইভারগুলি মেরামত করা উচিত। আপনার পিসিতে ত্রুটিযুক্ত বা পুরানো হওয়ার সম্ভাবনাগুলি হ'ল ওয়েবক্যাম, গ্রাফিক্স এবং ডিসপ্লে ড্রাইভার। এগুলি আবার ট্র্যাকে পেতে, আপনি বিল্ট-ইন ডিভাইস ম্যানেজার সরঞ্জামটি ব্যবহার করতে পারেন:
- আপনার কীবোর্ডে উইন্ডোজ লোগো + এক্স শর্টকাট টিপুন।
- ডিভাইস ম্যানেজার ক্লিক করুন।
- আপনি যে ড্রাইভারটি আপডেট করতে চান তা সনাক্ত করুন এবং এতে ডান ক্লিক করুন।
- এর সফ্টওয়্যার আপডেট করতে চয়ন করুন।
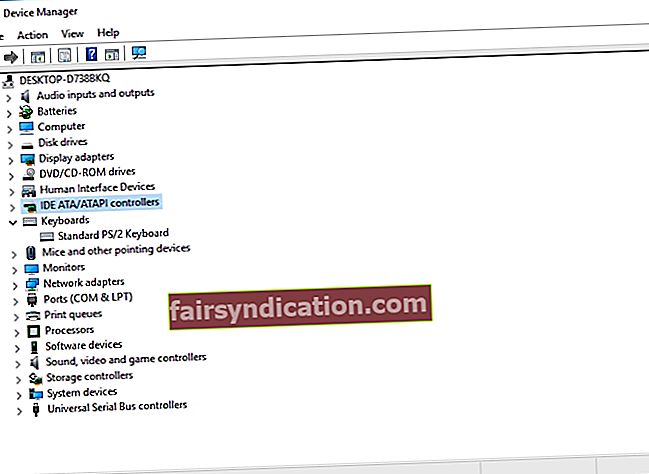
মনে রাখবেন যে ডিভাইস ম্যানেজার আপনাকে ছাড়িয়ে দিতে পারে: সুতরাং, এটি যদি আপনার ড্রাইভার আপডেট করতে ব্যর্থ হয় তবে আপনি সেগুলির সর্বশেষতম সংস্করণগুলি অনলাইনে অনুসন্ধান করতে মুক্ত। তবে এই ধরণের অনুসন্ধান বেশ সময় সাপেক্ষ। তদতিরিক্ত, আপনি আপনার পিসিতে ভুল ড্রাইভার নরম ইনস্টল করতে পারেন যা আরও সমস্যার কারণ হতে পারে। এটি বলেছিল, আমরা আপনাকে নিজেকে অনেক সময় এবং প্রচেষ্টা বাঁচানোর জন্য পরামর্শ দিই এবং কেবলমাত্র একটি বোতামে ক্লিক করে আপনার সমস্ত ড্রাইভার সমস্যা সমাধান করুন - অ্যাসলোগিক্স ড্রাইভার আপডেটর আপনার বাকী কাজটি করবে।
Your. আপনার ল্যাপটপের ব্যাটারি সরান
যদি উপরের পদ্ধতিগুলি আপনাকে সহায়তা না করে, তবে আপনার ল্যাপটপের ব্যাটারিটি সরিয়ে ফেলার চেষ্টা করুন - প্রচুর ব্যবহারকারীরা এই চালাকিটি আসুস ওয়েবক্যামের সমস্যার কার্যকর সমাধান হিসাবে প্রতিবেদন করেছেন।
এইগুলি গ্রহণের পদক্ষেপগুলি:
- পাওয়ার আউটলেট থেকে আপনার ল্যাপটপটি আনপ্লাগ করুন।
- ল্যাপটপের ব্যাটারি সরান।
- কমপক্ষে 30 সেকেন্ডের জন্য পাওয়ার বোতাম টিপুন এবং ধরে রাখুন। এই ক্রিয়াটি কয়েকবার পুনরাবৃত্তি করুন।
- ল্যাপটপে ব্যাটারি .োকান।
- আপনার ডিভাইসটি স্বাভাবিকভাবে শুরু করুন।
এটি করার পরে, আপনার ওয়েবক্যামটি পরীক্ষা করুন। তবুও কোনও ছবি নেই? তারপরে নিম্নলিখিত ফিক্সটি বিবেচনা করুন।
8. একটি রেজিস্ট্রি ট্রিক সঞ্চালন
আপনি যদি এ পর্যন্ত তৈরি করে থাকেন তবে আপনি পারমাণবিক বিকল্পটি গ্রহণ করতে এবং আপনার উইন্ডোজ রেজিস্ট্রিটি পরিবর্তন করতে চাইতে পারেন wish আপনাকে সতর্ক করা আমাদের কর্তব্য যে এই ক্রিয়াটি অত্যন্ত ঝুঁকিপূর্ণ, যেহেতু আপনি আপনার সিস্টেমে বিশৃঙ্খলা সৃষ্টি করতে এবং এটিকে হাইওয়াইয়ারে পরিণত করতে পারেন। প্রকৃতপক্ষে, আপনি নির্ভরযোগ্য সফ্টওয়্যারগুলিতে রেজিস্ট্রি টুইটগুলি সোপর্দ করার চেয়ে আরও ভাল Aউস্লোগিক্স রেজিস্ট্রি ক্লিনার এই উদ্দেশ্যে খুব কার্যকরী হবে।
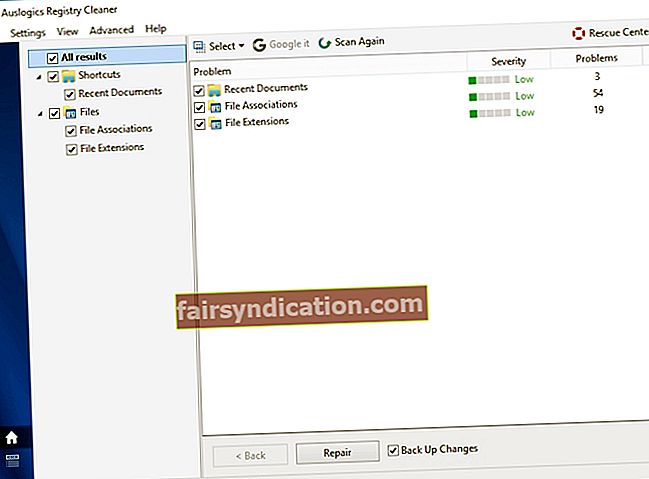
তবুও, আপনি যদি এখনও নিজেরাই রেজিস্ট্রি সম্পাদনা করতে চান তবে আপনি নিম্নলিখিতটি চেষ্টা করতে পারেন:
- অনুসন্ধান খোলার জন্য উইন্ডোজ লোগো কী + এস শর্টকাট টিপুন।
- রেজিস্ট্রি এডিটর খুলতে উদ্ধৃতি ছাড়াই ‘রিজেডিট’ টাইপ করুন।
- বাম ফলকে, নিম্নলিখিতটি সনাক্ত করুন: ‘HKEY_LOCAL_MACHINE> সফটওয়্যার> মাইক্রোসফ্ট> উইন্ডোজ মিডিয়া ফাউন্ডেশন> প্ল্যাটফর্ম’।
- ‘প্ল্যাটফর্ম’ ফোল্ডারে যান, ‘নতুন’ এ যান এবং ‘ডিডবর্ড (32-বিট) মান নির্বাচন করুন’ ’এটির নামকরণ করুন‘ সক্ষমফ্রেম সার্ভারমোড ’এবং এর মানটিকে‘ 0. ’এ সেট করুন’
- এখন ‘HKEY_LOCAL_MACHINE> সফটওয়্যার> WOW6432 নোড> মাইক্রোসফ্ট> উইন্ডোজ মিডিয়া ফাউন্ডেশন> প্ল্যাটফর্ম’ সনাক্ত করুন।
- ‘প্ল্যাটফর্ম’ এ ডান ক্লিক করুন, ‘নতুন’ এ সরান, এবং একটি ডিডাব্লর্ড মান যুক্ত করতে বেছে নিন। এই নতুন মানটির নাম দিন 'সক্ষম করুন ফ্রেম সার্ভারমোড'। এর মানকে ‘0.’ এ সেট করুন
পরিবর্তনগুলি কার্যকর হওয়ার জন্য আপনার পিসি পুনরায় চালু করতে ভুলবেন না।
আমরা আশা করি আপনি ASUS ওয়েবক্যামটি আর ভয়ঙ্কর কালো পর্দা আর দেখায় না।
পুনশ্চ. মনে রাখবেন যে আপনার ক্যামেরাটি ধূর্ত হ্যাকারদের জন্য একটি অভীষ্ট লক্ষ্য। যেমনটি একবার হয়ে গেলে এবং আবার চলতে শুরু করার পরে আমরা আপনাকে কীভাবে আপনার ওয়েবক্যামটিকে হ্যাক হওয়ার হাত থেকে রক্ষা করতে হবে তা শিখার জন্য দৃ strongly়ভাবে পরামর্শ দিচ্ছি।
আমাদের টিপস কার্যকর প্রমাণিত হয়েছে?
আমরা আপনার মতামত প্রত্যাশা করছি!









