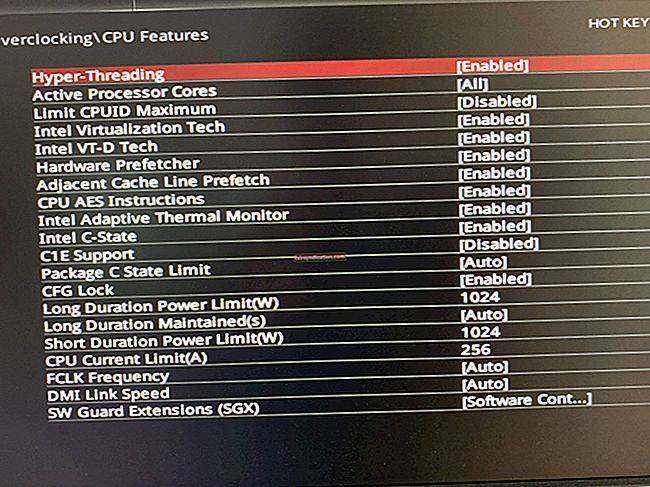যদি আপনার কম্পিউটারটি উইন্ডোজ 10 চালায়, আপনি আপনার হার্ড ড্রাইভে থাকা ভিডিওগুলি প্লে করার চেষ্টা করার সময় উইন্ডোজ মিডিয়া প্লেয়ার, ভিএলসি এবং অন্যান্য বিভিন্ন প্রোগ্রামে কিছুটা ঝামেলা অনুভব করতে পারেন।
ইউটিউবের মতো প্ল্যাটফর্মগুলিতে ভিডিওগুলি স্ট্রিম করার সময় ক্রোম, ফায়ারফক্স, মাইক্রোসফ্ট এজ বা অন্য কোনও ব্রাউজারে এই গ্লিটস এবং তোতলা সংক্রান্ত সমস্যাগুলি ঘটে।
অনেক ব্যবহারকারী অভিযোগ করেন যে উইন্ডোজগুলির পূর্ববর্তী সংস্করণ থেকে উইন্ডোজ 10 এ আপগ্রেড করার পরে সমস্যাগুলি শুরু হয়েছিল।
এই নিবন্ধে, আমরা একবারে এবং সকলের জন্য এই বিরক্তিকর বিপর্যয়গুলি থেকে মুক্তি পেতে এবং আপনার ভিডিওগুলি উপভোগ করতে সক্ষম হওয়ার জন্য আপনি প্রয়োগ করতে পারেন এমন বেশ কয়েকটি সমাধান নিয়ে আলোচনা করব।
প্লেব্যাক চলাকালীন আমার স্থানীয়ভাবে সঞ্চিত ভিডিওগুলি তোতলা এবং গ্লাইচের কারণ কী?
বিভিন্ন সমস্যার সম্ভাবনা রয়েছে যেগুলি এই সমস্যাগুলির কারণ হতে পারে, এর মধ্যে কয়েকটি রয়েছে:
- আপনার ভিডিও প্লেয়ারটির মেয়াদ শেষ। বিকাশকারীর অফিসিয়াল ওয়েবসাইট দেখুন এবং সর্বশেষতম সংস্করণ পান।
- আপনার গ্রাফিক্স ড্রাইভার পুরানো।
- আপনি উইন্ডোজ আপডেট ইনস্টল করেন নি।
- আপনি প্রতিকূল সিস্টেম কনফিগারেশন সেট আপ করেছেন।
- আপনার সিস্টেমটি ম্যালওয়্যার দ্বারা সংক্রামিত হয়েছে।
এটি এমনও হতে পারে যে আপনি যে ভিডিওটি সঠিকভাবে খেলতে পারবেন না তা ক্ষতিগ্রস্থ হয়েছে। আবার ফাইল পেতে বিবেচনা করুন। অথবা, আপনি যদি ভিএলসি মিডিয়া প্লেয়ার ব্যবহার করছেন তবে নীচের পদ্ধতিটি অনুসরণ করুন এবং দেখুন ভিডিওটি পরে সঠিকভাবে খেলবে কিনা:
- প্রোগ্রামটি খুলুন এবং সরঞ্জাম ট্যাবে ক্লিক করুন।
- প্রসঙ্গ মেনুর নীচে পছন্দগুলিতে ক্লিক করুন।
- পৃষ্ঠার শীর্ষে, ইনপুট / কোডেকগুলিতে স্যুইচ করুন।
- ফাইল বিভাগে যান। ক্ষতিগ্রস্থ বা অসম্পূর্ণ এভিআই ফাইলের অধীনে, সর্বদা ঠিক করুন নির্বাচন করুন।
- পরিবর্তনগুলি সংরক্ষণ করুন এবং উইন্ডোটি থেকে প্রস্থান করুন।
- এখন আবার ভিডিওটি প্লে করার চেষ্টা করুন।
আমি যদি সমস্ত ব্রাউজারগুলিতে স্টটারিং ভিডিও পাই What
আপনাকে প্রথমে যা করতে হবে তা হ'ল আপনার কাছে শক্ত ইন্টারনেট সংযোগ রয়েছে কিনা have আপনার নিজের মোডেমটি পরীক্ষা করতে হবে এবং এটি পুনরায় চালু করার বিষয়ে বিবেচনা করতে পারে। এরপরে, আপনার ব্রাউজারটি আপ-টু ডেট রয়েছে তা নিশ্চিত করুন এবং তারপরে কুকিজ এবং অস্থায়ী ফাইলগুলি সাফ করুন।
উইন্ডোজ 10 কম্পিউটারে চপ্পি ভিডিওগুলি কীভাবে ঠিক করা যায়
আপনি আপনার ব্রাউজারগুলি বা মিডিয়া প্লেয়ার অ্যাপ্লিকেশনগুলিতে এই ভিডিও সমস্যার মুখোমুখি হোন না কেন, নীচে উপস্থাপিত ফিক্সগুলি সেগুলি অপসারণে আপনাকে সহায়তা করবে।
কীভাবে ভিডিও তোলা বিষয়গুলি সমাধান করা যায়:
- আপনার গ্রাফিক্স ড্রাইভার আপডেট করুন
- উইন্ডোজ আপডেট ইনস্টল করুন
- আপনার নির্বাচিত শক্তি পরিচালনা পরিকল্পনার ডিফল্ট সেটিংস পুনরুদ্ধার করুন
- আপনার ওয়ালপেপার সেটিংস পরিবর্তন করুন
- আপনার ব্রাউজার সেটিংস পরিবর্তন করুন
- ম্যালওয়ারের জন্য স্ক্যান করুন
- হার্ডওয়্যার পরিবর্তনের জন্য স্ক্যান করুন
- এক্স-রিয়েলিটি সেটিংস পরিবর্তন করুন (সনি ব্যবহারকারীদের জন্য)
- সাময়িকভাবে আপনার অ্যান্টিভাইরাস প্রোগ্রামটি অক্ষম করুন
মনে হচ্ছে এক মুঠির মতো। তবে চিন্তা করবেন না। আপনার ভিডিওগুলি গ্লিটচ ছাড়াই প্লে করার আগে আপনাকে এই সমস্ত ঠিক করার চেষ্টা করার প্রয়োজন নেই।
আসুন শুরু করা যাক, আমরা কি করব?
1 স্থির করুন: আপনার গ্রাফিক্স ড্রাইভার আপডেট করুন
আপনাকে অবশ্যই নিশ্চিত করতে হবে যে আপনি আপনার পিসির জন্য গ্রাফিক্স ড্রাইভারের সর্বশেষতম সংস্করণটি ব্যবহার করছেন। আপনার যদি বেমানান, দুর্নীতিগ্রস্থ, নিখোঁজ বা পুরানো ড্রাইভার রয়েছে তবে আপনি সমস্যার মধ্যে পড়তে পারেন।
অতএব আমরা আপনাকে এই বিষয়গুলি স্বয়ংক্রিয়ভাবে পরিচালনা করতে অ্যাসলোগিক্স ড্রাইভার আপডেটার ব্যবহার করার পরামর্শ দিই। সরঞ্জামটি আপনার পিসির স্পেসিফিকেশনগুলি সনাক্ত করে এবং প্রয়োজনীয় সমস্ত ড্রাইভার সনাক্ত করতে, ডাউনলোড করতে এবং ইনস্টল করতে একটি সম্পূর্ণ সিস্টেম স্ক্যান চালায়।
ফিক্স 2: উইন্ডোজ আপডেট ইনস্টল করুন
আপনার অপারেটিং সিস্টেমের জন্য উপলভ্য আপডেটগুলি ডাউনলোড এবং ইনস্টল করার জন্য এই সহজ পদক্ষেপগুলি অনুসরণ করুন:
- উইন্ডোজ লোগো কী টিপুন।
- অনুসন্ধান বারে যান এবং আপডেটগুলি টাইপ করুন।
- ফলাফলের তালিকা থেকে "আপডেটের জন্য চেক করুন" এ ক্লিক করুন।
- খোলা উইন্ডোর ডানদিকে "আপডেটের জন্য চেক করুন" বোতামটি ক্লিক করুন Click
প্রক্রিয়াটি সম্পূর্ণ হয়ে গেলে, আপনার কম্পিউটারটি পুনরায় চালু করুন এবং দেখুন এখন আপনার ভিডিওগুলি কোনও সমস্যা ছাড়াই প্লে হচ্ছে।
ফিক্স 3: আপনার নির্বাচিত পাওয়ার ম্যানেজমেন্ট প্ল্যানের ডিফল্ট সেটিংস পুনরুদ্ধার করুন
আপনার সিস্টেমের কর্মক্ষমতা আপনার পছন্দসই শক্তি পরিকল্পনার সাথে যুক্ত। এবং যেহেতু আপনার কাছে সেটিংস সম্পাদনা করার বিকল্প রয়েছে তাই আপনি এমন পরিবর্তন করতে পারেন যা এখন আপনার মুখোমুখি ভিডিও সমস্যার কারণ হয়ে উঠছে। যদি এটি হয় তবে ডিফল্ট কনফিগারেশনগুলি পুনরুদ্ধার করা এটি ঠিক করতে সহায়তা করবে।
আপনাকে যা করতে হবে তা এখানে:
- আপনার টাস্কবারে প্রদর্শিত ব্যাটারি আইকনে ডান ক্লিক করুন।
- প্রসঙ্গ মেনু থেকে পাওয়ার বিকল্পগুলি নির্বাচন করুন।
- এখন আপনার নির্বাচিত পাওয়ার প্ল্যানের পাশের "প্ল্যান সেটিংস পরিবর্তন করুন" লিঙ্কটি ক্লিক করুন।
- "এই পরিকল্পনার জন্য ডিফল্ট সেটিংস পুনরুদ্ধার করুন" বলে লিঙ্কটি ক্লিক করুন। (আপনি পৃষ্ঠার নীচে বিকল্পটি খুঁজে পাবেন)।
- ক্রিয়াটি নিশ্চিত করতে ওকে ক্লিক করুন।
- আপনার কম্পিউটারটি পুনরায় চালু করুন এবং তারপরে আবার ভিডিওটি প্লে করার চেষ্টা করুন।
4 স্থির করুন: আপনার ওয়ালপেপার সেটিংস পরিবর্তন করুন
আপনি যদি আপনার ডেস্কটপ ব্যাকগ্রাউন্ডের জন্য স্লাইডশো সক্ষম করে থাকেন এবং এর জন্য একটি স্বল্প বিরতি সেট করেন, প্রতিবার নতুন ব্যাকগ্রাউন্ড আসার পরে আপনার ভিডিও কোনও ফ্রেম এড়িয়ে যেতে পারে। আপনি হয় বিকল্পটি পুরোপুরি অক্ষম করতে পারেন বা সেটিংস সামঞ্জস্য করতে পারেন।
এই সহজ পদক্ষেপগুলি অনুসরণ করুন:
- স্টার্ট মেনুতে যান।
- অনুসন্ধান বারে ওয়ালপেপার টাইপ করুন এবং ফলাফল থেকে "ব্যাকগ্রাউন্ড, স্লাইডশো বা আপনার পটভূমি মোড হিসাবে শক্ত রঙ চয়ন করুন" নির্বাচন করুন।
- এখন ব্যাকগ্রাউন্ডে ক্লিক করুন এবং ছবি বা সলিড রঙ নির্বাচন করুন। তবে আপনি যদি স্লাইডশোটি চালু রাখতে চান তবে একটি দীর্ঘ সময়ের ব্যবধান (30 মিনিট বা 1 ঘন্টা) সেট করুন।
5 ঠিক করুন: আপনার ব্রাউজার সেটিংস পরিবর্তন করুন
আপনি যদি গুগল ক্রোম ব্যবহার করছেন তবে আপনাকে যা করতে হবে তা এখানে:
গুগল ক্রোমে, হার্ডওয়্যার ত্বরণ হিসাবে পরিচিত এমন একটি বৈশিষ্ট্য রয়েছে যা আপনার ভিডিওগুলি স্ট্রিম করার সময় তোতলা সংক্রান্ত সমস্যার কারণ হতে পারে। এটিকে স্যুইচ করা (এটি অক্ষম করা থাকলে এটি চালু করুন এবং এটি সক্ষম করা থাকলে বন্ধ করুন) সমস্যা সমাধান করতে পারে। এই পদক্ষেপগুলি অনুসরণ করুন:
- ব্রাউজারটি চালু করুন এবং মেনু বোতামটি (তিনটি উল্লম্ব বিন্দু) ক্লিক করুন।
- সেটিংস এ ক্লিক করুন।
- পৃষ্ঠার বোতামে নীচে স্ক্রোল করুন এবং উন্নত ক্লিক করুন।
- "সিস্টেম" বিভাগে যান এবং "যখন উপলব্ধ থাকে তখন হার্ডওয়্যার ত্বরণ ব্যবহার করুন" বলে বিকল্পটি সক্ষম বা অক্ষম করতে পুনরায় চালু টগল ক্লিক করুন। একবার আপনি এটি করার পরে, আপনার ব্রাউজারটি পুনরায় আরম্ভ এবং পরিবর্তনটি প্রয়োগ করবে।
- আপনার ভিডিওগুলি এখনই চালানোর চেষ্টা করুন এবং দেখুন সমস্যাটি এখনও থেকে যায় কিনা। যদি তা হয় তবে আপনার করা পরিবর্তনটি পূর্বাবস্থায় ফেরাতে উপরের পদক্ষেপগুলি পুনরাবৃত্তি করুন।
পরবর্তী কাজটি আপনি করতে পারেন ক্রোমের ওয়াইডওয়াইন উপাদান আপডেট করা। এটি সম্পন্ন করতে নীচের সহজ পদক্ষেপগুলি অনুসরণ করুন। তবে প্রথমে আপনাকে আপনার কুকিজ এবং অন্যান্য ব্রাউজিং ডেটা সাফ করতে হবে:
- ব্রাউজারটি চালু করুন এবং একটি নতুন ট্যাব খুলুন।
- Ctrl + Shift + মুছুন টিপুন। এটি আপনাকে সরাসরি "ব্রাউজিং ডেটা সাফ করুন" পৃষ্ঠায় নিয়ে যাবে।
- সময়সীমা হিসাবে "সর্বকালের" চয়ন করুন এবং তারপরে তালিকাভুক্ত এন্ট্রিগুলির জন্য চেকবক্সটি চিহ্নিত করুন।
- এখন "ক্লিয়ার ডেটা" বোতামটি ক্লিক করুন।
- ব্রাউজারটি বন্ধ করুন।
উপরের পদক্ষেপগুলি সম্পন্ন করার পরে, আপনি এখন এগিয়ে যেতে এবং ওয়াইডওয়াইন সিডিএম আপডেট করতে পারেন:
- রান ডায়লগটি চালু করুন (আপনার কীবোর্ডে উইন্ডোজ লোগো + আর শর্টকাট টিপুন)।
- টাইপ করুন বা অনুলিপি করুন এবং সি: / প্রোগ্রাম ফাইল (x86) / গুগল / ক্রোম / অ্যাপ্লিকেশনটি ক্ষেত্রের মধ্যে আটকান এবং ঠিক আছে ক্লিক করুন বা এন্টার টিপুন।
- একটি কোড নম্বর সহ যে ফোল্ডারটির নাম দেওয়া হয়েছে তা খুলুন। অভ্যন্তরে, আপনি ওয়াইডভাইন সিডিএম ডিরেক্টরি খুঁজে পাবেন। মুছে ফেল.
- আবার রান ডায়ালগটি নিয়ে আসুন এবং সি: \ ব্যবহারকারী \ (আপনার ব্যবহারকারীর নাম) \ অ্যাপডাটা \ স্থানীয় \ গুগল \ ক্রোম \ ব্যবহারকারীর ডেটা প্রবেশ করুন। তারপরে ওকে ক্লিক করুন।
- ওয়াইডওয়াইন সিডিএম সন্ধান করুন এবং এটি মুছুন।
- Chrome চালু করুন।
- URL বারে ক্রোম: // উপাদানগুলি টাইপ করুন বা অনুলিপি করুন এবং আটকান এবং এন্টার টিপুন।
- ওয়াইড ভাইন কন্টেন্ট ডিক্রিপশন মডিউলটিতে যান (সংস্করণটি নোট করুন) এবং আপডেটের জন্য চেক করুন বোতামটি ক্লিক করুন।
- প্রক্রিয়াটি শেষ হওয়ার জন্য অপেক্ষা করুন এবং তারপরে ব্রাউজারটি বন্ধ করুন।
- রান ডায়লগ (উইন্ডোজ লোগো + আর) চালু করুন।
- সি টাইপ করুন: \ ব্যবহারকারী \ (আপনার ব্যবহারকারীর নাম) \ অ্যাপডাটা \ স্থানীয় \ গুগল \ ক্রোম \ ব্যবহারকারীর ডেটা এবং এন্টার টিপুন বা ঠিক আছে ক্লিক করুন।
- ওয়াইডওয়াইন্ডসিডিএম ফোল্ডারটি খুলুন এবং 13 ধাপে আপনি যে সংস্করণটি নোট করেছেন সেটির ভিতরে প্রবেশের পুনরায় নামকরণ করুন।
- এখন, আপনার ব্রাউজারটি চালু করুন এবং আপনার ভিডিওগুলি প্লে করার চেষ্টা করুন। দেখুন সমস্যার সমাধান হয়েছে কিনা।
মজিলা ফায়ারফক্সে:
আপনাকে হার্ডওয়্যার ত্বরণ বৈশিষ্ট্যটি সক্রিয় করতে হবে (সক্ষম থাকলে এটি বন্ধ করুন এবং অক্ষম করা থাকলে এটি চালু করুন) এবং দেখুন যে এটি সমস্যার সমাধান করে। নীচের পদক্ষেপগুলি অনুসরণ করুন:
- ব্রাউজারটি চালু করুন এবং উপরের ডানদিকে কোণায় মেনু বোতামটি ক্লিক করুন।
- অপশনে ক্লিক করুন।
- "প্রস্তাবিত পারফরম্যান্স সেটিংস ব্যবহার করুন" চেক করুন
- সক্ষম বা অক্ষম করুন "যখন উপলব্ধ থাকে তখন হার্ডওয়্যার ত্বরণ ব্যবহার করুন।"
- ব্রাউজারটি আবার চালু করুন এবং দেখুন ভিডিও সংক্রান্ত সমস্যাগুলি এখনও ঘটবে কিনা। যদি হ্যাঁ, উপরের পদক্ষেপগুলি পুনরাবৃত্তি করুন এবং আপনার করা পরিবর্তনগুলি পূর্বাবস্থায় ফিরিয়ে আনুন।
মাইক্রোসফ্ট প্রান্তে:
আপনি অ্যাডোব ফ্ল্যাশ অক্ষম করে মাইক্রোসফ্ট এজতে তোতলা ঠিক করতে সক্ষম হতে পারেন।
এখানে কীভাবে:
- ব্রাউজারটি চালু করুন এবং উপরের ডানদিকে কোণায় মেনু বোতামটি ক্লিক করুন।
- সেটিংস এ ক্লিক করুন।
- "অ্যাডভান্সড সেটিংস দেখুন" এ নীচে স্ক্রোল করুন এবং এটি নির্বাচন করুন।
- "অ্যাডোব ফ্ল্যাশ প্লেয়ার ব্যবহার করুন" বন্ধ করতে টগল ক্লিক করুন।
- পরিবর্তনগুলি সংরক্ষণ করুন এবং ব্রাউজারটি বন্ধ করুন।
আপনি এই পদক্ষেপগুলি শেষ করার পরে, দেখুন সমস্যাটি সমাধান হয়েছে কিনা। যদি এটি থেকে যায়, আপনি ফিরে যেতে এবং অ্যাডোব ফ্ল্যাশ প্লেয়ার সক্ষম করতে পারেন এবং তারপরে নীচের পদ্ধতিটি সম্পাদন করতে পারেন:
- রান ডায়ালগটি আনতে উইন্ডোজ লোগো + আর শর্টকাট টিপুন।
- বাক্সে inetcpl.cpl টাইপ করুন এবং এন্টার টিপুন বা ঠিক আছে ক্লিক করুন।
- অ্যাডভান্সড এ যান এবং "জিপিইউ রেন্ডারিং এর পরিবর্তে সফটওয়্যার রেন্ডারিং ব্যবহার করুন" বিকল্পটি সক্ষম বা অক্ষম করুন।
- প্রয়োগ ক্লিক করুন।
- ঠিক আছে ক্লিক করুন।
- এখন একটি ভিডিও প্লে করার চেষ্টা করুন এবং দেখুন সমস্যাটি সফলভাবে সমাধান করা হয়েছে কিনা। যদি না হয়, আপনি পদক্ষেপগুলি পুনরাবৃত্তি করতে পারেন এবং আপনার করা পরিবর্তনটি পূর্বাবস্থায় ফিরিয়ে আনতে পারেন।
6 ফিক্স: ম্যালওয়্যার জন্য স্ক্যান
আপনার কম্পিউটার দূষিত আইটেম দ্বারা সংক্রামিত হলে আপনি এই সমস্যার মুখোমুখি হতে পারেন। আমরা আপনাকে অ্যাসলোগিকস অ্যান্টি-ম্যালওয়ারের সাথে একটি সম্পূর্ণ-সিস্টেম স্ক্যান চালানোর পরামর্শ দিই। এই সরঞ্জামটি আপনার কম্পিউটারে লুকানো কোনও ক্ষতিকারক সত্তাকে সনাক্ত এবং সরিয়ে ফেলবে। এরপরে, আপনার ভিডিওটি আবার চেষ্টা করার চেষ্টা করুন এবং দেখুন যে সমস্যাটি যত্ন নেওয়া হয়েছে কিনা।
ফিক্স 7: হার্ডওয়্যার পরিবর্তনগুলির জন্য স্ক্যান করুন
ডিভাইস ম্যানেজারের মাধ্যমে হার্ডওয়্যার পরিবর্তনের জন্য স্ক্যান করা সমস্যার সমাধান করতে পারে:
- উইনএক্স মেনু খুলতে আপনার কীবোর্ডে উইন্ডোজ লোগো + এক্স সংমিশ্রণ টিপুন।
- তালিকায় ডিভাইস ম্যানেজার সনাক্ত করুন এবং এটিতে ক্লিক করুন।
- উইন্ডোটি খোলে, একটি ফাঁকা জায়গায় ডান ক্লিক করুন এবং "হার্ডওয়্যার পরিবর্তনের জন্য স্ক্যান করুন" নির্বাচন করুন।
প্রক্রিয়াটি সম্পূর্ণ হওয়ার পরে, উইন্ডোটি বন্ধ করুন এবং আপনার ভিডিওগুলি আবার খেলতে চেষ্টা করুন।
8 ফিক্স: এক্স-রিয়েলিটি সেটিংস পরিবর্তন করুন (সনি ব্যবহারকারীদের জন্য)
এক্স-রিয়েলিটি হিসাবে পরিচিত ইমেজ প্রসেসিং প্রযুক্তিটি আপনার ভিডিওর গুণমানকে সংশোধন করে। কিছু ব্যবহারকারী ইঙ্গিত করেছেন যে এটি তোতলা এবং গ্লাচ সমস্যার জন্য দায়ী।
আপনি এটি অক্ষম করতে পারেন এবং দেখুন যে এটি কার্যকর হয়:
- ভায়ো নিয়ন্ত্রণ কেন্দ্রটি খুলুন।
- বাম ফলকে, চিত্রের গুণমানটিতে ক্লিক করুন।
- স্ক্রিনের ডানদিকে "মোবাইলের জন্য এক্স-রিয়েলিটি" সন্ধান করুন এবং এর নীচে তালিকাভুক্ত বিকল্পগুলি টগল করুন।
- আপনার ভিডিওগুলি আবার প্লে করার চেষ্টা করুন। দেখুন সমস্যাটি দূর হয়েছে কিনা।
ফিক্স 9: অ্যান্টিভাইরাসটি অ্যান্টিভাইরাস প্রোগ্রামটি অস্থায়ীভাবে অক্ষম করুন
কিছু ব্যবহারকারী রিপোর্ট করেছেন যে তারা তাদের সুরক্ষা প্রোগ্রামটি অক্ষম করার পরে ভিডিও তোলা এবং গ্লিটচ বন্ধ করতে সক্ষম হয়েছিল। এটি অ্যান্টিভাইরাস সফটওয়্যার বিকাশকারী দ্বারা নিশ্চিত করেছেন was অতএব আপনি এটি চেষ্টা করে দেখতে পারেন এবং এটি যদি আপনার জন্য কৌশল করে তবে তা বিশেষত যদি সম্ভব না হয় তবে বিশেষত আপনি যদি কোনও ফলাফল ছাড়াই উপরের সমস্ত সমাধানের চেষ্টা করে থাকেন।
যদি এই সমাধানটি কাজ করে, অ্যান্টিভাইরাস প্রোগ্রামকে স্থায়ীভাবে অক্ষম করার বিষয়ে বিবেচনা করুন এবং তারপরে একটি ভিন্ন ব্র্যান্ডে স্যুইচ করুন।
আমরা আশা করি যে এই পরামর্শগুলি আপনাকে সহায়তা করেছে।
আপনার যদি কোনও প্রশ্ন বা মতামত থাকে তবে দয়া করে নীচের বিভাগে এটিকে নির্দ্বিধায় ফেলে দিন।
আমরা আপনার কাছ থেকে শুনতে ভাল লাগবে।