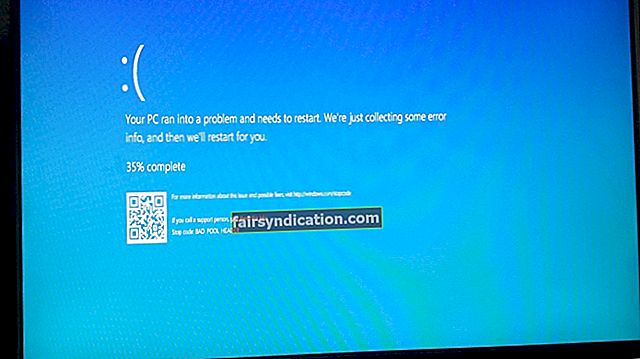তারা প্রায়শই বলে যে এটি শেষ না হওয়া পর্যন্ত আমরা জানি না আমাদের কী আছে। আপনার অনুপস্থিত মাইক্রোসফ্ট টেরেডো টানেলিং অ্যাডাপ্টার আক্ষরিকভাবে এই পয়েন্টটি প্রমাণ করার জন্য পরিবেশন করে। অদৃশ্য হওয়া অবধি আপনি বিষয়টিকে খুব বেশি চিন্তাভাবনা করেননি, এবং এখন এটি শেষ হয়ে গেছে, এটি কী এবং মাইক্রোসফ্ট টেরেডো টানেলিং অ্যাডাপ্টারটি কীভাবে মিস হচ্ছে তা ঠিক করার জন্য আপনার কাছে অন্য কোনও বিকল্প নেই।
মাইক্রোসফ্ট তেরেডো টানেলিং অ্যাডাপ্টারটি কী?
সাধারণ মানুষের শর্তে, এটি এমন সফ্টওয়্যার যা আপনার পিসিকে আইপিভি 4 এবং আইপিভি 6 উভয় দিয়েই কাজ করতে সক্ষম করে। এগুলি হ'ল ইন্টারনেট প্রোটোকল সংস্করণ যা নেটওয়ার্কিংয়ের অনুমতি দেয়: তাদের ধন্যবাদ, প্রক্রিয়াটির প্রতিটি অংশগ্রহণকারী একটি অনন্য আইপি ঠিকানা পান যাতে এটি কোনও নেটওয়ার্কে সনাক্ত করা যায়। ইন্টারনেট প্রোটোকলের সর্বশেষতম সংস্করণ হওয়ার কারণে, আইপিভি 6 এর পূর্বসূরী, আইপিভি 4 প্রতিস্থাপন করবে, যা ক্রমাগত বর্ধমান ইন্টারনেট সম্প্রদায়ের জন্য পর্যাপ্ত আইপি ঠিকানা সরবরাহ করতে অক্ষম of বর্তমানে আইপিভি 4 এবং আইপিভি 6 উভয়ই ব্যবহারে রয়েছে, সুতরাং এটি যে প্রোটোকলটি চলছে তা নির্বিশেষে আপনি যে কোনও ওয়েবসাইট অ্যাক্সেস করতে সক্ষম হবেন এটি অপরিহার্য। জিনিসটি হ'ল, আইপিভি 4 এবং আইপিভি 6 অ্যাড্রেসগুলি এতটাই পৃথক যে অনুবাদ কাজের জন্য একটি বিশেষ অ্যাডাপ্টার প্রয়োজন। মাইক্রোসফ্ট তেরেডো টানেলিং অ্যাডাপ্টারটি এখানেই পদক্ষেপ নিয়ে আসে most বেশিরভাগ ক্ষেত্রে, এটি কোনও কম প্রোফাইল রাখে, কোনও কাজ আপনার কাছ থেকে ইনপুট না নিয়েই করে job যাইহোক, এটি নিখোঁজ হয়ে গেলে, বিরক্তিকর ত্রুটি বার্তাগুলি ক্রপ হয়।
মাইক্রোসফ্ট টেরেডো টানেলিং অ্যাডাপ্টারটি উইন্ডোজ 10 এ হারিয়ে যাওয়া সমস্যাটি কীভাবে সমাধান করবেন?
এটি স্পষ্টতই স্পষ্ট যে আপনাকে নেট থেকে যোগাযোগ করতে সক্ষম হওয়ার জন্য যত তাড়াতাড়ি সম্ভব মাইক্রোসফ্ট টেরেডো টানেলিং অ্যাডাপ্টারটি তৈরি করা এবং আবার চালানো দরকার। মাথা ব্যথা যা আপনাকে এটি করতে বাধা দেয় তা হতে পারে:
- আপডেটগুলি অনুপস্থিত
- সিস্টেম ফাইলগুলিতে দুর্নীতি
- গৌণ গ্লিটস
- নিখোঁজ বা পুরানো ড্রাইভার
এই নিবন্ধে, উপরে বর্ণিত সমস্ত পরিস্থিতিতে সঠিকভাবে সম্বোধন করা হয়েছে। বেলো বর্ণিত সমাধানগুলির মধ্যে একটি অবশ্যই আপনার ক্ষেত্রে সহায়ক প্রমাণ করবে।
প্রথম টিপ দিয়ে আপনার সমস্যা সমাধানের বিষয়টি নিশ্চিত করে নিন। তারপরে আপনি সবচেয়ে কার্যকর কোনওটির মধ্যে হোঁচট না পড়া পর্যন্ত সংশোধনের মাধ্যমে আপনার পথে কাজ চালিয়ে যান।
আপনার ওএস আপডেট করুন
এটি অবশ্যই দুটি কারণে চেষ্টা করার প্রথম সমাধান। প্রথমত, টেরেডো টানেলিংয়ের সমস্যার মুখোমুখি হওয়া এবং প্রতিবেদন করা এমন অনেকগুলি ব্যবহারকারী থাকতে পারে, তাই সম্ভবত মাইক্রোসফ্ট দ্বারা এই সমস্যার সমাধানের সর্বোত্তম উপায় হতে পারে এমন একটি আপডেট রয়েছে। দ্বিতীয়ত, আপনার সিস্টেমটি কিছু সমালোচনামূলক আপডেটগুলি মিস করেছে এবং আপনার দৃষ্টি আকর্ষণ করতে লাল পতাকা নিক্ষেপ করছে - অ্যাডাপ্টারের সাথে আপনার সমস্যাটি এমনভাবে আসার সম্ভাবনা। যাইহোক, উইন্ডোজ 10 এ আপডেটগুলির জন্য চেক করা বেশ সহজ। এটি আপনার করা উচিত:
- আপনার স্টার্ট মেনু খুলুন। তারপরে সেটিংস শুরু করতে গিয়ার আইকনটিতে ক্লিক করুন।
- এগিয়ে যেতে আপডেট এবং সুরক্ষা ক্লিক করুন।
- ডান ফলকে, চেক ফর আপডেটের বোতামটি সন্ধান করুন এবং এটিতে ক্লিক করুন।
আপনার অপারেটিং সিস্টেমটি আপডেটগুলি মসৃণভাবে চালানোর জন্য অনুসন্ধান করবে।
আপনার সিস্টেম ফাইল পরীক্ষা করুন
সিস্টেম ফাইল দুর্নীতি আপনার পিসিতে টেরেডো টানেলিং নাটক সহ একাধিক ইস্যু ট্রিগার করতে সক্ষম একটি গুরুতর সমস্যা। ভাল কথাটি হ'ল, সিস্টেম ফাইলগুলি মেরামত করা একটি সহজ সরল পদ্ধতি, যেহেতু কাজগুলি করার জন্য একটি শর্ট কমান্ড চালানো যথেষ্ট:
- পাওয়ার ইউজার মেনু খুলতে উইন্ডোজ লোগো কী + এক্স শর্টকাট টিপুন।
- উপলভ্য বিকল্পগুলি থেকে প্রশাসনিক সুবিধাসহ কমান্ড প্রম্পট (বা পাওয়ারশেল) নির্বাচন করুন।
- একবার প্রবেশ করার পরে, নিম্নলিখিত কমান্ডটি কী করুন: এসএফসি / স্ক্যানউ।
- কমান্ডটি চালানোর জন্য এন্টার টিপুন।
সিস্টেম ফাইল চেক শেষ না হওয়া পর্যন্ত অপেক্ষা করুন। অবশেষে, আপনার পিসি পুনরায় চালু করুন এবং দেখুন মাইক্রোসফ্ট টেরেডো টানেলিং অ্যাডাপ্টারটি এখন ঠিক আছে কিনা।
অ্যাডাপ্টারটি ম্যানুয়ালি ইনস্টল করুন
যদি মাইক্রোসফ্ট টেরেডো টানেলিং অ্যাডাপ্টারটি এখনও অনুপস্থিত থাকে তবে ম্যানুয়ালি এটি ইনস্টল করা সম্ভবত সেরা উপায়। আপনি কীভাবে কৌশলটি সম্পাদন করতে পারেন তা এখানে:
- উইন্ডোজ লোগো কী টিপুন এবং ধরে রাখুন। অবিলম্বে আর টিপুন এটি রান বাক্সটি শুরু করবে।
- রান অনুসন্ধান বাক্সে, devmgmt.msc টাইপ করুন। এগিয়ে যেতে এন্টার ক্লিক করুন।
- ডিভাইস পরিচালকের একবার, অ্যাকশন ট্যাবে নেভিগেট করুন।
- ড্রপ-ডাউন মেনু থেকে, লেগ্যাসি হার্ডওয়্যার যুক্ত করুন নির্বাচন করুন।
- অব্যাহত রাখার জন্য পরবর্তী ক্লিক করুন.
- অপশনটি নির্বাচন করুন আমি একটি তালিকা (অ্যাডভান্সড) থেকে ম্যানুয়ালি নির্বাচিত হার্ডওয়্যারটি ইনস্টল করুন। এগিয়ে যেতে পরবর্তী ক্লিক করুন।
- নেটওয়ার্ক অ্যাডাপ্টারগুলি নির্বাচন করুন এবং পরবর্তী বোতামটি ক্লিক করুন।
- উত্পাদনকারী ফলকে নেভিগেট করুন এবং মাইক্রোসফ্ট নির্বাচন করুন।
- মডেল মেনু থেকে, মাইক্রোসফ্ট তেরেডো টানেলিং অ্যাডাপ্টার নির্বাচন করুন।
- পরবর্তী নির্বাচন করুন। ইনস্টলেশন সমাপ্ত হলে সমাপ্তি নির্বাচন করুন।
- ডিভাইস ম্যানেজারে, ভিউ ট্যাবটি খুলুন।
- লুকানো ডিভাইসগুলি দেখান নির্বাচন করুন।
- তারপরে এটি খুলতে নেটওয়ার্ক অ্যাডাপ্টার এন্ট্রিটিতে ডাবল ক্লিক করুন।
এখন আপনার মাইক্রোসফ্ট টেরেডো টানেলিং অ্যাডাপ্টারটি দৃশ্যমান হওয়া উচিত। যদি তা না হয় তবে আতঙ্কিত হওয়ার দরকার নেই। কেবল নিম্নলিখিত ফিক্সে যান।
কমান্ড প্রম্পটের মাধ্যমে মাইক্রোসফ্ট তেরেডো টানেলিং অ্যাডাপ্টারটিকে পুনরায় সক্ষম করুন
এই ফিক্সটি সম্পাদন করতে আপনার কমান্ড প্রম্পটটি খুলতে হবে:
- এটি করতে, একই সাথে উইন্ডোজ লোগো কী এবং আর টিপুন এবং তারপরে রান বারটিতে ‘সেন্টিমিডি’ (উদ্ধৃতি ব্যতীত) টাইপ করুন।
- Ctrl + Shift + enter টিপুন।
- যখন ব্যবহারকারী অ্যাকাউন্ট নিয়ন্ত্রণের সতর্কতা প্রদর্শিত হবে তখন হ্যাঁ ক্লিক করুন।
কমান্ড প্রম্পট উইন্ডোটি একবার উঠলে নিম্নলিখিতটি করুন:
- এই কমান্ডটি টাইপ করুন: netsh ইন্টারফেস টেরিডো সেট রাষ্ট্র অক্ষম করুন।
- ঠিকঠাকটি নিয়ে এগিয়ে যেতে এন্টার টিপুন।
- আপনার কাজ শেষ হয়ে গেলে আপনার কম্পিউটারটি পুনরায় বুট করুন।
- কমান্ড প্রম্পট ওপেন করুন (উপরের নির্দেশাবলী দেখুন)
- টাইপ করুন ‘নেট ইন্টারফেস টেরেডো সেট স্টেট অক্ষম’ (কোনও উদ্ধৃতি প্রয়োজন নেই)। এন্টার বোতামটি চাপুন।
- রান বাক্সটি খুলুন (উইন্ডোজ লোগো + আর)।
- কী devmgmt.msc এবং এন্টার টিপুন।
- ভিউ ট্যাবে যান এবং লুকানো ডিভাইস দেখান বিকল্পটি ক্লিক করুন।
- নেটওয়ার্ক অ্যাডাপ্টারে নেভিগেট করুন এবং এটিকে ডাবল ক্লিক করুন।
আপনি যদি আপনার টেরেডো টানেলিং অ্যাডাপ্টারটি দেখতে পান কিনা তা পরীক্ষা করে দেখুন।
এখন পর্যন্ত ভাগ্য নেই? তারপরে আমাদের সংশোধনগুলির তালিকার নীচে সরতে থাকুন।
আপনার রেজিস্ট্রি কনফিগার করুন
পরিবর্তিত উইন্ডোজ রেজিস্ট্রি সেটিংস হ'ল আপনি যে সমস্যার সাথে লড়াই করছেন তার পিছনে দোষী হয়ে থাকে, সুতরাং এটি এখন আপনার ক্ষেত্রে কিনা তা খতিয়ে দেখার আপনার সময় এসেছে:
- উইন্ডোজ লোগো + আর কীবোর্ড শর্টকাট টিপে রান বাক্সটি সামনে আনুন।
- সিএমডি টাইপ করুন এবং সিটিআরএল + শিফট + এন্টার সংমিশ্রণ টিপুন।
- যখন ইউএসি উইন্ডোটি উপস্থিত হয়, হ্যাঁ ক্লিক করুন।
- নিম্নলিখিত কমান্ডের কী: রেগ ক্যোয়ারী এইচকেএল \ সিস্টেমস \ কারেন্টকন্ট্রোলসি \ পরিষেবা \ আইপলপসভি \ টেরেডো চেক
- আপনি EG_DWORD 0x4 লাইনটি টাইপ করেন কিনা তা পরীক্ষা করে দেখুন।
- যদি হ্যাঁ, তবে আপনার অ্যাডাপ্টারটি অক্ষম is এটি চালু করতে, টাইপ করুন নেট ইন্টারফেস টেরিডো স্থিতি টাইপ করুন = ডিফল্ট
- যদি আপনি সেই লাইনটি দেখতে না পান তবে নিম্নলিখিতগুলি ইনপুট করুন: রেগ কোয়েরি এইচকেএল \ সিস্টেম \ কারেন্টকন্ট্রোলস \ পরিষেবা \ টিসিপিআইপি \ পরামিতি
- এখন প্রতিবন্ধী সামগ্রী EGDWORD 0x… লাইন একবার দেখুন।
- যদি এর মান 0x0 না হয় তবে প্রশ্নে থাকা অ্যাডাপ্টারটি অক্ষম করা হবে।
- এটি সক্ষম করতে, রেগ অ্যাডএইচকেএলএম \ এসএসটিএম \ কারেন্টকন্ট্রলসেট \ সার্ভিসেস \ টিপাইপ 6 \ পরামিতি / ভি অক্ষমকম্পোনস / রেজিডওয়ার্ড / ডি 0x0 লিখে এন্টার টিপুন।
- মান 0x0 হয়, রান বাক্সটি খুলুন এবং devmgmt.msc ইনপুট করুন। এন্টার টিপুন নিশ্চিত করুন।
- ভিউতে ক্লিক করুন। তারপরে লুকানো ডিভাইসগুলি দেখান নির্বাচন করুন।
অবশেষে, নেটওয়ার্ক অ্যাডাপ্টারগুলি খুলুন। আপনার টেরেডো অ্যাডাপ্টারটি এখানে থাকা উচিত।
মাইক্রোসফ্ট তেরেডো টানেলিং অ্যাডাপ্টার ড্রাইভার পুনরায় ইনস্টল করুন
আপনি যদি ডিভাইস ম্যানেজারে অ্যাডাপ্টারটি দেখতে পান এবং এখনও এটি কাজ করে চলেছে, আপনি জিজ্ঞাসা করতে চাইতে পারেন, "আমি উইন্ডোজ 10-তে মাইক্রোসফ্ট টেরিডো টানেলিং অ্যাডাপ্টার ড্রাইভারটি কীভাবে পুনরায় ইনস্টল করব?" ভাল, এটি করার সবচেয়ে সহজ উপায় হ'ল প্রক্রিয়াটি স্বয়ংক্রিয় করে তোলা। উদাহরণস্বরূপ, আপনি বাটনটির সাহায্যে আপনার সমস্ত ড্রাইভার সমস্যার সমাধান করতে অসলোগিক্স ড্রাইভার আপডেটার ব্যবহার করতে পারেন। এটি বলেছিল যে কোনও কারণে আপনি সমস্যাযুক্ত ড্রাইভারটিকে ম্যানুয়ালি পুনরায় ইনস্টল করতে পছন্দ করতে পারেন। এটি করতে, নীচের পদক্ষেপগুলি অনুসরণ করুন:
- ডিভাইস ম্যানেজারটি খুলুন, নেটওয়ার্ক অ্যাডাপ্টারে যান এবং মাইক্রোসফ্ট টেরেডো টানেলিং অ্যাডাপ্টারে ডান ক্লিক করুন।
- ডিভাইসটি আনইনস্টল করতে আনইনস্টল নির্বাচন করুন। যখন অনুরোধ করা হয়, তখন ড্রাইভারটি আনইনস্টল করার জন্য আপনার অনুমতি সরবরাহ করুন।
- শেষ পর্যন্ত, আপনার পিসি পুনরায় বুট করুন। মাইক্রোসফ্ট তেরেডো টানেলিং অ্যাডাপ্টারটি স্বয়ংক্রিয়ভাবে তার ড্রাইভারের সাথে পুনরায় ইনস্টল করা হবে।
মাইক্রোসফ্ট টেরেডো টানেলিং অ্যাডাপ্টারটি কীভাবে হারিয়ে যাচ্ছে তা এখনই আপনি জানেন।
এই নিবন্ধে পরীক্ষা করা সমস্যা সম্পর্কিত আপনার যদি কোনও প্রশ্ন থাকে তবে নীচের মন্তব্য বিভাগটি ব্যবহার করে আমাদের সাথে যোগাযোগ করতে দ্বিধা করবেন না।