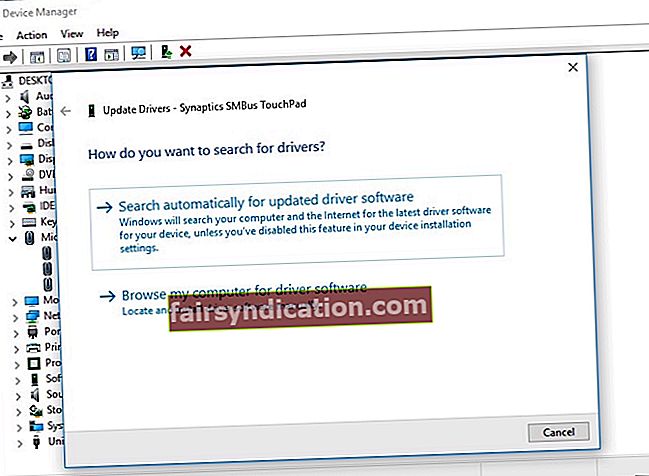হতাশ হতে পারে যখন আপনার ল্যাপটপের টাচপ্যাড কাজ করে না। আপনার কীবোর্ডটি ব্যবহার করে আপনাকে ডেস্কটপ, ফাইলগুলি, ব্রাউজারে নেভিগেট করতে হবে। কার্যক্ষম মাউস বা টাচপ্যাড ব্যতীত আপনার ল্যাপটপের সহজতম কাজও সময় সাপেক্ষ হতে পারে। সুতরাং, এই নিবন্ধে, আমরা আপনাকে উইন্ডোজ 10-এ টাচপ্যাড সংক্রান্ত সমস্যাগুলি কীভাবে সমাধান করবেন তা শিখিয়ে যাচ্ছি post
প্রথম পদক্ষেপ: আপনার ল্যাপটপ পুনরায় চালু করা
আপনার ল্যাপটপের টাচপ্যাড যখন কাজ করছে না তখন আতঙ্কিত হওয়ার দরকার নেই। কিছু ক্ষেত্রে, এটি ঠিক করার জন্য যা লাগে তা কেবল আপনার ডিভাইসটি পুনরায় চালু করা art সর্বোপরি, এই জাতীয় সমাধানটি সবচেয়ে সাধারণ সমস্যাগুলি এবং ছোটখাটো সমস্যাগুলি সমাধান করতে পারে। একবার আপনি আপনার ল্যাপটপটি পুনরায় শুরু করার পরে, আপনার টাচপ্যাডটি এখন কাজ করছে কিনা তা পরীক্ষা করে দেখুন। যদি তা না হয় তবে দ্বিতীয় ধাপে এগিয়ে যান।
দ্বিতীয় পদক্ষেপ: সেটিংসে যাওয়া এবং আপনার টাচপ্যাড সক্ষম করা
- আপনার কীবোর্ডে, উইন্ডোজ কী + এস টিপুন।
- "টাচপ্যাড" টাইপ করুন (কোনও উদ্ধৃতি নেই)।
- তালিকা থেকে ‘টাচপ্যাড চালু বা বন্ধ করুন’ বিকল্পটি চয়ন করুন।
- সেটিংস উইন্ডোতে টাচপ্যাড চালু করুন।
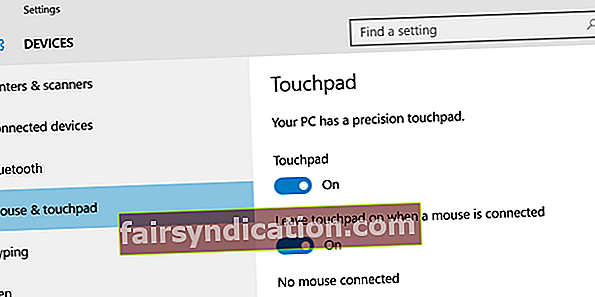
এটি আপনাকে আবার আপনার টাচপ্যাড ব্যবহার করতে দেয়। তবে, যদি তা না হয় তবে আমাদের পরবর্তী সমাধানে এগিয়ে যান।
তৃতীয় পদক্ষেপ: আপনার টাচপ্যাড ড্রাইভার আপডেট করা
অনুপস্থিত, দুর্নীতিগ্রস্থ, ভুল, বা পুরানো ড্রাইভারের কারণে আপনার টাচপ্যাডটি কাজ করছে না। যখন হার্ডওয়্যারটি ত্রুটিযুক্ত করার কথা আসে, তখন সবচেয়ে কার্যকর সমাধানগুলির মধ্যে একটি হ'ল ড্রাইভারগুলি আপডেট করা। এটি আপনার টাচপ্যাডের জন্যও কাজ করতে পারে। সর্বোপরি, উইন্ডোজ 10 এ কীভাবে ল্যাপটপ মাউস কাজ না করছে তা কীভাবে ঠিক করতে হবে তা নিয়ে গবেষণা করা ব্যবহারকারীদের জন্য আমরা প্রস্তাবিত একটি পদ্ধতি।
ড্রাইভার আপডেট করার ক্ষেত্রে, আপনার কাছে দুটি বিকল্প রয়েছে - ম্যানুয়ালি এগুলি ডাউনলোড এবং ইনস্টল করা বা অ্যাসলোগিক্স ড্রাইভার আপডেটার ব্যবহার করে প্রক্রিয়াটি স্বয়ংক্রিয় করা।
<আমরা সবসময় ব্যবহারকারীদেরকে পরেরটির জন্য বেছে নেওয়ার পরামর্শ দিই কারণ আপনার ড্রাইভারগুলি ম্যানুয়ালি আপডেট করা সময়সাপেক্ষ এবং জটিল হতে পারে। আপনাকে ধারণা দেওয়ার জন্য, আসুন আমরা আপনাকে প্রক্রিয়াটি দেখাই:
- ডিভাইস ম্যানেজারের মাধ্যমে আপনার ড্রাইভার আপডেট করতে হবে। এটি করতে, আপনার কীবোর্ডে উইন্ডোজ কী + এক্স টিপুন, তারপরে তালিকা থেকে ডিভাইস ম্যানেজার নির্বাচন করুন।
- ইঁদুর এবং অন্যান্য নির্দেশকারী ডিভাইসের সামগ্রীগুলি প্রসারিত করুন।
- আপনার টাচপ্যাড ডিভাইস ড্রাইভারকে ডাবল ক্লিক করুন।
- ড্রাইভার ট্যাবে যান, তারপরে ড্রাইভার আপডেট বোতামটি ক্লিক করুন।
- ‘আপডেট হওয়া ড্রাইভার সফ্টওয়্যারটির জন্য স্বয়ংক্রিয়ভাবে অনুসন্ধান করুন’ বিকল্পটি নির্বাচন করুন।
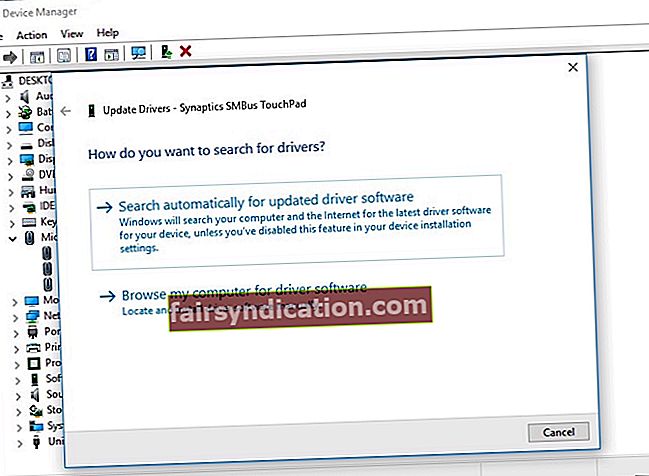
- আপনি এই বিজ্ঞপ্তিটি দেখতে পাবেন:
- ‘আপনার ডিভাইসের জন্য সেরা ড্রাইভার সফ্টওয়্যার ইতিমধ্যে ইনস্টল রয়েছে।’
- আপনি যদি এই বিজ্ঞপ্তিটি দেখতে পান তবে আপনাকে প্রস্তুতকারকের ওয়েবসাইটে যেতে হবে এবং সঠিক ড্রাইভার অনুসন্ধান করতে হবে।
মনে রাখবেন যে আপনি যদি ভুল ড্রাইভারটি ইনস্টল করেন তবে আপনি আপনার ল্যাপটপের আরও ক্ষতি করতে পারবেন। এজন্য আমরা অ্যাসলোগিক্স ড্রাইভার আপডেটেটর ব্যবহার করার পরামর্শ দিই। এটি ভুল করার ঝুঁকি ছাড়াই আপনার ড্রাইভার আপডেট করার সহজ উপায়। সরঞ্জামটি আপনার সিস্টেমটিকে সনাক্ত করে এবং আপনার ল্যাপটপের জন্য সর্বশেষতম সামঞ্জস্যপূর্ণ ড্রাইভারের সন্ধান করে।
আরও কী, অ্যাসলোগিক্স ড্রাইভার আপডেটার আপনার ডিভাইসের সমস্ত সমস্যাযুক্ত ড্রাইভারকে ঠিক করে — কেবলমাত্র আপনার টাচপ্যাডের জন্য নয়। এটি সমস্ত অনুপস্থিত, পুরানো, ক্ষতিগ্রস্থ বা ভুল ড্রাইভার খুঁজে পায় এবং তারপরে তাদের সর্বশেষ প্রস্তুতকারকের প্রস্তাবিত সংস্করণগুলি খুঁজে পায় finds সুতরাং, প্রক্রিয়াটি শেষ হয়ে গেলে, আপনি আপনার ল্যাপটপের গতি এবং পারফরম্যান্সে একটি উল্লেখযোগ্য উন্নতি লক্ষ্য করবেন।
তাহলে, আপনি কি আমাদের কোনও পদ্ধতি ব্যবহার করে দেখেছেন?
নীচের মন্তব্যে ফলাফল ভাগ করুন!