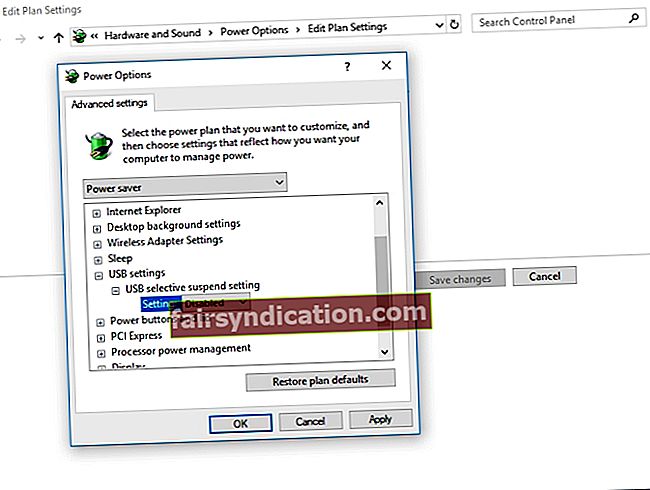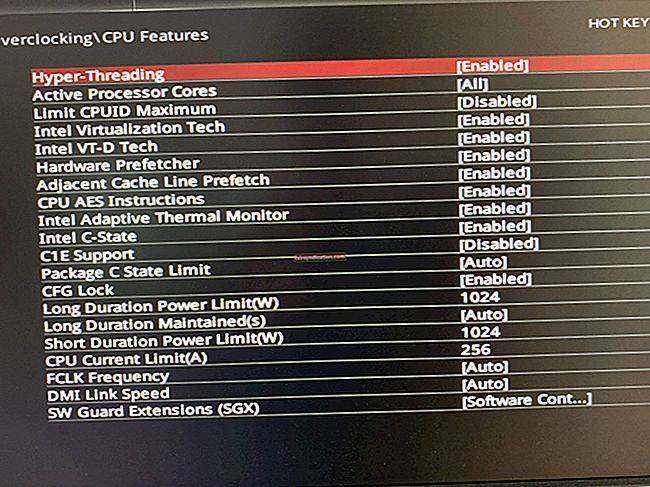বছরের পর বছর ধরে, অ্যামাজনের কিন্ডেল একটি সাধারণ ই-বুক রিডার থেকে একটি ব্যবহারিক এবং কার্যকরী ডিভাইসে পরিণত হয়েছে যা অনেক ব্যবহারকারী পছন্দ করে। লোকেরা বিভিন্ন ই-বুকস, ম্যাগাজিনগুলি এবং অন্যান্য পড়ার সামগ্রী ব্রাউজ করতে, ক্রয় করতে এবং ডাউনলোড করতে এটি ব্যবহার করতে পারে। অ্যামাজন ক্রমাগত উইন্ডোজ ওএসে মাইক্রোসফ্টের আপডেটের সাথে এই ডিভাইসটিকে সারিবদ্ধ করে। তবে, অন্যান্য ট্যাবলেটগুলির মতো, কিন্ডেল এখনও সংযোগের বিষয়ে সংবেদনশীল।
কিন্ডল যদি উইন্ডোজ 10 এর অধীনে স্বীকৃতি না পায় তবে কি হবে?
আপনি যদি আপনার কিন্ডেলটিকে আপনার পিসির সাথে সংযোগ করতে সমস্যায় পড়েন, তবে চিন্তা করবেন না। এই নিবন্ধে, আপনার কম্পিউটার যদি একটি কিন্ডেল সনাক্ত না করে তবে আপনাকে কী করব তা আমরা শিখাব। এই ইস্যুটির কাজের ক্ষেত্রগুলি অনুসরণ করা বেশ সহজ। নিশ্চিত করুন যে আপনি সমাধানগুলিতে কাজ করছেন যতক্ষণ না আপনি পিসি ঠিক করবেন এমন কোনও এটি খুঁজে না পাওয়া পর্যন্ত কিন্ডেলকে সফলভাবে চিনতে পারে না।
পদ্ধতি 1: একটি ভিন্ন বন্দর বা কেবল চেষ্টা করে
আপনার কম্পিউটারের ইউএসবি পোর্ট বা কেবল তার সাথে কোনও শারীরিক সমস্যা আছে কিনা তা যাচাই করা আপনার প্রথম কাজটি করা উচিত। তাদের নিশ্চিত করতে হবে যে তাদের কোনও ক্ষয়ক্ষতি না রয়েছে। আপনার ইউএসবি পোর্টের কার্যকারিতা এটির সাথে আলাদা ডিভাইসে সংযুক্ত করে পরীক্ষা করুন। উদাহরণস্বরূপ, আপনার যদি একটি বাহ্যিক ওয়েবক্যাম থাকে তবে আপনি এটি ইউএসবি পোর্টে প্লাগিংয়ের চেষ্টা করতে পারেন।
যদি আপনার পিসি স্বয়ংক্রিয়ভাবে ডিভাইসটি স্বীকৃতি দেয় তবে পোর্টটি কার্যকর হয়। এই ক্ষেত্রে, এটি সম্ভবত ইউএসবি কেবল দ্বারা সমস্যা রয়েছে। অন্যান্য বন্দরগুলি তারা আপনার কিন্ডেলকে চিনতে পারে কিনা তা দেখতে আপনিও চেষ্টা করতে পারেন। আপনি যদি স্থির করে থাকেন যে কেবলটির সাথে কিছু সমস্যা আছে, আপনি পিসি কিন্ডেলকে চিনতে পারবেন না তা ঠিক করতে আলাদা ইউএসবি কেবল ব্যবহার করার চেষ্টা করতে পারেন।
পদ্ধতি 2: একটি পৃথক কম্পিউটার ব্যবহার করুন
আপনি আপনার কিন্ডেলকে একটি পৃথক পিসিতে সংযুক্ত করার চেষ্টা করতে পারেন। এটি করার ফলে সমস্যাটি আপনার কম্পিউটার, কিন্ডল বা ইউএসবি কেবলের সাথে রয়েছে কিনা তা নির্দিষ্ট করে সনাক্ত করতে পারবেন।
পদ্ধতি 3: দীর্ঘ সময়ের জন্য আপনার কিন্ডেল চার্জ করার চেষ্টা করুন
যে ব্যবহারকারীরা একই সমস্যা পেয়েছিলেন তারা 30 মিনিটেরও বেশি সময় ধরে তাদের কিন্ডেল চার্জ করার চেষ্টা করেছিলেন। এর পরে তারা একটি হার্ড রিসেট সম্পাদন করেছে এবং তাদের ই-বুক রিডারকে তাদের কম্পিউটারের সাথে সফলভাবে সংযোগ করতে সক্ষম হয়েছিল।
পদ্ধতি 4: একটি হার্ড রিসেট সম্পাদন করা
অন্যান্য স্মার্টফোন এবং ট্যাবলেটগুলির মতো, কিন্ডেলের একটি রিসেট ফাংশন রয়েছে যা ব্যবহারকারীদের তাদের ডিভাইসের স্মৃতি পরিষ্কার করতে এবং অপারেটিং সিস্টেমটিকে পরিষ্কার ইনস্টল করতে দেয়। আপনি যখন আপনার কিন্ডেলটি পুনরায় সেট করার চেষ্টা করবেন, আপনি এমন সফ্টওয়্যার সমস্যাগুলি সমাধান করতে সক্ষম হবেন যা আপনার পিসিকে ডিভাইসটি সনাক্ত করতে বাধা দিতে পারে। আপনার কিন্ডেলটিকে পুনরায় সেট করতে নীচের পদক্ষেপগুলি অনুসরণ করুন:
- আপনার কিন্ডেলটি আপনার কম্পিউটারে প্লাগ করুন।
- প্রায় 40 সেকেন্ডের জন্য পাওয়ার বোতাম টিপুন এবং ধরে রাখুন।
- আপনার কিন্ডেলটি স্বয়ংক্রিয়ভাবে পুনরায় চালু হওয়ার জন্য অপেক্ষা করুন।
- আপনার ডিভাইসটি পুনরায় চালু হয়ে গেলে, পাওয়ার বোতামটি ছেড়ে দিন।
- যদি আপনার কিন্ডেল স্বয়ংক্রিয়ভাবে পুনরায় চালু না হয় তবে আপনি পাওয়ার বোতাম টিপে এটি চালু করতে পারেন।
পদ্ধতি 5: কিন্ডেলকে ক্যামেরা হিসাবে সংযুক্ত করা হচ্ছে
যদি আপনার পিসি আপনার কিন্ডেলকে স্বীকৃতি না দেয় তবে আপনি এটিকে ক্যামেরা হিসাবে সংযুক্ত করার চেষ্টা করতে পারেন। একবার আপনি আপনার কম্পিউটারে আপনার ডিভাইসটি প্লাগ করে নিলে বিজ্ঞপ্তি বারটি খুলুন, তারপরে সংযোগ বিকল্পগুলি নির্বাচন করুন। ‘ক্যামেরা হিসাবে সংযুক্ত করুন’ বিকল্পটি চয়ন করুন। যদি এটি তালিকা থেকে পাওয়া না যায় তবে আপনি এটিকে আপনার ডিভাইসের সেটিংস বা স্টোরেজ অপশন থেকে নির্বাচন করতে পারেন।
পদ্ধতি 6: ক্যালবার ব্যবহার করে কিন্ডেল সংযোগ স্থাপন
আপনি ক্যালিবারটি ব্যবহার করে আপনার কিন্ডেলটিকে আপনার পিসির সাথে সংযুক্ত করার চেষ্টা করতে পারেন। আপনার কম্পিউটার এবং কিন্ডলটি স্যুইচ করুন, তারপরে সংযুক্ত সমস্ত তারগুলি আনপ্লাগ করুন। একবার আপনি আপনার পিসিটি আবার চালু করলে, আপনি ক্যালিবারটি খুলতে পারেন, তারপরে আপনার কিন্ডেলটিকে আপনার কম্পিউটারে সংযুক্ত করার চেষ্টা করুন। আপনার ই-বুক রিডারটি চালু করুন এবং আপনি সমস্যার সমাধান করেছেন কিনা তা পরীক্ষা করে দেখুন।
পদ্ধতি 7: এডিবি সক্ষম করা
আপনি যে অন্য সমাধানের চেষ্টা করতে পারেন তা হ'ল আপনার কিন্ডলে অ্যান্ড্রয়েড ডিবাগ ব্রিজ (এডিবি) বৈশিষ্ট্যটি সক্ষম করা। যদি আপনি লক্ষ্য করেন যে এটি ইতিমধ্যে আপনার ডিভাইসে সক্রিয় হয়েছে, আপনি এটি অক্ষম করতে পারেন এবং এটি সমস্যার সমাধান করে কিনা তা পরীক্ষা করতে পারেন। আপনি সেটিংসে গিয়ে ডিভাইসটি নির্বাচন করে এটি করতে পারেন। সেখানে, আপনি এডিবি বৈশিষ্ট্যটি সক্ষম বা অক্ষম করার জন্য একটি বিকল্প দেখতে পাবেন।
পদ্ধতি 8: কিন্ডেল ড্রাইভার ইনস্টল করা
এটা সম্ভব যে আপনার কম্পিউটারটি আপনার কিন্ডেল সনাক্ত করছে না কারণ আপনি এর ড্রাইভারটি সঠিকভাবে ইনস্টল করেন নি। সম্ভবত, ড্রাইভার দুর্নীতিগ্রস্থ হয়েছে বা এটি নিখোঁজ রয়েছে। সুতরাং, এর সর্বোত্তম সমাধান হ'ল কিন্ডল ড্রাইভার আপডেট করা বা ইনস্টল করা। আপনি ম্যানুয়ালি এটি করতে পারেন, তবে আপনার জানা উচিত যে প্রক্রিয়াটি জটিল এবং সময়সাপেক্ষ হতে পারে। আপনার যে পদক্ষেপগুলি অনুসরণ করতে হবে তা একবার দেখুন:
- আপনার কীবোর্ডে, উইন্ডোজ কী + এস টিপুন।
- "ডিভাইস ম্যানেজার" টাইপ করুন (কোনও উদ্ধৃতি নেই), তারপরে এন্টার টিপুন।
- পোর্টেবল ডিভাইস বিভাগের বিষয়বস্তু প্রসারিত করুন।
- এমটিপি ডিভাইস বা কিন্ডলে ডান ক্লিক করুন, তারপরে অপশনগুলি থেকে ড্রাইভার সফ্টওয়্যার আপডেট করুন select
- ‘ড্রাইভার সফ্টওয়্যার জন্য আমার কম্পিউটার ব্রাউজ করুন’ বিকল্পটি নির্বাচন করুন।
- ‘আমাকে আমার কম্পিউটারে ডিভাইস ড্রাইভারের একটি তালিকা থেকে বাছাই করুন’ বিকল্পটি চয়ন করুন।
- সামঞ্জস্যপূর্ণ হার্ডওয়্যার প্রদর্শন নির্বাচন করুন।
- এমটিপি ইউএসবি ডিভাইস চয়ন করুন, তারপরে Next ক্লিক করুন।
- আপনার কম্পিউটারে ড্রাইভার ইনস্টল করুন।
ম্যানুয়ালি আপনার ড্রাইভার আপডেট করা ঝুঁকিপূর্ণ হতে পারে। আপনি যদি ভুল ড্রাইভার ডাউনলোড এবং ইনস্টল করেন তবে আপনি আপনার পিসিতে সিস্টেমের অস্থিরতার সমস্যা সৃষ্টি করতে পারেন। এর মতো, আমরা অসলোগিক্স ড্রাইভার আপডেটেটারের মতো নির্ভরযোগ্য একটি সরঞ্জাম বেছে নেওয়ার পরামর্শ দিই। আপনি যখন এই প্রোগ্রামটি ব্যবহার করবেন, এটি স্বয়ংক্রিয়ভাবে আপনার সিস্টেমটিকে সনাক্ত করবে এবং এর জন্য সর্বশেষতম, সামঞ্জস্যপূর্ণ ড্রাইভারগুলি খুঁজে পাবে find এটি আপনার কিন্ডল সমস্যা এবং ড্রাইভার সম্পর্কিত অন্যান্য সমস্যাগুলির সমাধান করবে। সুতরাং, প্রক্রিয়াটি সম্পূর্ণ হয়ে গেলে, আপনি আপনার কম্পিউটারের কর্মক্ষমতাতে একটি উল্লেখযোগ্য উন্নতি লক্ষ্য করবেন।
<পদ্ধতি 9: কিন্ডেল পুনরায় ইনস্টল করা
সমস্যাটি সমাধান করতে আপনি উইন্ডোজ 10 এর জন্য সর্বশেষতম কিন্ডল সফ্টওয়্যারটি পুনরায় ইনস্টল করার চেষ্টা করতে পারেন। এটি করতে, নীচের নির্দেশাবলী অনুসরণ করুন:
- আপনার কীবোর্ডে উইন্ডোজ কী + এস টিপুন।
- "সেটিংস" টাইপ করুন (কোনও উদ্ধৃতি নেই), তারপরে এন্টার টিপুন।
- অ্যাপ্লিকেশন নির্বাচন করুন।
- বাম-পেন মেনুতে যান, তারপরে অ্যাপস এবং বৈশিষ্ট্যগুলি চয়ন করুন।
- ডান ফলকে যান, তারপরে কিন্ডল অনুসন্ধান করুন।
- এটি ক্লিক করুন, তারপরে আনইনস্টল নির্বাচন করুন।
- আপনার কম্পিউটার পুনরায় চালু করুন।
- অ্যামাজনের ডাউনলোড পৃষ্ঠাতে যান, তারপরে উইন্ডোজ 10 এর জন্য সর্বশেষতম কিন্ডল সফ্টওয়্যার পান।
পদ্ধতি 10: ইউএসবি নির্বাচনী স্থগিত বৈশিষ্ট্যটি অক্ষম করা হচ্ছে
যদি আপনি এখনও ভাবছেন যে আপনার কম্পিউটার যদি একটি কিন্ডেল সনাক্ত না করে তবে কী করবেন তবে আপনি ইউএসবি নির্বাচনী স্থগিত বৈশিষ্ট্যটি অক্ষম করার চেষ্টা করতে পারেন। ডিফল্টরূপে, এটি শক্তি সংরক্ষণ এবং ব্যাটারির আয়ু দীর্ঘায়িত করতে পোর্টেবল কম্পিউটারগুলিতে সক্ষম হয়। তবে এটি ইউএসবি সংযোগের সমস্যাও তৈরি করতে পারে। সুতরাং, সমস্যাটি থেকে মুক্তি পেতে আপনি এটি অক্ষম করার চেষ্টা করতে পারেন। এটি কীভাবে করা যায় তা এখানে:
- আপনার কীবোর্ডে উইন্ডোজ কী + আর টিপে রান ডায়ালগ বক্সটি খুলুন।
- "নিয়ন্ত্রণ প্যানেল" টাইপ করুন (কোনও উদ্ধৃতি নেই), তারপরে এন্টার টিপুন।
- কন্ট্রোল প্যানেলটি প্রস্তুত হয়ে গেলে, নিশ্চিত হয়ে নিন যে ভিউ বাই বিকল্পটি বিভাগে সেট করা আছে।
- হার্ডওয়্যার এবং শব্দ নির্বাচন করুন।
- পাওয়ার অপশন ক্লিক করুন।
- নতুন উইন্ডোতে আপনার নির্বাচিত পাওয়ার প্ল্যানটি সন্ধান করুন, তারপরে প্ল্যান সেটিংস পরিবর্তন করুন ক্লিক করুন।
- ‘উন্নত পাওয়ার সেটিংস পরিবর্তন করুন’ বিকল্পটি ক্লিক করুন।
- ইউএসবি সেটিংসের সামগ্রীগুলি প্রসারিত করুন।
- ইউএসবি সিলেক্টিক সাসপেন্ড সেটিংটি ক্লিক করুন, তারপরে ব্যাটারি এবং প্লাগড ইন বিকল্পগুলির জন্য অক্ষম নির্বাচন করুন।
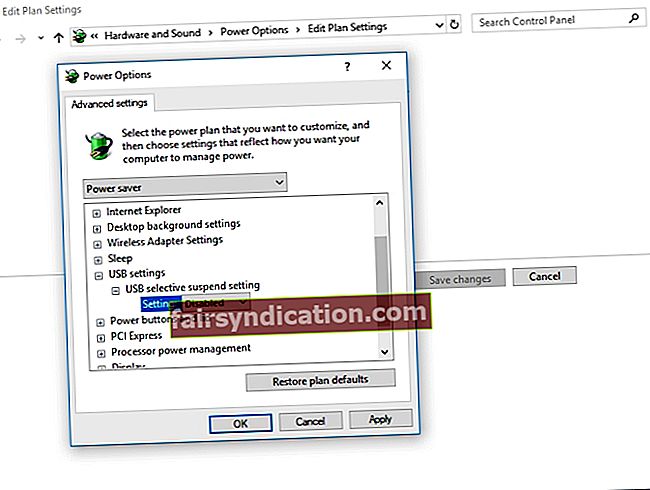
- আপনার করা পরিবর্তনগুলি সংরক্ষণ করুন।
সমাধানগুলির মধ্যে কোনটি আপনাকে আপনার কিন্ডেলটিকে আপনার কম্পিউটারে সংযুক্ত করতে সহায়তা করেছিল?
নীচে মন্তব্য বিভাগে আপনার উত্তর ভাগ নির্দ্বিধায়!