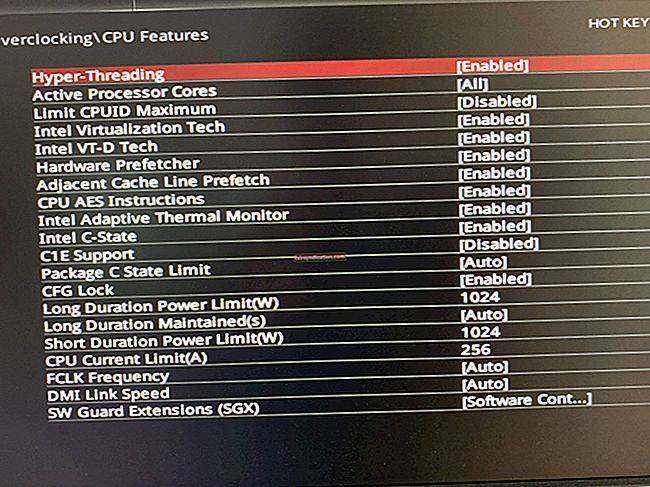এখন থেকে আপনি আপনার পর্দার উজ্জ্বলতা সামঞ্জস্য করতে পারেন। এটি প্রায় অনিবার্য। এটি করা আপনার কম্পিউটারে কাজ করার সময় আপনার আরাম নিশ্চিত করে। আরও কী, এটি ব্যাটারি শক্তি সাশ্রয় করে, বিশেষত আপনি যখন যাচ্ছেন এবং চার্জের জন্য কাছাকাছি কোনও জায়গা নেই।
যখন ভারী জ্বলন্ত রুমে বা কোনও পার্কে থাকে তখন উজ্জ্বলতা বাড়িয়ে আপনার পর্দায় কী রয়েছে তা দেখা সহজ। অন্যদিকে, এটিকে সরিয়ে দেওয়া আপনার চোখের জন্য ভাল ধারণা। এমন কোনও ঝলক থাকবে না যা আপনাকে মাথা ব্যাথা দিতে পারে। সুতরাং, আপনি নিজের হাতে যে কাজটি করেছেন তা ফোকাস এবং শেষ করুন বা আপনার পিসিতে মজা করুন।
উইন্ডোজ 10 এ কীভাবে উজ্জ্বলতা সেট আপ করবেন
এই পোস্টে, আমরা আপনার উইন্ডোজ 10 কম্পিউটারে স্ক্রিনের উজ্জ্বলতা পরিবর্তন করার বিভিন্ন উপায় নিয়ে আলোচনা করব। ম্যানুয়ালি এটি করা ছাড়াও, আপনার ওএসকে স্বয়ংক্রিয়ভাবে পরিবর্তন করার অনুমতি দেওয়ার জন্য আপনি সেটিংস পরিবর্তন করতে পারেন। পরিবর্তনগুলি আপনার পাওয়ার প্ল্যান, ব্যাটারির স্তর বা পরিবেষ্টিত আলোর তীব্রতার উপর ভিত্তি করে তৈরি করা যেতে পারে।
পর্দার উজ্জ্বলতা সেট করা একটি সহজ কাজ যা করা সহজ। আপনি ব্যবহার করতে পারেন বিভিন্ন পদ্ধতি এখানে:
- পরিবেষ্টনের আলো সেন্সর ব্যবহার করে উজ্জ্বলতা পরিবর্তন করুন
- ম্যানুয়ালি পর্দার উজ্জ্বলতা সামঞ্জস্য করুন
- ব্যাটারি স্তর অনুযায়ী উজ্জ্বলতা পরিবর্তন করুন
- আপনার পাওয়ার পরিকল্পনার ভিত্তিতে উজ্জ্বলতা পরিবর্তন করুন
আসুন এখন কীভাবে উপরের প্রতিটি পদ্ধতি প্রয়োগ করতে হয় তা দেখুন।
বিকল্প 1: অ্যাম্বিয়েন্ট লাইট সেন্সর ব্যবহার করে উজ্জ্বলতা পরিবর্তন করুন
ট্যাবলেট এবং স্মার্টফোনে যা পাওয়া যায় তার মতো আধুনিক কম্পিউটারগুলির একটি পরিবেষ্টিত আলোক সেন্সর রয়েছে। সেন্সরটি আপনার ওএসকে স্ক্রিনের উজ্জ্বলতা স্বয়ংক্রিয়ভাবে বাড়াতে সক্ষম করে যখন আপনার কম্পিউটারটি কোনও উজ্জ্বল জায়গায় থাকে বা আপনি যখন অন্ধকারে থাকেন তখন এটি হ্রাস করে।
যেমন অভিযোজিত উজ্জ্বলতা সুবিধার্থে অনুমতি দেয়। সুতরাং, প্রতিবার আপনি অবস্থান পরিবর্তন করতে বা দিনের বিভিন্ন সময়ে আপনার সেটিংস সামঞ্জস্য করতে হবে না।
আপনি যদি উইন্ডোজ 10 ব্যবহার করেন তবে বৈশিষ্ট্যটি কীভাবে সক্ষম করবেন তা এখানে রয়েছে:
উইন্ডোজ সেটিংস অ্যাপ ব্যবহার করে
- উইন্ডোজ আইকন + আই কীবোর্ড সংমিশ্রণটি টিপে উইন্ডোজ সেটিংস অ্যাপটি চালু করুন।
- অ্যাপ্লিকেশনটি খুললে, সিস্টেমটি সনাক্ত করুন এবং এটিতে ক্লিক করুন।
- নতুন পৃষ্ঠার বাম অংশে প্রদর্শন ক্লিক করুন।
- ডান ফলকে, বিকল্পটি সনাক্ত করুন যা বলছে, ‘আলোক পরিবর্তনের সময় স্বয়ংক্রিয়ভাবে উজ্জ্বলতা পরিবর্তন করুন’ ’এটি সক্ষম করতে টগল ক্লিক করুন। মনে রাখবেন যে আপনার কম্পিউটারে পরিবেষ্টিত আলো সনাক্তকরণের জন্য সেন্সর থাকলেই এই বিকল্পটি উপলভ্য হবে।
কন্ট্রোল প্যানেল ব্যবহার করে
- রান কথোপকথনটি আহ্বান করুন। এটি করতে, উইন্ডোজ আইকন + আর কীবোর্ড সংমিশ্রণটি টিপুন।
- পাঠ্য বাক্সে "কন্ট্রোল প্যানেল" (কোনও উদ্ধৃতি নেই) টাইপ করুন এবং আপনার কীবোর্ডে এন্টার টিপুন বা স্ক্রিনের ঠিক আছে বোতামটি টিপুন।
- কন্ট্রোল প্যানেল উইন্ডোটি খুললে, হার্ডওয়্যার এবং সাউন্ডে ক্লিক করুন এবং পাওয়ার বিকল্পগুলিতে যান।
- আপনি যে পাওয়ার প্ল্যানটি ব্যবহার করছেন তা শনাক্ত করুন এবং তার পাশের 'পরিকল্পনা পরিকল্পনা সেটিংস পরিবর্তন করুন' বিকল্পটি ক্লিক করুন।
- অ্যাডভান্সড পাওয়ার সেটিংস পরিবর্তন করুন এ ক্লিক করুন।
- প্রদর্শন বিভাগটি প্রসারিত করুন।
- অভিযোজিত ব্রাইটনেস সক্ষম করুন প্রসারিত করুন। আপনি যখন কম্পিউটারটি চার্জ করবেন এবং কখন ব্যাটারি করবেন তখন বিকল্পটি সক্রিয় করা বাছাই করতে পারেন।
এখন আপনি কীভাবে অভিযোজিত উজ্জ্বলতা সক্ষম করবেন তা জানেন। তবে আপনি যদি পছন্দ করেন না এমন সময়েও ওএস আপনার স্ক্রিন আলোকে যেভাবে বাড়ায় বা হ্রাস করে তা পছন্দ না করে, তবে আপনি নিজের পর্দার উজ্জ্বলতা নিয়ন্ত্রণ করতে নীচে দেখানো হিসাবে ফাংশনটি অক্ষম করতে এবং অন্যান্য পদ্ধতি ব্যবহার করতে পারেন।
বিকল্প 2: ম্যানুয়ালি পর্দার উজ্জ্বলতা সামঞ্জস্য করুন
আপনি যে কোনও সময় আপনার পর্দার উজ্জ্বলতা সামঞ্জস্য করতে পারেন। আপনার অপারেটিং সিস্টেম দ্বারা স্বয়ংক্রিয়ভাবে নিয়ন্ত্রিত হওয়ার জন্য আপনাকে কার্যটি ত্যাগ করতে হবে না।
বেশ কয়েকটি উপায় আপনার কাছে উপলভ্য:
- কীবোর্ড শর্টকাট ব্যবহার করে
- আপনার বাহ্যিক ডিসপ্লেতে বোতামগুলি ব্যবহার করা
- অ্যাকশন সেন্টার মাধ্যমে
- উইন্ডোজ গতিশীলতা কেন্দ্রের মাধ্যমে
- উইন্ডোজ সেটিংসের মাধ্যমে
- কন্ট্রোল প্যানেলের মাধ্যমে
আসুন আমরা একবার দেখে নিই।
কীবোর্ড শর্টকাট ব্যবহার করে
সুতরাং, উইন্ডোজ 10 এর উজ্জ্বলতা সামঞ্জস্য করার শর্টকাট কী কী? সমস্ত ল্যাপটপে এটি একই রকম। একটি সান আইকন উজ্জ্বলতা কীগুলি চিহ্নিত করে। এগুলি ফাংশন কীগুলির মধ্যে রয়েছে (এটি হ'ল এফ-কীগুলি সরাসরি নম্বর কীগুলির সারিটির উপরে)।
আপনার স্ক্রিনের উজ্জ্বলতা বাড়াতে বা হ্রাস করতে ব্রাশনেস আইকন রয়েছে এমন ফাংশন কীগুলি টিপুন। যদি একা কীগুলি টিপতে কাজ না করে তবে আপনাকে Fn কী ধরে রাখতে হবে। কীটি আপনার কীবোর্ডের নীচে-বাম কোণে Ctrl কী এর পাশে রয়েছে।
আপনার বাহ্যিক প্রদর্শনে বোতামগুলি ব্যবহার করা
যদি আপনার কম্পিউটারের একটি বাহ্যিক প্রদর্শন থাকে তবে আপনাকে কেবল উজ্জ্বলতা সামঞ্জস্য করতে ডিভাইসের বোতামগুলি ব্যবহার করতে হবে। বোতামগুলি সাধারণত আপনার মনিটরে পাওয়ার বোতামের কাছে থাকে। কিছু মনিটরের ক্ষেত্রে, আপনাকে অন-স্ক্রিন মেনুটি প্রকাশ করতে একটি বিকল্প বা মেনু বোতাম টিপতে হতে পারে যা উজ্জ্বলতার সেটিংস দেখায় যা আপনি সামঞ্জস্য করতে পারেন।
এখন, আপনার কীবোর্ডে ব্রাইটনেস কীগুলি টিপানো বা আপনার মনিটরে বোতামগুলি ব্যবহার করা বাদ দিয়ে আপনি সরাসরি আপনার সিস্টেমের ইন্টারফেস থেকে আপনার কম্পিউটারের ব্যাকলাইট নিয়ন্ত্রণ করতে পারেন। তবে এটি লক্ষণীয় গুরুত্বপূর্ণ যে আপনি যদি বাহ্যিক মনিটর ব্যবহার করেন তবে আপনার ওএসের বিকল্পগুলি থেকে উজ্জ্বলতা সামঞ্জস্য করতে পারবেন না। পরিবর্তে, আপনাকে মনিটরের বোতামগুলি ব্যবহার করতে হবে, যেমন উপরে আলোচনা করা হয়েছে।
আসুন এখন উইন্ডোজ অপশনগুলি থেকে কীভাবে উজ্জ্বলতা সামঞ্জস্য করা যায় তা দেখুন।
ব্যাটারি আইকন মাধ্যমে
এই পদ্ধতিটি আপনি চেষ্টা করতে পারেন সবচেয়ে সহজ পদ্ধতি। আপনাকে যা করতে হবে তা হ'ল আপনার টাস্কবারের ডান কোণায় প্রদর্শিত ব্যাটারি আইকনে ডান-ক্লিক করা। তারপরে, উজ্জ্বলতা টাইল ক্লিক করুন। মনে রাখবেন যে প্রতিবার আপনি টাইল ক্লিক করলে উজ্জ্বলতা 25% বৃদ্ধি পাবে।
অ্যাকশন সেন্টার মাধ্যমে
উইন্ডোজ 10-এ অ্যাকশন সেন্টার কেবলমাত্র অ্যাপ্লিকেশন বিজ্ঞপ্তিগুলিকে এক জায়গায় রাখে না, এটি আপনাকে দ্রুত ক্রিয়াও সরবরাহ করে। আপনার পর্দার উজ্জ্বলতা সামঞ্জস্য করতে আপনি সেখানে যেতে পারেন।
আপনার টাস্কবারের ডান কোণে অ্যাকশন সেন্টার আইকনে ক্লিক করুন। আপনি আপনার কীবোর্ডে উইন্ডোজ + এ সংমিশ্রণটি টিপতে পারেন। তারপরে, আপনার পর্দার উজ্জ্বলতা সামঞ্জস্য করতে স্লাইডারটি টেনে আনুন।
দ্রষ্টব্য: আপনি যদি অ্যাকশন সেন্টারে উজ্জ্বলতার সেটিংস না পান তবে আপনাকে যা করতে হবে তা এখানে:
- সেটিংস অ্যাপটি খুলুন (উইন্ডোজ + আই কীবোর্ড কম্বো টিপুন) এবং সিস্টেমে ক্লিক করুন।
- বিজ্ঞপ্তি এবং পদক্ষেপে ক্লিক করুন।
- আপনার দ্রুত পদক্ষেপ সম্পাদনা ক্লিক করুন।
- আপনি এখন অ্যাড ক্লিক করতে পারেন।
- উজ্জ্বলতা নির্বাচন করুন এবং পরিবর্তনটি সংরক্ষণ করতে 'সম্পন্ন' ক্লিক করুন।
উইন্ডোজ গতিশীলতা কেন্দ্রের মাধ্যমে
উইন্ডোজ গতিশীলতা কেন্দ্র ব্যবহার করে আপনি উজ্জ্বলতা পরিবর্তন করতে পারেন:
- পাওয়ার-ব্যবহারকারী মেনু (উইনএক্স মেনু নামেও পরিচিত) খুলুন। এটি করতে, আপনার কীবোর্ডে উইন্ডোজ কী + এক্স মিশ্রণটি টিপুন।
- গতিশীলতা কেন্দ্রে ক্লিক করুন।
- উইন্ডোটি খোলে, আপনার সন্তুষ্টির জন্য প্রদর্শন ব্রাইটনেস স্লাইডারটি ব্যবহার করুন।
সেটিংস অ্যাপের মাধ্যমে
ম্যানুয়ালি আপনার পর্দার উজ্জ্বলতা সামঞ্জস্য করতে:
- সেটিংস অ্যাপ্লিকেশনটি খুলতে আপনার কীবোর্ডে উইন্ডোজ আইকন কী + আই সংমিশ্রণ টিপুন।
- সিস্টেমে ক্লিক করুন এবং নতুন পৃষ্ঠার বাম ফলকে প্রদর্শন করতে যান।
- আপনার পর্দার উজ্জ্বলতা পরিবর্তন করতে ব্রাইটনেস এবং রঙের নীচে স্লাইডারটি ব্যবহার করুন। ডানদিকে স্লাইডার টানুন আপনার পর্দা উজ্জ্বল করে তোলে। বাম দিকে এটি ম্লান করে তোলে।
দ্রষ্টব্য: আপনি যদি উজ্জ্বলতা স্লাইডারটি ব্যবহার করতে না পারেন তবে এর অর্থ হল আপনার বাহ্যিক মনিটর রয়েছে বা আপনার ডিসপ্লে ড্রাইভারটি পুরানো। যদি আগেরটি হয় তবে উজ্জ্বলতা নিয়ন্ত্রণ করতে আপনার মনিটরে বোতাম টিপুন। অন্যদিকে, আপনি যদি বাহ্যিক মনিটর ব্যবহার না করে থাকেন তবে তবুও উজ্জ্বলতার স্লাইডারটি অ্যাক্সেস করতে না পারেন, তবে আপনাকে নিজের ডিসপ্লে ড্রাইভার আপডেট করতে হবে।
চিন্তা করবেন না কারণ উইন্ডোজে ড্রাইভার আপডেট করার প্রক্রিয়া যতক্ষণ আপনার কাছে একটি ভাল ইন্টারনেট সংযোগ রয়েছে ততক্ষণ সহজ। আপনার কাছে প্রথম বিকল্পটি হ'ল ডিভাইস ম্যানেজারের মধ্য দিয়ে যাওয়া:
- উইন্ডোজ আইকন + এক্স কীবোর্ড সংমিশ্রণটি টিপে পাওয়ার-ব্যবহারকারী মেনুটি খুলুন।
- ডিভাইস ম্যানেজার ক্লিক করুন।
- ডিভাইস ম্যানেজার উইন্ডোতে প্রদর্শন অ্যাডাপ্টার আইটেম প্রসারিত করুন।
- আপনার গ্রাফিক্স ডিভাইসে ডান ক্লিক করুন এবং প্রসঙ্গ মেনু থেকে ড্রাইভার আপডেট করুন ক্লিক করুন।
- ‘আপডেট হওয়া ড্রাইভার সফ্টওয়্যারটির জন্য স্বয়ংক্রিয়ভাবে অনুসন্ধান করুন’ এ ক্লিক করুন।
- আপডেটটি শেষ হওয়ার জন্য অপেক্ষা করুন এবং তারপরে আপনার কম্পিউটারটি পুনরায় চালু করুন।
দ্বিতীয় বিকল্পটি, যা অত্যন্ত প্রস্তাবিত, এটি অ্যাসলোগিক্স ড্রাইভার আপডেটার ব্যবহার করছে। এটি একটি স্বয়ংক্রিয় সরঞ্জাম যা নিশ্চিত করে যে আপনি প্রস্তুতকারকের প্রস্তাবিত ড্রাইভারগুলির সর্বশেষতম সংস্করণ পেয়েছেন। সঠিক স্পেসিফিকেশন সনাক্ত করতে এটি আপনার সিস্টেমটি পড়ে শুরু হয়। এর পরে, এটি আপনার কম্পিউটারে সমস্ত অনুপস্থিত, দুর্নীতিগ্রস্থ, পুরানো এবং ভুল ড্রাইভার সনাক্ত করতে একটি স্ক্যান চালায়। এটি তখন আপনার অনুমতি নিয়ে আপনার পক্ষ থেকে কোনও অতিরিক্ত প্রচেষ্টা ছাড়াই সেগুলি আপডেট করে। আপনি কেবলমাত্র আপনার প্রদর্শন ড্রাইভার আপডেট করতে বা স্ক্যান দ্বারা সনাক্ত করা সমস্ত ত্রুটিযুক্ত বা পুরানো ড্রাইভারগুলি ঠিক করতে আপডেট আপডেট ক্লিক করতে পারেন on
কন্ট্রোল প্যানেলের মাধ্যমে
উইন্ডোজ 7 এবং উইন্ডোজ 8-এ সেটিংস অ্যাপটি নেই বলে আপনি তার পরিবর্তে নিয়ন্ত্রণ প্যানেলটি ব্যবহার করতে পারেন:
- আপনার স্ক্রিনের নীচে-বাম কোণে উইন্ডোজ আইকনে ক্লিক করে স্টার্ট মেনুটি খুলুন।
- অনুসন্ধান বাক্সে "কন্ট্রোল প্যানেল" (কোনও উদ্ধৃতি নেই) টাইপ করুন এবং ফলাফলগুলিতে প্রদর্শিত হলে এটিতে ক্লিক করুন।
- হার্ডওয়্যার এবং সাউন্ডে ক্লিক করুন এবং পাওয়ার অপশনে যান।
- উইন্ডোর নীচে স্ক্রিন ব্রাইটনেস স্লাইডার টানুন।
বিকল্প 3: ব্যাটারি স্তর অনুযায়ী উজ্জ্বলতা পরিবর্তন করুন
যখন আপনার ব্যাটারি কম চলতে শুরু করে, উইন্ডোজ 10 এ একটি বৈশিষ্ট্য রয়েছে যা আপনাকে কিছু শক্তি সংরক্ষণ করতে সক্ষম করে। এইভাবে, আপনি আরও বেশি সময় ধরে আপনার পিসিতে কাজ চালিয়ে যেতে পারেন। ব্যাটারি সেভার বৈশিষ্ট্যটি সক্ষম করা আপনার ব্যাটারি কম হলে আপনার পর্দার আলোকে নীচে নামিয়ে দেয়। এটি যদি আপনার কাছে ভাল ধারণা বলে মনে হয় তবে এটি কীভাবে সক্রিয় করা যায় তা এখানে:
- উইন্ডোজ সেটিংস অ্যাপ্লিকেশনটি খুলুন। আপনি এটি স্টার্ট মেনুতে গিয়ে সেটিংসের জন্য গিয়ার আইকনে ক্লিক করে করতে পারেন। আপনি উইন্ডোজ + আই কীবোর্ড সংমিশ্রণটিও ব্যবহার করতে পারেন।
- একবার আপনি সেটিংস উইন্ডোতে চলে আসার পরে, সিস্টেমটি সনাক্ত করুন এবং এটিতে ক্লিক করুন।
- নতুন পৃষ্ঠার বাম দিকের ব্যাটারিতে ক্লিক করুন।
- ডান ফলকে ব্যাটারি সেভার বিভাগে স্ক্রোল করুন এবং ‘আমার ব্যাটারি নীচে নেমে আসলে স্বয়ংক্রিয়ভাবে ব্যাটারি সেভার চালু করুন:’ এর জন্য চেকবাক্সটি চিহ্নিত করুন ’
- এখন, ব্যাটারি স্তরটি যেখানে ব্যাটারি সেভার সক্রিয় হয় সেটিকে নির্দেশ করতে স্লাইডারটি টেনে আনুন।
- ‘ব্যাটারি সেভারের সময় লোয়ার স্ক্রিনের উজ্জ্বলতা’ জন্য চেকবাক্সটি চিহ্নিত করুন।
আপনি উপরের পদক্ষেপগুলি সম্পন্ন করার পরে, প্রতিবার আপনার ব্যাটারি আপনি যে শতাংশে বেছে নিয়েছেন তাতে আপনার ব্যাকলাইট স্বয়ংক্রিয়ভাবে হ্রাস পাবে। দেখা যাচ্ছে যে, মাইক্রোসফ্ট এখনও এমন একটি বিকল্প সরবরাহ করতে পারে নি যা ব্যাটারি সেভারটি যখন লাথি মারবে তখন আপনার স্ক্রিনটি কতটা ম্লান হবে সেট করতে দেয়।
বিকল্প 4: আপনার পাওয়ার পরিকল্পনার উপর ভিত্তি করে উজ্জ্বলতা পরিবর্তন করুন
আপনার কম্পিউটারটি চার্জ করছে বা ব্যাটারিতে চলছে কিনা তার উপর নির্ভর করে বিভিন্ন উজ্জ্বলতার স্তর থাকতে পারে। আপনার কম্পিউটারটি চার্জ করার সময় আপনি একটি উজ্জ্বল স্ক্রিন থাকা উপভোগ করতে পারেন। অন্যদিকে, কাছাকাছি কোনও পাওয়ার আউটলেট নেই, আপনি ব্যাটারি বাঁচাতে একটি ডিমার ডিসপ্লে রাখতে চাইতে পারেন।
উইন্ডোজ স্বয়ংক্রিয়ভাবে আপনার বিদ্যুৎ পরিকল্পনা অনুযায়ী আপনার উজ্জ্বলতা সামঞ্জস্য করবে। এটি কীভাবে সেট করবেন তা এখানে:
- রান ডায়ালগটি খুলুন। এটি করতে, আপনার কীবোর্ডে উইন্ডোজ আইকন কী টিপে স্টার্ট মেনুটি প্রবেশ করুন। আপনি আপনার পর্দার নীচে বাম কোণে আইকনটি ক্লিক করতে পারেন। তারপরে অনুসন্ধান বারে "রান" (কোনও উদ্ধৃতি) টাইপ করুন এবং অনুসন্ধান ফলাফল থেকে বিকল্পটিতে ক্লিক করুন।
দ্রষ্টব্য: বিকল্পভাবে, আপনি উইন্ডোজ লোগো + আর কীবোর্ড সংমিশ্রণটি টিপে রান ডায়ালগটি খুলতে পারেন।
- পাঠ্য অঞ্চলে "কন্ট্রোল প্যানেল" (কোনও উদ্ধৃতি নেই) টাইপ করুন এবং ঠিক আছে ক্লিক করুন বা এন্টার টিপুন।
- খোলা কন্ট্রোল প্যানেল উইন্ডোতে হার্ডওয়্যার এবং শব্দ সনাক্ত করুন। এটিতে ক্লিক করুন এবং তারপরে পাওয়ার অপশনগুলিতে ক্লিক করুন।
- ভারসাম্যযুক্ত (প্রস্তাবিত), পাওয়ার সেভার এবং উচ্চ কার্যকারিতা সহ আপনি এখন উপলভ্য পাওয়ার প্ল্যানগুলি দেখতে পাবেন। আপনার সক্রিয় পরিকল্পনার পাশে ‘পরিকল্পনা পরিকল্পনা পরিবর্তন করুন’ লিঙ্কটি ক্লিক করুন।
- খোলার পরের পৃষ্ঠায়, আপনি যখন কম্পিউটারের ব্যাটারি চার্জ হয় বা চালিত হয় তার জন্য আপনি বিভিন্ন বিকল্প দেখতে পাবেন। প্রতিটি রাজ্যের উজ্জ্বলতা স্তর নির্বাচন করতে পরিকল্পনার উজ্জ্বলতার স্লাইডারটি সামঞ্জস্য করুন।
- একবার আপনি আপনার সেটিংসে সন্তুষ্ট হয়ে গেলে পরিবর্তনগুলি সংরক্ষণ করুন বোতামটি ক্লিক করুন।
উপসংহার
এই গাইডটিতে আমরা আপনার উইন্ডোজ 10 কম্পিউটারে স্ক্রিনের উজ্জ্বলতা সামঞ্জস্য করার বিভিন্ন উপায় নিয়ে আলোচনা করেছি। উজ্জ্বলতা পরিবর্তন আপনার আরাম এবং আপনার চোখের স্বাস্থ্যের জন্য অপরিহার্য।
ব্যবহারকারীদের প্রায়শই একটি প্রশ্ন রয়েছে: "আমি কেন উইন্ডোজ 10 এ আমার উজ্জ্বলতা পরিবর্তন করতে পারি না?" সমস্যার সমাধান আপনার গ্রাফিক্স ড্রাইভার আপডেট করার মধ্যে রয়েছে। আপনার ডিভাইসের জন্য সঠিক ড্রাইভার ইনস্টল করতে আমরা অ্যাসলোগিক্স ড্রাইভার আপডেটার দিয়ে একটি স্ক্যান চালানোর পরামর্শ দিই।
আমরা আশা করি যে এই গাইডটি আপনার পক্ষে সহায়ক হয়েছে। নীচে বিভাগে আমাদের একটি মন্তব্য নির্দ্বিধায়। আমরা আপনার কাছ থেকে শুনতে চাই।