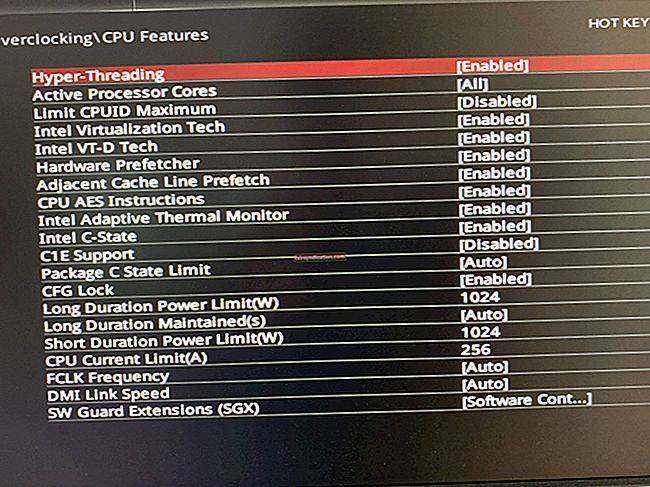ভয়েস চ্যাট ছাড়াই ওভারওয়াচ অবশ্যই উপভোগযোগ্য নয়। বৈশিষ্ট্যটি কাজ না করা অবস্থায় আপনি বিরক্ত বোধ করবেন sure সৌভাগ্যক্রমে, আমরা আপনাকে উইন্ডোজ 10 আপডেটের পরে ওভারওয়াচ ভয়েস চ্যাট সমস্যাগুলি কীভাবে ঠিক করবেন তা দেখাব।
ওভারওয়াচ ভয়েস চ্যাটটি কীভাবে কাজ করছে না তা কীভাবে সমস্যার সমাধান করবেন তা এখানে:
- আপনার মাইক্রোফোন / হেডসেটটি পরীক্ষা করুন
- গেম অডিও সেটিংস ওভারওয়াচ করুন
- আপনার পিসির অডিও ড্রাইভার আপডেট করুন
- আপনার পিসিতে ডিফল্ট ডিভাইস সেট করুন
- পিসি অডিও ডিভাইস এক্সক্লুসিভ অক্ষম করুন
প্রতিটি বিকল্প কীভাবে প্রয়োগ করতে হবে তার এই বিশদ ব্যাখ্যার মাধ্যমে পড়ুন। যদি প্রথম পদ্ধতিটি কাজ না করে, আপনার ভয়েস চ্যাটটি কাজ শুরু না করা পর্যন্ত পরবর্তীটি চেষ্টা করুন।
বিকল্প 1: আপনার মাইক্রোফোন / হেডসেট পরীক্ষা করুন
প্রথমটি হ'ল আপনার হার্ডওয়্যারটি পরীক্ষা করা।
সমস্যাটি এতটা সহজ হতে পারে:
- আপনার হেডসেট / মাইক্রোফোনটি প্লাগ ইন করা হয়নি বা আলগাভাবে প্লাগ ইন করা আছে।
- আপনার হেডসেট / মাইক্রোফোনে নিঃশব্দ স্যুইচ টিপছে।
একবার আপনি এই দুটি বিষয় পরীক্ষা করে দেখুন, ওভারওয়াচ ভয়েস চ্যাটটি কাজ করছে কিনা তা নিশ্চিত করুন।
বিকল্প 2: আপনার ওভারওয়াচ ইন-গেম অডিও সেটিংস পরীক্ষা করুন
সমস্যা ওভারওয়াচে অডিও সেটিংস হতে পারে।
সেটিংস পরিবর্তন করা তাত্ক্ষণিকভাবে ভয়েস চ্যাটটিকে আবার জীবনে ফিরিয়ে আনতে পারে। এটি ঠিক করতে এই পদক্ষেপগুলি অনুসরণ করুন:
- ওভারওয়াচ খুলুন, তারপরে ক্লিক করুন বিকল্পগুলি এবং নির্বাচন করুন শব্দ.
- আপনার মাইক্রোফোন বা স্পিকারে শব্দটি একটি শ্রবণযোগ্য স্তরে সরিয়ে দিন।
- নিশ্চিত করুন যে টিম ভয়েস চ্যাট এবং গ্রুপ ভয়েস চ্যাটটি অটো যোগদানের জন্য সেট করা আছে।
- ভয়েস চ্যাট ডিভাইসগুলির জন্য সঠিক ডিভাইসগুলি নির্বাচিত হয়েছে তা নিশ্চিত করুন।
- ভয়েস চ্যাট "টক টু টক করুন" এ সেট করা থাকলে ভয়েস চ্যাটের কীবাইন্ডটি পরিবর্তন করুন। তার অর্থ নিয়ন্ত্রণগুলি মেনুতে "পশ টু টক" কে আলাদা কীতে পরিবর্তন করা।
এটি করার পরে, দলের আড্ডায় যোগ দিন। এখন, ওভারওয়াচ ভয়েস চ্যাট সমস্যার সমাধান হয়েছে কিনা তা পরীক্ষা করুন।
বিকল্প 3: আপনার পিসির অডিও ড্রাইভার আপডেট করুন
পূর্ববর্তী পদ্ধতি চেষ্টা করার পরে, যদি ভয়েস চ্যাটটি এখনও উইন্ডোজ 10 তে ওভারওয়াচে কাজ না করে?
ঠিক আছে, ওভারওয়াচের সাধারণ পরিবর্তনগুলি যদি সহায়তা না করে, তবে আসল কারণটির আরও গভীরভাবে তদন্ত করার এখন সময় এসেছে।
উইন্ডোজ 10 এ অডিও কাজ করার জন্য সবচেয়ে প্রাথমিক প্রয়োজনীয়তাটি অনুসন্ধান করে শুরু করুন: আপনার পিসির অডিও ড্রাইভার। আপনার ভুল অডিও ড্রাইভার থাকতে পারে, বা এটি পুরানো হতে পারে। এর অর্থ সঠিক অডিও ড্রাইভারের জন্য অনলাইনে অনুসন্ধান করা এবং এটি ইনস্টল করা।
যাইহোক, আরও বেশি সুবিধাজনক এবং নিরাপদ উপায় হ'ল অসলোগিক্স ড্রাইভার আপডেটর ব্যবহার করা। এইভাবে, আপনি সহজেই এক চালকের সাহায্যে আপনার ড্রাইভার আপডেট করতে পারবেন এবং জেনে থাকবেন যে আপনি সঠিক ড্রাইভারটি ইনস্টল করেছেন যা আপনার কম্পিউটারের ক্ষতি করবে না।
কেন অ্যাসলোগিক্স ড্রাইভার আপডেটেটর ব্যবহার করবেন? এখানে কয়েকটি কারণ রয়েছে:
- এক ক্লিকে সুবিধাজনক এবং সহজ ড্রাইভার আপডেট।
- ড্রাইভার সংঘাত রোধ করে এবং মসৃণ হার্ডওয়্যার অপারেশন নিশ্চিত করে।
- এটি স্বয়ংক্রিয়ভাবে আপনার সিস্টেমটিকে সনাক্ত করে এবং এটিতে উপযুক্ত সঠিক ড্রাইভার সনাক্ত করে।
- ভুল ড্রাইভার ইনস্টল করার বা আপনার সিস্টেমের প্রয়োজনীয়তা বোঝার বিষয়ে কোনও উদ্বেগ নেই।
- নিখোঁজ বা পুরানো ড্রাইভারদের জন্য বিনামূল্যে স্ক্যান।
- প্রো সংস্করণ সহ সমস্ত প্রয়োজনীয় ড্রাইভারের এক-ক্লিক ডাউনলোড করুন।
- 60 দিনের টাকা ফেরতের গ্যারান্টি সহ 24/7 সমর্থন।
- সুরক্ষার জন্য ব্যাকআপ তৈরি করে যাতে আপনি ইচ্ছা করলে আগের ড্রাইভারগুলিতে ফিরে যেতে পারেন।

সুতরাং, আপনার পিসির অডিও ড্রাইভার আপডেট করতে অসলোগিক্স ড্রাইভার আপডেটার ব্যবহার করার সহজ প্রক্রিয়াটি এখানে:
- অ্যাসলোগিক্স ড্রাইভার আপডেটেটর ডাউনলোড এবং ইনস্টল করুন।
- একবার আপনি অসলোগিক্স ড্রাইভার আপডেটেটর চালানোর পরে, এটি হারিয়ে যাওয়া বা পুরানো ড্রাইভারদের জন্য আপনার কম্পিউটার স্ক্যান করা শুরু করে।
- স্ক্যান করার পরে, অ্যাসলোগিক্স ড্রাইভার আপডেটেটর আপনার প্রয়োজনীয় ড্রাইভারগুলির একটি তালিকা উপস্থাপন করে।
- আপনি সমস্ত আপডেট করতে ক্লিক করতে পারেন, বা শুধুমাত্র পিসি অডিও ড্রাইভার নির্বাচন করুন এবং এটি আপডেট করুন। আপনি যদি ইতিমধ্যে প্রিমিয়াম সংস্করণটি না কিনে থাকেন তবে আপনাকে কোনও অর্থপ্রদানের পৃষ্ঠায় নিয়ে যাওয়া হবে।
- প্রিমিয়াম সংস্করণ সক্রিয় করার পরে, অসলোগিক্স ড্রাইভার আপডেটার আপনার ড্রাইভার আপডেট করে।
- ড্রাইভার আপডেট হয়ে গেলে আপনি এখন কম্পিউটার পুনরায় চালু করতে পারবেন।
যখন আপনার কম্পিউটারটি আবার ফিরে আসবে, ওভারওয়াচ ভয়েস চ্যাটটি কাজ না করার সমস্যাটি স্থির হয়েছে কিনা তা পরীক্ষা করে দেখুন।
<বিকল্প 4: আপনার পিসির ডিফল্ট ডিভাইসগুলি সেট করুন
অডিও ড্রাইভার আপডেট করা যদি সহায়তা না করে তবে আপনার পিসির সেটিংসে সমস্যা হতে পারে।
এটি হতে পারে যে আপনি যখন প্লাগ ইন করেন তখন আপনার উইন্ডোজ কম্পিউটারটি আপনার অডিও ডিভাইসটি স্বয়ংক্রিয়ভাবে সনাক্ত করে ফেলেছিল, তবে এটি ডিফল্ট প্লেব্যাক ডিভাইস হিসাবে সেট করেনি। এর অর্থ আপনাকে ইনপুট এবং আউটপুট অডিও ডিভাইসের জন্য ডিফল্ট ডিভাইসগুলি ম্যানুয়ালি সেট করতে হবে।
এই পদক্ষেপগুলি অনুসরণ করুন:
- ওভারওয়াচ থেকে প্রস্থান করে শুরু করুন।
- আপনার কীবোর্ডে উইন্ডোজ কী + আর টিপুন। প্রদর্শিত ট্যাবটিতে "mmsys.cpl" টাইপ করুন (কোনও উদ্ধৃতি নেই), তারপরে এন্টার টিপুন।
- প্রদর্শিত উইন্ডোটিতে প্লেব্যাক ট্যাবে যান। আপনি যে স্পিকার / হেডফোনটি ব্যবহার করবেন তা সনাক্ত করুন। এটিতে ডান ক্লিক করুন, তারপরে ডিফল্ট ডিভাইসটি নির্বাচন করুন।
- ডান ক্লিক করুন এবং ডিফল্ট ডিভাইস হিসাবে আপনি সেট করতে চান এমনটি বাদে সমস্ত ডিভাইসে অক্ষম নির্বাচন করুন।
- এখন রেকর্ডিং ট্যাবে যান। আপনি যে স্পিকার / হেডফোনটি ব্যবহার করবেন তা শনাক্ত করুন। এটিতে ডান ক্লিক করুন এবং ডিফল্ট ডিভাইসটি নির্বাচন করুন।
- ঠিক আছে ক্লিক করুন।
এটি করার পরে, ওভারওয়াচ পুনরায় চালু করুন এবং ভয়েস চ্যাটটি ওয়ার্কিং ইস্যুটি বাছাই করছে না তা দেখার জন্য একটি ভয়েস চ্যাটে যোগদান করুন।
বিকল্প 5: পিসি অডিও ডিভাইস এক্সক্লুসিভ মোড অক্ষম করুন
যদি পিসি ডিফল্ট অডিও ডিভাইস সেটিংস সাহায্য না করে, আপনার সম্ভবত একটি তৃতীয় পক্ষের অ্যাপ্লিকেশন ওভারওয়াচকে আপনার অডিও ডিভাইসগুলি ব্যবহার করা থেকে আটকাচ্ছে।
এর অর্থ আপনাকে আপনার স্পিকার, হেডসেট বা মাইক্রোফোনের একচেটিয়া মোড অক্ষম করতে হবে।
এই পদক্ষেপগুলি অনুসরণ করুন:
- যে উইন্ডোটি খোলে, সেটিতে প্লেব্যাক ট্যাবে যান। আপনার ডিফল্ট ডিভাইস সনাক্ত করুন, এটিকে ডান-ক্লিক করুন এবং বৈশিষ্ট্যগুলি নির্বাচন করুন।
- প্রোপার্টি উইন্ডোতে, উন্নত ট্যাবে ক্লিক করুন। ‘এই ডিভাইসের একচেটিয়া নিয়ন্ত্রণ নিতে অ্যাপ্লিকেশনকে মঞ্জুরি দিন’ এবং এটিটি আনচেক করুন।
- প্রয়োগ ক্লিক করুন, তারপরে ঠিক আছে।
এটি হয়ে গেলে, ওভারওয়াচে যান এবং ভয়েস চ্যাট সমস্যার সমাধান হয়েছে কিনা তা দেখুন।
আপনি যখন এই পরিবর্তনগুলি নিয়মতান্ত্রিকভাবে প্রয়োগ করেন, আপনি খুব বেশি সময় নষ্ট না করে সমস্যাটি সন্ধান করার বিষয়ে নিশ্চিত হন। আপনার কম্পিউটারে আরও গভীরতর পরিবর্তনগুলি গ্রহণের আগে সর্বাধিক সুস্পষ্ট সমস্যাগুলির সাথে শুরু করে একের পর এক বিকল্প প্রয়োগ করুন, যা অপ্রয়োজনীয় হতে পারে।