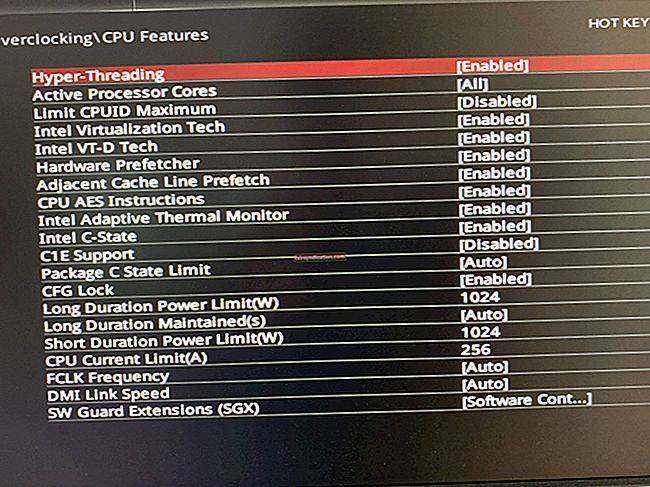অনেক লোকের কাছে স্কাইপ তাদের দৈনন্দিন জীবনের একটি অবিচ্ছেদ্য অঙ্গ হয়ে দাঁড়িয়েছে। কেউ কেউ এটি কাজের জন্য ব্যবহার করেন অন্যরা বিদেশে প্রিয়জনদের সাথে যোগাযোগ করার জন্য এটি ব্যবহার করেন। বেশিরভাগ ক্ষেত্রে স্কাইপ সঠিকভাবে কাজ করে। যাইহোক, এই সফ্টওয়্যার প্রোগ্রামটি এখনও বেশ কয়েকটি ইস্যুতে সংবেদনশীল। কখনও কখনও, সংক্রমণিত অডিও শোনাচ্ছে ডার্থ ভাদার পানির নীচে কথা বলে। অন্যান্য উদাহরণে, ভিডিওটি সবচেয়ে বিশ্রী ফ্রেমে পিছিয়ে এবং বাফার করতে পারে। সুতরাং, আপনি জিজ্ঞাসা করতে পারেন, "যদি স্কাইপ অ্যাপটি আমার পিসিতে কাজ না করে?" আপনি যদি একই সমস্যাটি ভাগ করে নেন তবে আপনি এই নিবন্ধটি পেয়ে খুশী হবেন।
এই পোস্টে, আমরা আপনাকে উইন্ডোজ 10 এ কীভাবে স্কাইপকে কাজ করতে হয় তা শিখাতে যাচ্ছি আমরা এই কল এবং বার্তা অ্যাপ্লিকেশনটির সাথে সম্পর্কিত সাধারণ সমস্যাগুলি সমাধান করার জন্য সেরা পদ্ধতিগুলি ভাগ করব।
সমাধান 1: স্কাইপ হার্টবিট পৃষ্ঠা অ্যাক্সেস করা
আপনাকে প্রথমে যে কাজটি করতে হবে তা হ'ল স্কাইপ সিস্টেমে কোনও সমস্যা আছে কিনা তা নির্ধারণ করা। আপনি যদি কোনও নির্দিষ্ট বৈশিষ্ট্য ব্যবহার করতে সক্ষম না হন বা অ্যাপ্লিকেশনটি সংযোগ করতে ব্যর্থ হয় তবে আপনি প্রোগ্রামের স্থিতি জানতে স্কাইপ হার্টবিট পৃষ্ঠাটি পরীক্ষা করতে পারেন। আপনি স্কাইপ মেনুতে সহায়তা ক্লিক করে এটি অ্যাক্সেস করতে পারেন। সেখানে, আপনি হার্টবিট (স্কাইপ স্থিতি) বিকল্পটি পাবেন।
হার্টবিট পৃষ্ঠাটি একবার খুললে আপনি স্কাইপের সিস্টেমে স্থিতি সম্পর্কে জানতে সক্ষম হবেন। আপনি প্রোগ্রামটির পরিকাঠামো নিয়ে সমস্যাগুলি নির্ধারণ করতে সক্ষম হবেন। তদতিরিক্ত, আপনি পৃষ্ঠার নীচে সাম্প্রতিক স্কাইপ সম্পর্কিত প্রোগ্রামগুলির একটি তালিকা দেখতে পাবেন।
সমাধান 2: অডিও সেটিংসের সমস্যা নিবারণ
কীভাবে সমস্যা সমাধানের বিষয়টি স্কাইপকে ঠিক করা যায় তা শেখার সেরা উপায়গুলির মধ্যে একটি হ'ল সমস্যাটির কারণ কী তা নির্ধারণ করা। সুতরাং, আমরা আপনার মাইক্রোফোন বা স্পিকারগুলি ত্রুটিযুক্ত কিনা তা পরীক্ষা করার পরামর্শ দিই। এটি করতে, আপনাকে নীচের পদক্ষেপগুলি অনুসরণ করতে হবে:
- স্কাইপে সেটিংস খুলুন। সাধারণত, আপনি উইন্ডোর উপরের-বাম অংশে এই বিকল্পটি দেখতে পাবেন। স্কাইপের বেশিরভাগ সাম্প্রতিক সংস্করণগুলিতে, আরও বিকল্প আইকন ক্লিক করে সেটিংস অ্যাক্সেস করা যেতে পারে যা দেখতে তিনটি অনুভূমিকভাবে সংযুক্ত বিন্দুর মতো।
- বাম-পেন মেনুতে, অডিও এবং ভিডিও নির্বাচন করুন।
- আপনার মাইক্রোফোনের সাথে কথা বলে পরীক্ষা করুন। আপনার মাইক্রোফোন বিভাগের অধীনে ভলিউম বারটি চলন্ত দেখতে সক্ষম হওয়া উচিত।
- যদি ভলিউম বারটি চলমান না থাকে তবে মাইক্রোফোনের পাশের ড্রপ-ডাউন মেনুতে ক্লিক করুন। একটি আলাদা ডিভাইস চয়ন করুন যা আপনি কথা বলার সময় ভলিউম বারকে সরিয়ে দেয়।
এটা সম্ভব যে আপনি অজান্তে স্কাইপকে আপনার মাইক্রোফোন অ্যাক্সেস করা থেকে অবরুদ্ধ করেছেন। এটি সত্য কিনা তা জানতে, আপনি নীচের নির্দেশগুলি অনুসরণ করতে পারেন:
- আপনার কীবোর্ডে, উইন্ডোজ কী + I টিপুন। এটি করার ফলে সেটিংস অ্যাপ্লিকেশনটি ওপেন করা উচিত।
- বিকল্পগুলি থেকে গোপনীয়তা নির্বাচন করুন।
- বাম-পেন মেনুতে যান এবং মাইক্রোফোন নির্বাচন করুন।
- ডান ফলকে যান, তারপরে ‘অ্যাপ্লিকেশনগুলিকে আপনার মাইক্রোফোন অ্যাক্সেস করার অনুমতি দিন’ বিকল্পটি স্যুইচ করুন।
- আপনি স্কাইপ না পাওয়া পর্যন্ত নীচে স্ক্রোল করুন। এই অ্যাপ্লিকেশনের জন্য মাইক্রোফোন অ্যাক্সেস সক্ষম হয়েছে তা নিশ্চিত করুন।
আপনি যদি স্কাইপে কিছু শুনতে না পান তবে আপনি স্পিকারদের পরীক্ষা করতে পারেন। আপনি এই পদক্ষেপের মাধ্যমে এটি করতে পারেন:
- স্কাইপের সেটিংস খুলুন।
- মেনু থেকে অডিও এবং ভিডিও নির্বাচন করুন।
- টেস্ট অডিও ক্লিক করুন। আপনার স্কাইপ রিংটোন শুনতে পারা উচিত।
- আপনি যদি কিছু না শুনেন তবে স্পিকারের পাশে ড্রপ-ডাউন মেনুতে ক্লিক করুন। একটি ভিন্ন অডিও আউটপুট বিকল্প নির্বাচন করুন, তারপরে আবার টেস্ট অডিওতে ক্লিক করুন।
সমাধান 3: আপনার অডিও হার্ডওয়্যারটি পরীক্ষা করা
আপনার অডিও সেটিংস সমস্যার সমাধান যদি সহায়তা না করে তবে আমরা আপনার হার্ডওয়্যারের অবস্থাটি পরীক্ষা করার পরামর্শ দিই। আপনি যদি কোনও হেডসেট বা কোনও বাহ্যিক মাইক্রোফোন ব্যবহার করছেন তবে ভলিউম স্লাইডার বা নিঃশব্দ স্যুইচটি পরীক্ষা করুন। সম্ভবত আপনি দুর্ঘটনাক্রমে স্যুইচ করেছেন বা স্যুইচটি উল্টিয়েছেন।
আপনার স্পিকার এবং মাইক্রোফোনটি সঠিক বন্দরগুলিতে প্লাগ করেছেন কিনা তাও আপনাকে নিশ্চিত করতে হবে। ইউএসবি মাইক্রোফোনগুলি যে কোনও ইউএসবি স্লটে সংযুক্ত হতে পারে। তবে, আপনি যদি এনালগ মাইক্রোফোন ব্যবহার করছেন তবে আপনাকে অবশ্যই এটি ডান সাউন্ড জ্যাকের সাথে সংযুক্ত করতে হবে। অন্যদিকে, আপনি যদি কোনও ডেস্কটপ কম্পিউটার ব্যবহার করছেন এবং মাইক্রোফোনটি সামনের সাউন্ড জ্যাকটিতে প্লাগ ইন করা আছে, আপনার পিসির পিছনের অংশটি চেষ্টা করুন। যদি এর কোনওটিই কাজ না করে তবে আপনার মাইক্রোফোনটি প্রতিস্থাপনের সময় হতে পারে।
সমাধান 4: স্কাইপ ভিডিও সেটিংস সংশোধন করা
আপনার স্কাইপ ভিডিও কলগুলিতে যদি সমস্যা হয় তবে সেটিংস মেনুটির মাধ্যমে আপনি সমস্যাটি সমাধান করতে পারেন। পদক্ষেপ এখানে:
- স্কাইপের সেটিংস মেনুতে অ্যাক্সেস করুন।
- বিকল্পগুলি থেকে অডিও এবং ভিডিও নির্বাচন করুন।
- ক্যামেরার পাশে ড্রপ-ডাউন মেনুতে ক্লিক করুন।
- একটি আলাদা ডিভাইস নির্বাচন করুন, তারপরে আবার স্কাইপ ভিডিও কল করার চেষ্টা করুন।
আপনি যদি জানেন যে আপনার ওয়েবক্যামটি আপনার পিসির সাথে সঠিকভাবে সংযুক্ত রয়েছে তবে আপনি এটি এই উইন্ডোতে দেখতে পাচ্ছেন না, তবে আপনাকে আপনার ড্রাইভারগুলি যুক্ত বা আপডেট করতে হবে। আপনি নিজের ওয়েবক্যাম প্রস্তুতকারকের সাইটে গিয়ে ম্যানুয়ালি এটি করতে পারেন। তবে, আপনার সিস্টেম সংস্করণের সাথে সামঞ্জস্যপূর্ণ ড্রাইভারগুলি পেয়েছেন তা নিশ্চিত করতে হবে। অন্যথায়, আপনি আপনার কম্পিউটারের জন্য আরও সমস্যা তৈরি করতে পারেন।
এটি বলেছিল, আমরা আরও সুবিধাজনক এবং নির্ভরযোগ্য বিকল্পের প্রস্তাব দিচ্ছি - অ্যাসলোগিক্স ড্রাইভার আপডেটার। আপনি এই সরঞ্জামটি সক্রিয় করার পরে এটি স্বয়ংক্রিয়ভাবে আপনার কাছে থাকা উইন্ডোজ সংস্করণটি সনাক্ত করবে। তদতিরিক্ত, এটি আপনার সিস্টেমের জন্য সর্বশেষ প্রস্তুতকারকের দ্বারা প্রস্তাবিত ড্রাইভারগুলি সন্ধান করবে।
এটিও সম্ভব যে কোনও কারণে, স্কাইপ আপনার কম্পিউটারে সংযুক্ত ক্যামেরাগুলি অ্যাক্সেস করতে বাধা পেয়েছে। এটি সমাধানের জন্য, আপনাকে এই পদক্ষেপগুলি অনুসরণ করতে হবে:
- আপনার টাস্কবারে যান, তারপরে অনুসন্ধান আইকনে ক্লিক করুন।
- এখন, "সেটিংস" টাইপ করুন (কোনও উদ্ধৃতি নেই), তারপরে এন্টার টিপুন।
- একবার সেটিংস অ্যাপ্লিকেশনটি খুললে, গোপনীয়তাটি নির্বাচন করুন।
- বাম-পেন মেনুতে বিকল্পগুলি থেকে ক্যামেরা চয়ন করুন।
- ‘অ্যাপ্লিকেশনগুলিকে আপনার ক্যামেরা অ্যাক্সেস করার অনুমতি দিন’ বিকল্পটি সক্ষম করুন।
- নিচে স্ক্রোল করুন এবং নিশ্চিত করুন যে স্কাইপের জন্য ক্যামেরা অ্যাক্সেস সক্রিয় করা আছে।
সমাধান 5: স্কাইপ টেস্ট কল সম্পাদন করা
একবার আপনি নিশ্চিত করে নিলেন যে আপনার মাইক্রোফোন, স্পিকার এবং ক্যামেরা সঠিকভাবে কাজ করছে, এখন সময় এসেছে টেস্ট কল করার। আপনি নীচের পদক্ষেপগুলির মাধ্যমে এটি করতে পারেন:
- স্কাইপে অনুসন্ধান বাক্সটি ক্লিক করুন।
- "ইকো 123" টাইপ করুন (কোনও উদ্ধৃতি নেই)।
- ফলাফল থেকে ইকো / সাউন্ড টেস্ট পরিষেবা নির্বাচন করুন।
- এখন, কল বোতামটি ক্লিক করুন। মনে রাখবেন যে আপনি কেবল এই পরিষেবার মাধ্যমে ভয়েস কল করতে পারেন।
আপনি একটি বীপ শোনার পরে আপনাকে আপনার মাইক্রোফোনে কথা বলার জন্য অনুরোধ করা হবে। আপনি যা বলবেন তা রেকর্ড করা হবে এবং কয়েক সেকেন্ড পরে ফিরে আসবে। আপনি যদি নিজের নিজস্ব ভয়েস শুনতে পান তবে আপনি সফলভাবে স্কাইপ কনফিগার করেছেন।
আপনি কোন স্কাইপ সংস্করণ ব্যবহার করেন?
নীচে আলোচনায় যোগ দিয়ে আমাদের জানতে দিন!