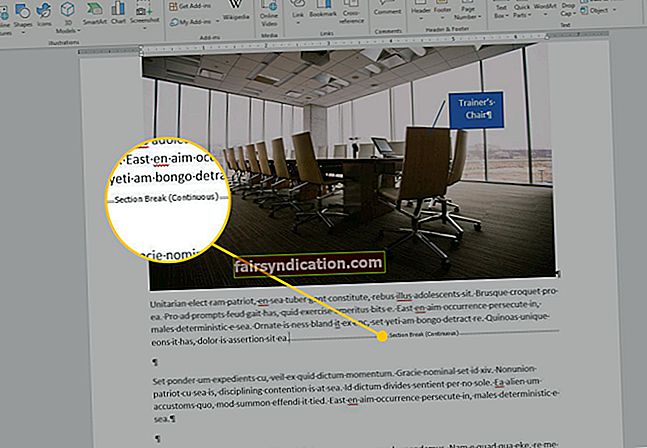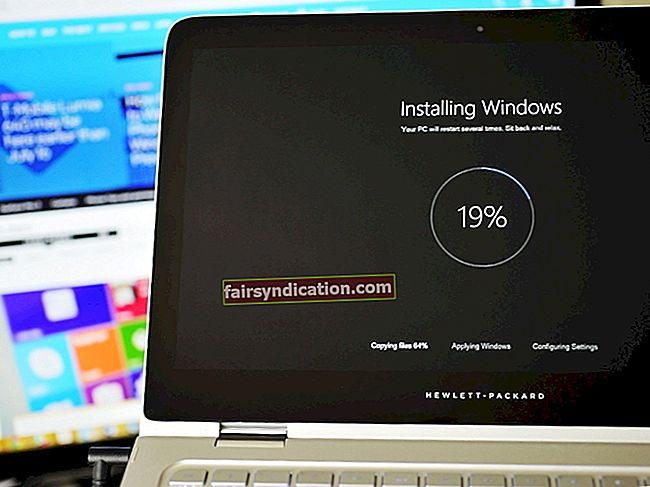অনেকগুলি বেশ কয়েকটি ভাল কারণে গুগল ক্রোমকে তাদের ওয়েব ব্রাউজার হিসাবে ব্যবহার করতে পছন্দ করে। একটির জন্য এটির একটি সহজ ইন্টারফেস রয়েছে যা ব্যক্তি চলাচল করতে আরও সহজ করে। তবে অন্যান্য ব্রাউজারগুলির মতো ক্রোমেরও নিজস্ব ডাউনসাইড এবং সমস্যা রয়েছে। গুগল যখন ক্রোম 54 আপডেট চালু করেছে, ব্রাউজারটি স্বয়ংক্রিয়ভাবে ডটস প্রতি ইঞ্চি (ডিপিআই) সেটিংস সনাক্ত করতে শুরু করে। ফলস্বরূপ, বৈশিষ্ট্যটি ক্রোমের ইউআইকে ছোট করে দিয়েছে, বিশেষত যাদের জন্য সেটিংস 100% এর উপরে। যদি আপনি গুগল ক্রোম 4 কে স্কেলিং উইন্ডোজ 10 এর অভিজ্ঞতা পান তবে নিশ্চিত হয়ে নিন যে আপনি এই গাইডটি চেক করে রেখেছেন যাতে আপনি সেটিংসটি আপডেটের আগে যা ছিল সেগুলিতে ফিরে যেতে পারেন।
উইন্ডোজ 10 এ সাধারণ গুগল ক্রোম স্কেলিং সমস্যা
ডিসপ্লে স্কেলিংটি কীভাবে অক্ষম করা যায় তা শিখার আগে, সমস্যার গভীরতর দিকে নজর দেওয়া এবং এটি কী তা সম্পর্কে আরও ভাল ধারণা অর্জন করা ভাল। সাধারণভাবে, ক্রোম স্কেলিং সম্পর্কিত কিছু প্রতিবেদনিত সমস্যা এখানে:
- অনিচ্ছাকৃতভাবে জুম করা গুগল ক্রোম - কিছু লোক আরও ভাল দেখার অভিজ্ঞতার জন্য তাদের ব্রাউজারগুলিকে জুম করা পছন্দ করে। অন্যদিকে, আপডেটের সাথে, এমনকি যাদের বৈশিষ্ট্যটির প্রয়োজন নেই তাদেরও প্রভাবিত হয়েছিল। আপনি ম্যানুয়ালি জুম স্তরটি সামঞ্জস্য করতে বা সেটিংস অ্যাপ্লিকেশনটিতে স্কেলিং পরিবর্তন করতে পারেন।
- অস্পষ্ট ক্রোম স্কেলিং - এটি বিরল তবে এখনও সম্ভব। এমন অনেক সময় আছে যখন ক্রম স্কেলিংয়ের পরে ঝাপসা হয়ে যেতে পারে। একটি আপ-টু-ডেট ব্রাউজার থাকার মাধ্যমে এটি সমাধান করা যেতে পারে।
- ক্রোম স্কেলিং কাজ করছে না - ক্রোম স্কেলিং সঠিকভাবে কাজ করবে তা নিশ্চিত করতে আপনাকে কয়েকটি পরামিতি যুক্ত করতে হবে। সমস্যা থেকে মুক্তি পেতে আপনি নীচের আমাদের সমাধানগুলির একটিতে চেষ্টা করতে পারেন।
- উইন্ডোজ 8.1 এ ক্রোম স্কেলিংয়ের সমস্যা - উইন্ডোজ 10 এবং উইন্ডোজ 8.1 অপারেটিং সিস্টেমগুলির দুটি সংস্করণ যা একে অপরের থেকে পৃথক হতে পারে। তবে এটি ক্রোম স্কেলিংয়ের ক্ষেত্রে একই সমস্যাগুলি এখনও অনুভব করতে পারে। চিন্তা করবেন না কারণ এই গাইডটি আপনাকে উইন্ডোজ 10 এবং উইন্ডোজ 8.1-এ কীভাবে হাই-ডিপিআই স্কেলিং সামঞ্জস্য করতে শেখাবে will
পদ্ধতি 1: গুগল ক্রোমে লক্ষ্য ক্ষেত্রটি সামঞ্জস্য করা
গুগল ক্রোম 4 কে স্কেলিং উইন্ডোজ 10 ঠিক করার একটি উপায় ব্রাউজারে একটি লঞ্চ প্যারামিটার যুক্ত করা। প্রক্রিয়াটি সহজ, এবং এটির জন্য আপনাকে কেবল ক্রোমের শর্টকাট সনাক্ত করতে হবে। আপনাকে কেবল নীচের পদক্ষেপগুলি অনুসরণ করে কয়েকটি পরিবর্তন করতে হবে:
- আপনার ডেস্কটপে গুগল ক্রোম শর্টকাটে যান এবং এটিকে ডান ক্লিক করুন।
- মেনু থেকে বৈশিষ্ট্য চয়ন করুন।
- লক্ষ্য বিভাগে যান এবং প্যারামিটারের শেষে নীচে পাঠ্য যুক্ত করুন:
/ হাই-ডিপিআই-সাপোর্ট = 1 / ফোর্স-ডিভাইস-স্কেল-ফ্যাক্টর = 1
- প্রয়োগ এবং ঠিক আছে ক্লিক করে পরিবর্তনগুলি সংরক্ষণ করুন।
- আপনার যদি এখানে শর্টকাট থাকে তবে আপনার টাস্কবারে Chrome কে আনপিন এবং পুনরায় পিন করতে মনে রাখবেন।
পদ্ধতি 2: উচ্চতর ডিপিআই সেটিংসের জন্য ডিসপ্লে স্কেলিং বন্ধ করা
উচ্চতর ডিপিআই সেটিংসের জন্য ডিসপ্লে স্কেলিংকে কীভাবে অক্ষম করা যায় তা শিখাই সমস্যার অন্যতম সেরা সমাধান। মূলত, আপনি যা করতে যাচ্ছেন তা হল উইন্ডোজ প্রদর্শন সেটিংস উপেক্ষা করার জন্য Chrome সেট করা set এটি করতে, আপনাকে কেবল নীচের নির্দেশাবলী অনুসরণ করতে হবে:
- আপনার ডেস্কটপে গুগল ক্রোম শর্টকাটটিতে ডান ক্লিক করুন, তারপরে মেনু থেকে বৈশিষ্ট্যগুলি নির্বাচন করুন।
- প্রোপার্টি উইন্ডোটি একবার উঠলে সামঞ্জস্যতা ট্যাবে যান।
- আপনি একটি ‘হাই ডিপিআই-তে ডিসপ্লে ডিসপ্লে স্কেলিং অক্ষম করুন’ বিকল্পটি দেখতে পাবেন। পাশের বাক্সটি নির্বাচিত কিনা তা নিশ্চিত হয়ে নিন।
- প্রয়োগ এবং ঠিক আছে ক্লিক করে নতুন সেটিংস সংরক্ষণ করুন।
- গুগল ক্রোম পুনরায় চালু করুন এবং সমস্যাটি সমাধান হয়েছে কিনা তা পরীক্ষা করুন।
এটি লক্ষণীয় যে এই সমাধানটি উইন্ডোজ 10 এবং উইন্ডোজ 8.1 এ সেরা কাজ করে। অন্যদিকে, এটি সিস্টেমের পুরানো সংস্করণগুলির জন্য প্রযোজ্য নয়।
পদ্ধতি 3: উইন্ডোজ 10 এ স্কেলিংয়ের জন্য সেটিংস পরিবর্তন করা
আপনি সমস্যার সমাধান করতে উইন্ডোজ 10-এ কীভাবে হাই-ডিপিআই স্কেলিং সামঞ্জস্য করবেন তা শিখতেও চেষ্টা করতে পারেন। আপনি সহজেই স্কেলিং আকার পরিবর্তন করতে পারেন এবং গুগল ক্রোম স্বয়ংক্রিয়ভাবে সমন্বয় প্রয়োগ করবে। আপনার অনুসরণ করতে হবে এমন পদক্ষেপগুলি এখানে:
- আপনার কীবোর্ডে, উইন্ডোজ কী + I টিপুন। এটি সেটিংস উইন্ডোটি খুলতে হবে।
- সিস্টেম ক্লিক করুন এবং নিশ্চিত করুন যে আপনি প্রদর্শন বিভাগে আছেন।
- স্কেল এবং লেআউট বিভাগে যান।
- এই বিভাগের অধীনে, আপনি দেখতে পাবেন 'পাঠ্য, অ্যাপ্লিকেশন এবং অন্যান্য আইটেমের আকার পরিবর্তন করুন'।
- মানটি 100% এ পরিবর্তন করুন। এটি বেশিরভাগ ক্ষেত্রেই কাজ করে তবে আপনার যদি আরও বড় স্ক্রিন থাকে তবে অন্য মানগুলি নির্দ্বিধায় নির্দ্বিধায় পান।

আপনার সবেমাত্র পরিবর্তনগুলি স্বয়ংক্রিয়ভাবে Chrome এ প্রয়োগ করা হবে। এটি স্থায়ীভাবে সমস্যা থেকে মুক্তি পাওয়া উচিত।
পদ্ধতি 4: ক্রোমের জুম স্তর পরিবর্তন করা
এটি লক্ষণীয় যে এই পদ্ধতিটি কেবলমাত্র একটি কার্যকরী এবং এটি কেবলমাত্র আপনি পরিদর্শন করা ওয়েব পৃষ্ঠাগুলির আকার পরিবর্তন করবে। এর অর্থ হ'ল আপনি Chrome এর ইউআই দিয়ে কিছু করবেন না। এটি বলেছে, এই নির্দেশাবলী অনুসরণ করুন:
- Chrome খুলুন এবং ব্রাউজারে মেনু আইকনটি ক্লিক করুন। এটি উপরের ডানদিকে কোণায় তিনটি উল্লম্ব সারিবদ্ধ বিন্দুর মতো হওয়া উচিত।
- মেনু থেকে সেটিংস নির্বাচন করুন।
- একবার আপনি সেটিং ট্যাবটি খোলার পরে পৃষ্ঠা জুম বিকল্পটি না পাওয়া পর্যন্ত নীচে স্ক্রোল করুন।
- আপনার পছন্দসই মানটিতে বর্তমান সেটিংস পরিবর্তন করুন।

উপরের পদক্ষেপগুলি অনুসরণ করার পরে, আপনার সেই অনুযায়ী আপনার ওয়েব পৃষ্ঠাগুলির আকার সামঞ্জস্য করতে সক্ষম হওয়া উচিত। যেমনটি আমরা উল্লেখ করেছি, ক্রোমের ইউআই একই থাকবে। সুতরাং, আপনি যদি ইচ্ছাকৃতভাবে Chrome এর ইউআই পরিবর্তন করতে চান তবে আপনি অন্যান্য সমাধান চেষ্টা করতে চাইতে পারেন।
পদ্ধতি 5: নিশ্চিত হয়ে নিন যে ক্রোম আপ টু ডেট রয়েছে
কিছু ক্ষেত্রে ক্রোমকে সর্বশেষ সংস্করণে আপডেট করা ব্রাউজারে বিভিন্ন স্কেলিং সমস্যা সমাধান করে। সর্বোপরি, এই পদ্ধতিটি বাগগুলি সরিয়ে দেয় এবং ক্রোমকে স্থিতিশীল রাখে। ক্রোমের স্বয়ংক্রিয়ভাবে আপডেট হওয়া উচিত তবে কিছু সমস্যা এটিকে করতে বাধা দিতে পারে। কেবলমাত্র নিশ্চিত হওয়া, আপনি নীচের নির্দেশাবলী অনুসরণ করে ম্যানুয়ালি আপডেটগুলি পরীক্ষা করতে পারেন:
- গুগল ক্রোম চালু করুন এবং মেনু আইকনটি ক্লিক করুন।
- মেনু থেকে সহায়তা নির্বাচন করুন, তারপরে গুগল ক্রোম সম্পর্কে ক্লিক করুন।
- আপনি বর্তমানে ক্রোম সংস্করণটি দেখতে পারবেন। আপনার ব্রাউজার আপডেটগুলি পরীক্ষা করবে। আপডেটগুলি উপলভ্য থাকলে ব্রাউজারটি স্বয়ংক্রিয়ভাবে সেগুলি ডাউনলোড করে ইনস্টল করবে।
আপডেটগুলির কথা বললে, আপনার ড্রাইভারগুলি আপ টু ডেট রয়েছে কিনা তা নিশ্চিত করেও এটি সহায়তা করবে। এইভাবে, আপনি নিশ্চিত করতে সক্ষম হবেন যে আপনার কম্পিউটার গ্রাফিক্স ড্রাইভারটি তার সর্বোত্তম অবস্থায় কাজ করছে। অ্যাসলগিক্স ড্রাইভার আপডেটেটারের মতো নির্ভরযোগ্য একটি সরঞ্জাম ব্যবহার করে আপনি সুবিধামত এটি করতে পারেন। একটি বোতামে ক্লিক করে, এই প্রোগ্রামটি স্বয়ংক্রিয়ভাবে আপনার সিস্টেমটিকে সনাক্ত করবে এবং আপনার ড্রাইভারের সর্বশেষতম, সামঞ্জস্যপূর্ণ সংস্করণগুলি সন্ধান করবে। সর্বোত্তম অংশটি হ'ল এটি ড্রাইভারের সমস্ত সমস্যা সমাধান করে। সুতরাং, আপনি আপনার কম্পিউটারটি প্রক্রিয়াটির পরে আরও ভাল এবং দ্রুত সঞ্চালনের আশা করতে পারেন।
পদ্ধতি 6: ক্রোমকে তার ডিফল্ট সেটিংসে ফিরিয়ে আনা হচ্ছে
সেটিংসে পরিবর্তন এবং ইনস্টল করা এক্সটেনশনের জন্য Chrome এ স্কেলিংয়ের সমস্যা দেখা দেয় possible যদি এটি হয় তবে আপনার ব্রাউজারটিকে তার ডিফল্ট সেটিংসে ফিরিয়ে আনতে হবে। এটি করা বেশ সহজ। কেবল এই নির্দেশাবলী অনুসরণ করুন:
- আপনার ব্রাউজারে মেনু আইকন ক্লিক করুন, তারপরে সেটিংস নির্বাচন করুন।
- আপনার কীবোর্ডে, CTRL + F টিপুন, তারপরে "উন্নত" টাইপ করুন (কোনও উদ্ধৃতি নেই)।

- উন্নত বিভাগের বিষয়বস্তু প্রসারিত করুন।
- সেটিংস রিসেট ক্লিক করুন। রিসেট বোতামটি ক্লিক করে পরিবর্তনটি নিশ্চিত করুন।
কয়েক সেকেন্ডের মধ্যে, ক্রোম তার ডিফল্ট সেটিংসে ফিরে যাবে। আপনার ব্রাউজারটি পুনরায় চালু করুন এবং স্কেলিংয়ের সমস্যাটি সমাধান হয়েছে কিনা তা পরীক্ষা করুন।
আপনি কি আমাদের কোনও সমাধান চেষ্টা করেছেন?
তাদের মধ্যে কোনটি আপনার পক্ষে কাজ করেছে? নীচের মতামত আমাদের জানতে দিন!