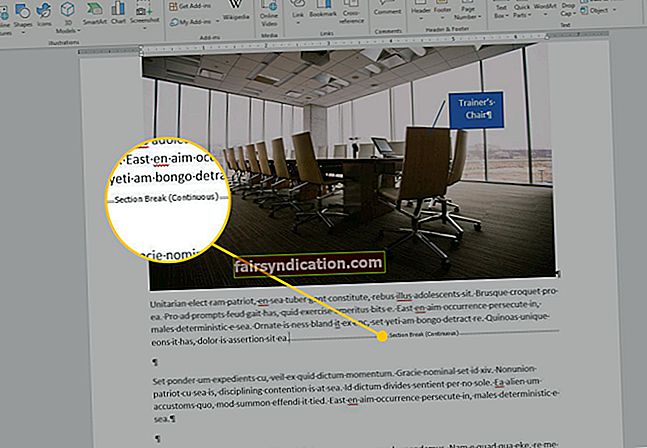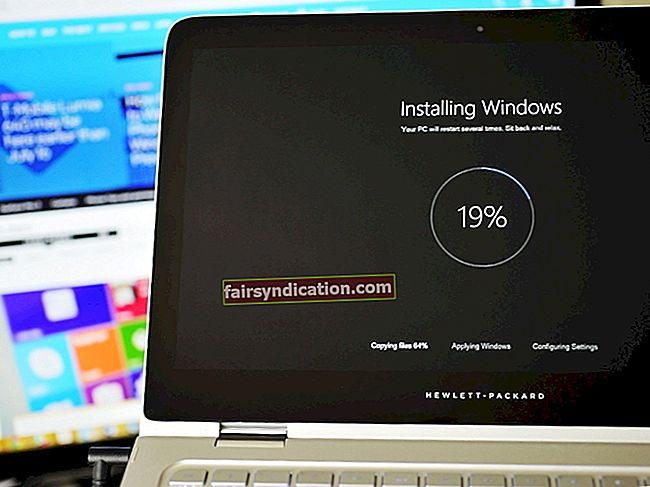মাইক্রোসফ্টের মতে, উইন্ডোজ 10 এর এখন পর্যন্ত প্রায় 400 মিলিয়ন সক্রিয় ব্যবহারকারী রয়েছে, যা এটিকে ম্যাকের চেয়ে চারগুণ বেশি জনপ্রিয় করে তুলেছে। যদিও এটি এখনও ২০১৩ সালের মধ্যে প্রযুক্তি সংস্থার ১ বিলিয়ন ব্যবহারকারীর প্রাথমিক অনুমানের থেকে অনেক দূরে রয়েছে, তবে পরিসংখ্যানগুলি এখনও অপেক্ষাকৃত অবাক করার মতো। যাইহোক, এই বিশ্বের কিছুই একেবারে নিখুঁত হতে পারে। সুতরাং, অন্যান্য অনেক নতুন প্রযুক্তির মতো, উইন্ডোজ 10 কিছু বাগ এবং সমস্যার সমাধান করতে পারে যা সমাধান করা বেশ চ্যালেঞ্জক।
রিসেট প্রক্রিয়াটিকে প্রভাবিত করে এমন এক সহ অপারেটিং সিস্টেমটি গ্লিটস এবং ইস্যুগুলির সাথে ছাঁটাই করে।
আপনি যদি তার কারখানার সেটিংসে ফিরিয়ে আনার চেষ্টা করার পরে উইন্ডোজ 10 একটি অন্তহীন রিবুট লুপটিতে আটকে যায় তবে কী হবে?
এই নিবন্ধে, আমরা আপনাকে সেই সমস্যা সমাধানের বিভিন্ন উপায় দেখাব। যাইহোক, রিসেটের পরে বুট লুপে আটকে থাকা উইন্ডোজ 10 কীভাবে ঠিক করবেন তা শিখার আগে, আসুন এই সমস্যা সম্পর্কিত সাধারণ পরিস্থিতি একবারে দেখুন:
- আটকে থাকা এই পিসিটি পুনরায় সেট করা - রিসেট প্রক্রিয়া যে কোনও সময় আটকা পড়ে থাকা সম্ভব। বেশিরভাগ ক্ষেত্রে, এটি সম্পূর্ণ না হওয়া পর্যন্ত আপনাকে অপেক্ষা করতে হবে। মনে রাখবেন যে প্রক্রিয়াটি মাঝে মাঝে কয়েক ঘন্টা সময় নিতে পারে।
- ডেল, এইচপি এবং ASUS ল্যাপটপ কারখানার রিসেট আটকে গেল - এই সমস্যাটি বিভিন্ন ল্যাপটপগুলিকে প্রভাবিত করতে পারে। আপনি যদি দুর্ভাগ্য শিকার হন তবে আপনি নিজের ডিভাইসের ব্যাটারি অপসারণ করতে পারেন। এটি আবার sertোকান, তারপরে কারখানা পুনরায় সেট করার প্রক্রিয়াটি আবার শুরু করুন।
- কম্পিউটারের কারখানার রিসেট আটকে গেল - যদি এটি আপনার হয়ে থাকে তবে আপনি সমস্যাটি সমাধান করতে স্টার্টআপ মেরামত বৈশিষ্ট্যটি ব্যবহার করে দেখতে পারেন।
- সারফেস প্রো 4 কারখানার রিসেট আটকে গেল - সমস্যাটি সারফেস প্রো 4 কেও প্রভাবিত করতে পারে। তবে, আমরা এই পোস্টে ভাগ করে নিয়েছি এমন সমাধানগুলি ব্যবহার করে আপনি এটি সমাধান করতে পারেন।
- কারখানার পুনরায় বুট লুপ আটকে - একটি পরিষ্কার ইনস্টল সম্পাদন করে এই সমস্যাটি ঠিক করা যেতে পারে। তবে, সেই বিকল্পটি নিয়ে এগিয়ে যাওয়ার সিদ্ধান্ত নেওয়ার আগে আপনার ফাইলগুলির একটি ব্যাকআপ তৈরি করতে ভুলবেন না।
পদ্ধতি 1: বুটযোগ্য ইউএসবি ফ্ল্যাশ ড্রাইভ বা ডিস্ক ব্যবহার করে সিস্টেমটি মেরামত করা হচ্ছে
এই সমস্যাটি সমাধানের অন্যতম উপায় হ'ল স্টার্টআপ মেরামত চালানো। এগিয়ে যাওয়ার আগে আপনার মিডিয়া তৈরি সরঞ্জামটি ডাউনলোড করতে হবে এবং একটি বুটেবল মিডিয়া তৈরি করতে হবে create একবার এটি হয়ে গেলে আপনি নিম্নলিখিত পদক্ষেপগুলিতে এগিয়ে যেতে পারেন:
- আপনার কম্পিউটারে বুটেবল ইউএসবি ফ্ল্যাশ ড্রাইভ বা ডিস্ক sertোকান, তারপরে আপনার ডিভাইসটি পুনরায় চালু করুন। বুটেবল মিডিয়া প্লাগ করার পরে, আপনার ইউএসবি স্টিক বা ডিভিডি থেকে আপনার পিসি বুট করতে চান কিনা তা জানতে আপনার বিকল্পগুলির একটি তালিকা দেখতে হবে see অন্যদিকে, আপনি যদি সেই বার্তাটি না দেখেন তবে আপনাকে অবশ্যই আপনার BIOS এ যেতে হবে, তারপরে ইউএসবি স্টিক বা ডিভিডি বুট অর্ডারের উপরে রাখুন।
- উইন্ডোজ ইনস্টলেশন বুট করার পরে, আপনার কম্পিউটারের মেরামত নির্বাচন করুন, তারপরে উন্নত বিকল্পগুলি ক্লিক করুন।
- এখন, আপনাকে সমস্যা সমাধান নির্বাচন করতে হবে, তারপরে স্টার্টআপ মেরামতটি ক্লিক করুন।
- প্রক্রিয়াটি সম্পূর্ণ করতে অন-স্ক্রীন নির্দেশাবলী অনুসরণ করুন।
একবার স্টার্টআপ মেরামত প্রক্রিয়া শেষ হয়ে গেলে, সমস্যাটি এখনও থেকে যায় কিনা তা পরীক্ষা করে দেখুন।
পদ্ধতি 2: এটি অপেক্ষা করা
কারখানার পুনরায় সেটটি আটকে গেলে আপনার সেরা বিকল্পগুলির মধ্যে একটি হল কেবল এটির জন্য অপেক্ষা করা। বেশ কয়েকটি কারণ এই সমস্যার কারণ হতে পারে। যদি আপনার হার্ড ড্রাইভের এলইডি সূচকটি এখনও জ্বলজ্বল করে চলেছে তবে এর অর্থ রিসেট প্রক্রিয়া এখনও চলছে। এই ক্ষেত্রে, আপনার এটি শেষ হওয়ার জন্য অপেক্ষা করতে হবে। অনেক ব্যবহারকারী রিপোর্ট করেছেন যে এটি কয়েক ঘন্টা সময় নিতে পারে। প্রক্রিয়াটি সম্পূর্ণরূপে শেষ হয়েছে তা নিশ্চিত করার জন্য আপনাকে রাতারাতি আপনার কম্পিউটারটি চালিয়ে যেতে হবে।
পদ্ধতি 3: আপনার ইন্টারনেট সংযোগটি অক্ষম করা হচ্ছে
আপনি জিজ্ঞাসা করতে পারেন, "উইন্ডোজ 10 যদি একটি অন্তহীন রিবুট লুপটিতে আটকে যায় তবে কী হবে?" ঠিক আছে, এটি সম্ভব যে আপনার ইন্টারনেট সংযোগ প্রক্রিয়াটিতে হস্তক্ষেপ করছে। আপনার কম্পিউটারে কিছু আপডেট ডাউনলোডের পরে আটকে থাকতে পারে। সমস্যা সমাধানের জন্য আপনাকে আপনার ইন্টারনেট সংযোগটি অক্ষম করতে হবে। আপনার কম্পিউটার থেকে কেবল ইথারনেট কেবলটি প্লাগ করুন বা আপনার ওয়্যারলেস রাউটারটি স্যুইচ করুন। একবার আপনি নিজের নেটওয়ার্কটি অক্ষম করে ফেললে আপনি ফ্যাক্টরি রিসেটটি সম্পূর্ণ করতে সক্ষম হবেন।
পদ্ধতি 4: আপনার BIOS সেটিংস পরিবর্তন করা
আপনার BIOS সেটিংসের সাথে ইস্যুটির কিছু সম্পর্ক থাকতে পারে। এটা সম্ভব যে কিছু বৈশিষ্ট্যগুলি আপনার সিস্টেমে হস্তক্ষেপ করছে, কারখানার পুনরায় সেট প্রক্রিয়া ব্যাহত করছে। এই সমস্যাটি সমাধান করার জন্য আপনাকে আপনার BIOS সেটিংসে যেতে হবে এবং নিম্নলিখিতগুলি সম্পাদন করতে হবে:
- সুরক্ষিত বুট অক্ষম করুন।
- লিগ্যাসি বুট সক্ষম করুন।
- বিকল্পটি উপলভ্য থাকলে, সিএসএম সক্ষম করুন।
- প্রয়োজনে ইউএসবি বুট সক্ষম করুন।
- বুট ক্রমের উপরে আপনার বুটেবল ডিস্ক বা ইউএসবি ড্রাইভ রাখুন।
এটি হয়ে গেলে, আপনার করা পরিবর্তনগুলি সংরক্ষণ করতে ভুলবেন না। কারখানার পুনরায় সেট করার চেষ্টা করুন এবং দেখুন এখন আপনি এটি সফলভাবে সম্পন্ন করতে পারেন কিনা।
পদ্ধতি 5: উইন্ডোজ 10 পুনরায় ইনস্টল করা
আপনি যদি পূর্বের পদ্ধতিগুলি চেষ্টা করে দেখে থাকেন এবং সেগুলির কোনওটিই কাজ করে না, তবে আপনার শেষ অবলম্বনটি উইন্ডোজ 10 এর একটি পরিষ্কার ইনস্টলেশন করছে However তবে, আপনি এটি করার আগে আমরা দৃ strongly়ভাবে আপনাকে পরামর্শ দিচ্ছি যে আপনি আপনার ফাইলগুলির একটি ব্যাকআপ তৈরি করুন। মনে রাখবেন যে এই সমাধানটি আপনার সি ড্রাইভের সমস্ত ফাইল সরিয়ে ফেলবে। আপনি একবার আপনার ফাইলগুলির একটি ব্যাকআপ তৈরি করার পরে, মিডিয়া তৈরি সরঞ্জামটি একটি ইনস্টলেশন মিডিয়া তৈরি করতে ব্যবহার করুন। আপনার যদি আপনার বুটেবল ডিস্ক বা ইউএসবি ফ্ল্যাশ ড্রাইভ প্রস্তুত থাকে তবে আপনি এই পদক্ষেপগুলিতে এগিয়ে যেতে পারেন:
- আপনার কম্পিউটারে ইনস্টলেশন মিডিয়া প্লাগ করুন।
- ইনস্টলেশন মিডিয়া মাধ্যমে আপনার ডিভাইস বুট করুন।
নোট: বুট অর্ডার পরিবর্তন করতে আপনার BIOS সেটিংসে যেতে হবে, এটি নিশ্চিত করে যে ইনস্টলেশন মিডিয়া বিকল্পগুলির শীর্ষে রয়েছে।
- আপনাকে এখন আপনার পছন্দসই ইনস্টলেশন ভাষা চয়ন করতে বলা হবে। একবার আপনি নিজের নির্বাচন করা হয়ে গেলে, পরবর্তী ক্লিক করুন।
- এগিয়ে যেতে, এখনই ইনস্টল করুন বোতামটি ক্লিক করুন।
- আপনাকে আপনার পণ্যের নম্বর জমা দিতে বলা হবে। আপনি যদি চান, আপনি এই পদক্ষেপটি এড়িয়ে যেতে পারেন এবং আপনার সিস্টেমটি পরে সক্রিয় করতে বেছে নিতে পারেন।
- পরিষেবার শর্তাদি পড়ুন। আপনি যদি তাদের সাথে সম্মত হন তবে স্বীকার করুন নির্বাচন করুন, তারপরে Next ক্লিক করুন।
- ‘কাস্টম: কেবল উইন্ডোজ ইনস্টল করুন (উন্নত)’ বিকল্পটি চয়ন করুন।
- আপনার পরবর্তী কাজটি করা দরকার তা হল উইন্ডোজ ইনস্টল করা ড্রাইভটি নির্বাচন করা।
দ্রষ্টব্য: সাধারণত, এটি সিস্টেম এবং প্রাথমিক ড্রাইভ। তবে, এটি সবসময় হয় না। সুতরাং, আপনি সিস্টেম ড্রাইভটি নির্বাচন করছেন তা নিশ্চিত হওয়ার জন্য, আপনি এগিয়ে যাওয়ার আগে সবকিছু পরীক্ষা করে দেখুন। মনে রাখবেন যে আপনি যদি ভুল ড্রাইভ চয়ন করেন তবে আপনি এটি ফর্ম্যাট করে এবং এতে থাকা সমস্ত ফাইল সরিয়ে ফেলবেন। তদুপরি, আপনার কম্পিউটারে অপারেটিং সিস্টেমের দুটি সংস্করণ থাকবে। সুতরাং, আপনি উইন্ডো দিয়ে ড্রাইভটি নির্বাচন করছেন তা নিশ্চিত করে আপনার সতর্কতা অবলম্বন করা জরুরী।
- আপনি পরবর্তী ক্লিক করে এগিয়ে যেতে পারেন।
- ইনস্টলেশন প্রক্রিয়াটি সম্পূর্ণ করতে অন-স্ক্রীন নির্দেশাবলী অনুসরণ করুন।
ইনস্টলেশন সমাপ্তির পরে, সমস্যাটি সমাধান করা উচিত। মনে রাখবেন এটি একটি কঠোর সমাধান। এটি বলেছিল, অন্যান্য সমাধানগুলি যদি আপনার জন্য কাজ না করে তবে আপনার কেবল এই পদ্ধতিটি ব্যবহার করা উচিত।
প্রো টিপ: আপনার কম্পিউটারটি অসহনীয়ভাবে ধীর হয়ে যাওয়ার কারণে আপনি যদি উইন্ডোজ 10 কারখানার পুনরায় সেট করার সিদ্ধান্ত নিয়েছিলেন তবে এটি আবার না ঘটতে আপনার সমস্যার তলদেশে পৌঁছানো উচিত should এই ক্ষেত্রে, আমরা এমন একটি শক্তিশালী সরঞ্জাম ইনস্টল করার পরামর্শ দিচ্ছি যা ধারাবাহিকভাবে আপনার পিসির গতি এবং কার্যকারিতা বজায় রাখতে পারে। এখানে অনেকগুলি প্রোগ্রাম রয়েছে যা এই কাজটি সম্পাদন করতে পারে তবে আপনি সত্যই অসলগিক্স বুস্টস্পিডের উপর নির্ভর করতে পারেন।
এই সরঞ্জামটি যা করে তা হ'ল অপ-অনুকূল সিস্টেম সেটিংসটিকে সামঞ্জস্য করা, পরিচালনা এবং প্রক্রিয়াগুলি দ্রুত গতিতে যেতে সহায়তা করে। তদ্ব্যতীত, এটি আপনার ইন্টারনেট সংযোগ সেটিংসকে দ্রুত ডাউনলোডগুলি, মসৃণ ব্রাউজিং এবং আরও ভাল অডিও / ভিডিও কল মান নিশ্চিত করে adj আরও কী, আপনি অন্যদের মধ্যে অস্থায়ী ফাইল, ওয়েব ব্রাউজার ক্যাশে, অবশিষ্ট উইন্ডোজ আপডেট ফাইলগুলি, অস্থায়ী সান জাভা ফাইলগুলি এবং অপ্রয়োজনীয় সিস্টেম ফাইলগুলি সহ আপনার পিসিতে নিয়মিত সমস্ত ধরণের জঞ্জাল ছড়িয়ে দেওয়ার জন্য তার পরিচ্ছন্নতার মডিউলটি নির্ধারণ করতে পারেন। এটি অ্যাপ্লিকেশন বা সিস্টেমের ক্র্যাশ বা বিঘ্ন ঘটতে পারে এমন গতি-হ্রাসকরণ সম্পর্কিত সমস্যাগুলি সনাক্ত এবং সমাধান করবে।
আমাদের সমাধানগুলি আপনাকে ত্রুটিটি ঠিক করতে সহায়তা করেছে কিনা তা আমরা জানতে চাই।
আপনার মতামত মন্তব্য বিভাগে ভাগ করুন!