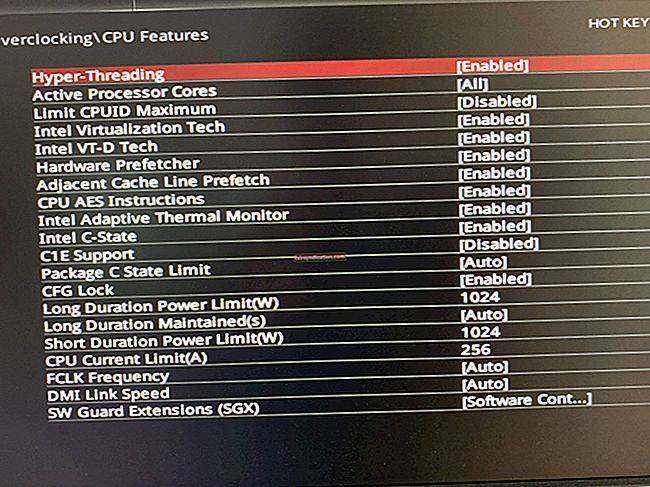আপনি আপনার উইন্ডোজ 10 কম্পিউটারে একটি প্রোগ্রাম ডাউনলোড করেছেন, তবে এটি ইনস্টল করতে অস্বীকার করেছে। পরিবর্তে, আপনি একটি ত্রুটি বার্তা পেয়ে যাচ্ছেন যা বলছে, “ত্রুটি 1500. অন্য একটি ইনস্টলেশন চলছে in এটি চালিয়ে যাওয়ার আগে আপনার অবশ্যই এই ইনস্টলেশনটি সম্পূর্ণ করতে হবে”. এটি ডাউনলোড প্রক্রিয়া চলাকালীনও ঘটতে পারে।
সমস্যাটি এতটাই হতাশার কারণ হল যে অন্য কোনও চলমান ইনস্টলেশন নেই। এটি আপনাকে ভাবতে পারে যে ত্রুটিটি কোথা থেকে আসছে।
সমস্যাটি নতুন নয়। এটি ভিস্টা, এক্সপি, উইন্ডোজ 7 এবং উইন্ডোজ 8 সহ উইন্ডোজের পূর্ববর্তী সংস্করণগুলির সাথে মুখোমুখি হয়েছিল।
“কেন এমন হয়? এবং এ থেকে মুক্তি পেতে আমি কী করতে পারি? " আপনি এই প্রশ্নের উত্তরগুলি শীঘ্রই পাবেন। তাই দয়া করে, পড়া চালিয়ে যান।
ত্রুটি কোড 1500 কী?
উইন্ডোজ ইনস্টলার (এমএসআই) ইতিমধ্যে চলছে এমন সময়ে আপনি যখন কোনও প্রোগ্রাম ইনস্টলেশন শুরু করার চেষ্টা করবেন তখন ত্রুটি কোড 1500 সহ "অন্য একটি ইনস্টলেশন চলছে" occurs
সাধারণত, বার্তাটি নির্দেশ করে যেভাবে, আপনার যা যা করা দরকার তা হ'ল চলমান প্রক্রিয়াগুলি আছে কিনা তা পরীক্ষা করে দেখুন এবং তারপরে সেগুলি সম্পন্ন বা বন্ধ করার জন্য অপেক্ষা করুন।
তবে অনেকগুলি উইন্ডোজ 10 ব্যবহারকারী রিপোর্ট করেছেন যে অন্য কোনও ক্রিয়াকলাপ অগ্রগতি না হওয়া সত্ত্বেও তারা ত্রুটিটি পেয়েছেন। এক্ষেত্রে, কোনও পূর্ববর্তী ইনস্টলেশন দ্বারা পিছনে থাকা একটি ‘অগ্রগতি’ কী থেকে সমস্যাটি দেখা দিয়েছে বলে সন্দেহ করা হচ্ছে।
আসুন এখন এগিয়ে চলুন এবং ত্রুটির জন্য সমাধানগুলি দেখুন at
আমি কীভাবে "ত্রুটি 1500 - আরও একটি ইনস্টলেশন প্রক্রিয়াধীন রয়েছে" ঠিক করব?
এই ত্রুটিটি সফলভাবে মুক্তি পেতে আপনি কয়েকটি মুখ্য পদ্ধতি ব্যবহার করতে পারেন।
উইন্ডোজ 10 এ ত্রুটি কোড 1500 কীভাবে ঠিক করবেন:
- বিরোধী পটভূমি প্রক্রিয়াগুলি বন্ধ করুন processes
- রেজিস্ট্রি এডিটর ব্যবহার করে ইনস্টলেশন রেফারেন্সটি অক্ষম করুন
- উইন্ডোজ ইনস্টলার পুনরায় চালু করুন
- এসএফসি (সিস্টেম ফাইল পরীক্ষক) এবং ডিআইএসএম স্ক্যান চালান
- উইন্ডোজ স্টোর অ্যাপ এবং উইন্ডোজ আপডেটের সমস্যার সমাধান করুন
- উইন্ডোজ আপডেট উপাদানগুলির একটি ম্যানুয়াল পুনরায় সেট করুন
আসুন এটি ঠিক করা উচিত, আমরা কি করব?
ফিক্স 1: বিরোধী পটভূমি প্রক্রিয়াগুলি বন্ধ করুন
ইতিমধ্যে ইনস্টলার প্রক্রিয়াগুলি যা ইতিমধ্যে চলমান বা পটভূমিতে আটকে থাকতে পারে। এগুলি নতুন প্রোগ্রাম ইনস্টলেশনটি ধরে রাখে, "অন্য ইনস্টলেশনটি অগ্রগতিতে" ত্রুটির দিকে পরিচালিত করে।
টাস্ক ম্যানেজারের মাধ্যমে আপনাকে এই ব্যাকগ্রাউন্ড প্রক্রিয়াগুলি মেরে ফেলতে হবে।
এটি সম্পন্ন করার জন্য এই সহজ পদক্ষেপগুলি অনুসরণ করুন:
- স্টার্ট মেনুতে যান।
- অনুসন্ধান বারে টাস্ক ম্যানেজারটি টাইপ করুন এবং অনুসন্ধান ফলাফল থেকে বিকল্পটিতে ক্লিক করুন।
বিকল্পভাবে, আপনি উইনএক্স মেনু খুলতে উইন্ডোজ লোগো কী + এক্স টিপতে পারেন। তারপরে তালিকা থেকে টাস্ক ম্যানেজার নির্বাচন করুন।
- প্রক্রিয়া ট্যাবে যান।
- ব্যাকগ্রাউন্ড প্রক্রিয়া বিভাগের মাধ্যমে স্ক্রোল করুন এবং এক্সিকে সনাক্ত করুন।
- এন্ট্রিতে ক্লিক করুন এবং তারপরে এন্ড টাস্ক বোতামটি ক্লিক করুন।
দ্রষ্টব্য: যদি আপনি তালিকায় setup.exe এবং msiexec.exe খুঁজে পান তবে সেগুলি নির্বাচন করুন এবং শেষ টাস্ক বোতামটি ক্লিক করুন।
- টাস্ক ম্যানেজার উইন্ডোটি বন্ধ করুন।
এই ফিক্সটি সম্পন্ন করার পরে, ইনস্টলেশনটি সফলভাবে চলছে কিনা তা পরীক্ষা করে দেখুন।
ফিক্স 2: রেজিস্ট্রি এডিটর ব্যবহার করে ইনস্টলেশন রেফারেন্সটি অক্ষম করুন
যখন কোনও প্রোগ্রাম ইনস্টল করা হচ্ছে তখন রেজিস্ট্রিতে একটি স্থিতি রেফারেন্স যুক্ত করা হয়। প্রক্রিয়াটি সম্পূর্ণ হওয়ার পরে এন্ট্রি সরানো হবে। তবে কখনও কখনও, এটি ঘটতে ব্যর্থ হয়, আপনাকে নতুন প্রোগ্রাম ইনস্টল করা থেকে বিরত করে।
সমস্যাটি সমাধানের জন্য নীচের পদ্ধতিটি অনুসরণ করুন:
- আপনার কীবোর্ডে উইন্ডোজ লোগো কী + আর শর্টকাট টিপে রান ডায়ালগটি আহ্বান করুন।
- পাঠ্য বাক্সে regedit টাইপ করুন এবং এন্টার টিপুন বা রেজিস্ট্রি সম্পাদক খুলতে ওকে ক্লিক করুন।
- উইন্ডোর বাম দিকে প্যানেলে যান এবং নীচে স্ক্রোল করুনHKEY_LOCAL_MACHINE এটি প্রসারিত করুন এবং নিম্নলিখিত সাবকি খুলুন:
সফ্টওয়্যার \ মাইক্রোসফ্ট, উইন্ডোজ \ ইনস্টলার \ ইনপ্রোগ্রেস।
- উইন্ডোর ডানদিকে, ডিফল্ট স্ট্রিংয়ে ডাবল ক্লিক করুন।
- খোলা বাক্সে, মান ডেটা ফিল্ডে যান এবং এর প্রবেশ মুছুন।
- পরিবর্তনটি প্রয়োগ করতে ওকে বোতামটি ক্লিক করুন।
- রেজিস্ট্রি এডিটরটি বন্ধ করুন এবং আপনার কম্পিউটার পুনরায় চালু করুন।
আপনার কাজ শেষ হয়ে গেলে, ইনস্টলেশনটি আবার চেষ্টা করে দেখুন এবং ত্রুটিটি যত্ন নেওয়া হয়েছে কিনা তা দেখুন।
ফিক্স 3: উইন্ডোজ ইনস্টলার পুনরায় চালু করুন
উইন্ডোজ ইনস্টলার এমন একটি উপাদান যা আপনার কম্পিউটারে প্রোগ্রামগুলি ইনস্টল এবং অপসারণ পরিচালনা করে। এটি থামানো এবং এটি আবার শুরু করা আলোচনায় সমস্যা সমাধানে সহায়তা করতে পারে।
কীভাবে এটি করা যায় তা এখানে:
- স্টার্ট মেনুতে যান।
- সার্চ বারে সার্ভিস টাইপ করুন এবং ফলাফলের তালিকা থেকে বিকল্পটি ক্লিক করুন।
- খোলা পৃষ্ঠায়, উইন্ডোজ ইনস্টলার এ স্ক্রোল করুন এবং এটিতে ডাবল ক্লিক করুন।
- এখন, স্টপ বোতামটি ক্লিক করুন বা স্টার্টআপ ধরণের ড্রপ-ডাউন মেনু প্রসারিত করুন এবং অক্ষম নির্বাচন করুন।
- প্রয়োগ বোতামটি ক্লিক করুন।
- ঠিক আছে বোতামটি ক্লিক করুন।
- পরিষেবাদি উইন্ডোটি বন্ধ করুন এবং আপনার কম্পিউটার পুনরায় চালু করুন।
- পদক্ষেপগুলি 1 থেকে 3 পর্যন্ত পুনরাবৃত্তি করুন।
- স্টার্ট বাটন টিপুন বা স্টার্টআপ ধরণের ড্রপ-ডাউন মেনু প্রসারিত করুন এবং ম্যানুয়াল নির্বাচন করুন।
- প্রয়োগ বোতামটি ক্লিক করুন এবং তারপরে ওকে ক্লিক করুন।
- পরিষেবাদি উইন্ডোটি বন্ধ করুন।
এখন আবার প্রোগ্রাম ইনস্টল করার চেষ্টা করুন। এটি কোনও সমস্যা ছাড়াই অতিক্রম করা উচিত। তবে সমস্যাটি যদি অব্যাহত থাকে তবে পরবর্তী সমাধানের দিকে এগিয়ে যান।
ফিক্স 4: এসএফসি (সিস্টেম ফাইল পরীক্ষক) এবং ডিআইএসএম স্ক্যান চালান
ক্ষতিগ্রস্থ সিস্টেম ফাইলগুলি কারণ নেই যখন আপনার কম্পিউটার কোনও চলমান ইনস্টলেশন সনাক্ত করতে পারে যখন সেখানে কিছুই নেই। সিস্টেম ফাইল পরীক্ষক একটি উইন্ডোজ ইউটিলিটি যা এই ফাইলগুলি সনাক্ত এবং মেরামত করতে পারে। সুতরাং, আপনাকে এটি একটি উন্নত কমান্ড প্রম্পটের মাধ্যমে একটি স্ক্যান চালানো উচিত এবং এটি আপনার সমস্যার সমাধান করে কিনা তা দেখতে হবে।
এখানে কীভাবে:
- স্টার্ট মেনুতে যান।
- অনুসন্ধান বারে সিএমডি টাইপ করুন এবং অনুসন্ধান ফলাফল থেকে কমান্ড প্রম্পটে ডান ক্লিক করুন।
- প্রশাসক হিসাবে রান নির্বাচন করুন।
বিকল্পভাবে, আপনি উইনএক্স মেনু (উইন্ডোজ লোগো + এক্স শর্টকাট টিপুন) এর মাধ্যমে প্রশাসক অধিকার সহ কমান্ড প্রম্পটটি খুলতে পারেন। তালিকা থেকে কমান্ড প্রম্পট (অ্যাডমিন) সন্ধান করুন এবং ক্লিক করুন।
- উইন্ডোতে এসএফসি / স্ক্যানুন টাইপ বা অনুলিপি করুন এবং পেস্ট করুন এবং আপনার কীবোর্ডে এন্টার টিপুন। (দ্রষ্টব্য যে "এসএফসি" এবং "/ স্ক্যানউ" এর মধ্যে একটি স্থান রয়েছে)।
- স্ক্যানটি সম্পূর্ণ হওয়ার জন্য অপেক্ষা করুন। প্রক্রিয়াটি কিছুটা সময় নিতে পারে।
- আপনার কম্পিউটার পুনরায় চালু করুন।
সিস্টেম ফাইল পরীক্ষক (এসএফসি) সমস্ত ক্ষতিগ্রস্থ সিস্টেম ফাইলগুলি মেরামত করতে সক্ষম নাও হতে পারে। সুতরাং, যদি আপনি এখনও "অন্য ইনস্টলেশন প্রক্রিয়াধীন" ত্রুটিটি পান তবে এগিয়ে যান এবং ডিআইএসএম (ডিপ্লোয়মেন্ট ইমেজ সার্ভিসিং এবং ম্যানেজমেন্ট) সরঞ্জামটি চালান:
- উইনএক্স মেনুতে উইন্ডোজ লোগো + এক্স শর্টকাট টিপুন।
- তালিকা থেকে কমান্ড প্রম্পট (অ্যাডমিন) নির্বাচন করুন।
- নিম্নলিখিত কমান্ড লাইনটি প্রবেশ করুন এবং এন্টার টিপুন:
ডিআইএসএম / অনলাইন / ক্লিনআপ-ইমেজ / রিস্টোরহেলথ
- স্ক্যানটি সম্পূর্ণ হওয়ার জন্য অপেক্ষা করুন।
ডিআইএসএম স্ক্যান হয়ে যাওয়ার পরে, আগের মতো আবার এসএফসি স্ক্যান চালান। তারপরে আপনার পিসি পুনরায় চালু করুন এবং দেখুন যে সমস্যার সমাধান হয়েছে।
ফিক্স 5: উইন্ডোজ স্টোর অ্যাপ এবং উইন্ডোজ আপডেটের সমস্যার সমাধান করুন
উইন্ডোজ স্টোর থেকে একটি অ্যাপ্লিকেশন ইনস্টল করার চেষ্টা করার সময় আপনি ত্রুটির মুখোমুখি হতে পারেন। যদি তা হয় তবে উইন্ডোজ 10-এ বিল্ট-ইন উইন্ডোজ স্টোর অ্যাপস এবং উইন্ডোজ আপডেট ট্রাবলশুটারগুলি চালিয়ে আপনি সমস্যার সমাধান করতে সক্ষম হতে পারেন।
এই সহজ পদক্ষেপগুলি অনুসরণ করুন:
- স্টার্ট মেনুটি খুলতে, উইন্ডোজ লোগো কী টিপুন।
- অনুসন্ধান বারে সেটিংস টাইপ করুন এবং ফলাফল তালিকায় প্রদর্শিত প্রথম বিকল্পটিতে ডাবল ক্লিক করুন।
- আপডেট এবং সুরক্ষার অধীনে সমস্যা সমাধান নির্বাচন করুন।
- পৃষ্ঠার ডানদিকে উইন্ডোজ স্টোর অ্যাপস সন্ধান করুন এবং সমস্যা সমাধানকারী চালান oot
- প্রক্রিয়াটি সম্পূর্ণ করতে পর্দায় প্রদর্শিত নির্দেশাবলী অনুসরণ করুন।
- এখন, সমস্যা সমাধানে ফিরে যান এবং উইন্ডোজ আপডেটটি সনাক্ত করুন locate সমস্যা সমাধানকারী চালান এবং অন-স্ক্রিন প্রম্পটগুলি অনুসরণ করুন।
- আপনার কম্পিউটারটি পুনরায় চালু করুন এবং দেখুন যে নতুন প্রোগ্রাম ইনস্টলেশন সমস্যাটি সমাধান হয়েছে।
ফিক্স 6: উইন্ডোজ আপডেট উপাদানগুলির একটি ম্যানুয়াল রিসেট করুন
উপরের সমস্ত সংশোধনী প্রয়োগের পরে যদি ত্রুটি কোডটি এখনও দেখা যায়, আপনার আর একটি বিকল্প হ'ল আপনার পিসিতে উইন্ডোজ আপডেট উপাদানগুলি পুনরায় সেট করা। এটি কোনও নিখোঁজ বা দূষিত উইন্ডোজ আপডেট ফাইল সংশোধন করে।
এটি সম্পন্ন করার জন্য নীচের পদ্ধতিটি পর্যবেক্ষণ করুন:
- আপনার কীবোর্ডে উইন্ডোজ লোগো টিপুন।
- খোলা স্টার্ট মেনুতে, অনুসন্ধান বারে সিএমডি টাইপ করুন এবং ফলাফল তালিকা থেকে কমান্ড প্রম্পটে ডান ক্লিক করুন।
- প্রশাসক হিসাবে রান নির্বাচন করুন।
- এখন, সমস্ত উইন্ডোজ আপডেট উপাদানগুলি অক্ষম করতে, আপনাকে নিম্নলিখিত কমান্ডের লাইনটি প্রবেশ করতে হবে এবং প্রতিটিের পরে এন্টার টিপুন:
- নেট স্টপ ওউউসার্ভ
- নেট স্টপ ক্রিপ্টএসভিসি
- নেট স্টপ বিট
- নেট স্টপ মিশিজিভার
বিঃদ্রঃ: যদি আপনি অনুলিপি এবং পেস্ট করার সিদ্ধান্ত নিয়ে থাকেন তবে এন্টার টিপানোর আগে বুলেট পয়েন্টটি সরিয়ে ফেলা নিশ্চিত করুন।
- নিম্নলিখিত কমান্ডগুলি প্রবেশ করান এবং প্রতিটিের পরে এন্টার টিপুন:
- রেন সি: \ উইন্ডোজ \ সফ্টওয়্যার ডিস্ট্রিবিউশন সফ্টওয়্যার ডিস্ট্রিবিউশন.ল্ড
- রেন সি: \ উইন্ডোজ \ সিস্টেম 32 \ ক্যাটরোট 2 ক্যাটরোট 2.ল্ড
এটি সফ্টওয়্যারডিস্ট্রিবিউশন ফোল্ডারের নাম বদলে দেবে।
- উইন্ডোজ আপডেট উপাদানগুলি আবার শুরু করতে নিম্নলিখিত কমান্ড লাইনগুলি কার্যকর করুন:
- নেট শুরু wuauserv
- নেট শুরু cryptSvc
- নেট শুরু বিট
- নেট স্টার্ট মিশিজিভার
- কমান্ড প্রম্পট উইন্ডোটি বন্ধ করুন এবং আপনার কম্পিউটার পুনরায় চালু করুন।
ওখানে তোমার আছে।
আপনি এই সমস্ত সংশোধন সম্পাদন করার সময়, সমস্যাটি সমাধান হওয়ার আশা করা হচ্ছে।
মনে রাখবেন যে আপনার পিসি ধীরে ধীরে ধীরে ধীরে ধীরে ধীরে ঝুলে থাকলে আপনার উপরের পদ্ধতিগুলি কার্যকর করতে কঠোর সময় থাকতে পারে। এই লক্ষ্যে, আমরা আপনাকে একটি পূর্ণ-সিস্টেম চেকআপ চালানোর জন্য অসলগিক্স বুস্টস্পিড ব্যবহার করার পরামর্শ দিই। এটি জাঙ্ক ফাইলগুলি, গতি-হ্রাসকরণ সমস্যাগুলি এবং অন্যান্য ত্রুটিগুলি সনাক্ত করে এবং নিরাপদে সরিয়ে ফেলবে যা আপনার সিস্টেমে সমস্যা বা ক্র্যাশ ঘটায়।
আমরা আশা করি যে এই বিষয়বস্তুটি আপনার পক্ষে সহায়ক হয়েছে।
আপনার যদি আরও কোনও পরামর্শ, প্রশ্ন, বা মন্তব্য থাকে তবে দয়া করে নীচে মন্তব্য বিভাগে সেগুলি নির্দ্বিধায় ভাগ করে নিন।
আমরা আপনার কাছ থেকে শুনতে চাই।