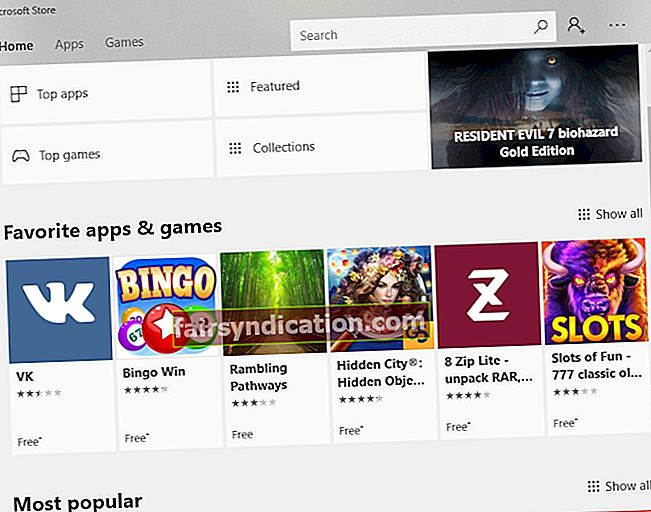'ভালো ফলাফল আসতে এখনো দেরি আছে'
লেখক অজানা
বিশ্বটি দ্রুত পরিবর্তিত হচ্ছে, এবং আপনার উইন্ডোজকে টু ডেট রাখাই যথেষ্ট বুদ্ধিমানের ধারণা। যাইহোক, এই জাতীয় পথটি সম্ভবত কাঁটা লাগবে - এটি ঠিক তাই ঘটে যে দুর্দান্ত উদ্ভাবন প্রবর্তনের আগে উইন্ডোজ আপডেটগুলি আপনার ধৈর্য চেষ্টা করে দেখার পক্ষে এত ভাল। কুখ্যাত 0x8000ffff ত্রুটিটি পয়েন্টের ক্ষেত্রে।
ত্রুটি কোড 0x8000ffff মানে আপনার উইন্ডোজ 10 এর আপডেট সংক্রান্ত সমস্যা রয়েছে। এই ত্রুটিটি সাধারণত উইন্ডোজ আপডেট হওয়ার পরে উপস্থিত হয় এবং উইন্ডোজ স্টোরটিকে লক করে রাখে। এছাড়াও, সিস্টেমটি পুনরুদ্ধার করার পরে বা আপনি যখন নতুন ডাউনলোড করা অ্যাপ্লিকেশন ইনস্টল করার চেষ্টা করবেন তখন এটি ক্রপ হয়ে উঠতে পারে।
আমরা আশা করি যে নিম্নলিখিত টিপসগুলি আপনাকে এই সমস্যার সমাধান করতে সহায়তা করবে।
উইন্ডোজ 10 আপডেট ত্রুটি 0x8000ffff এর কারণ হতে পারে:
- ম্যালওয়্যার সংক্রমণ
- ত্রুটিযুক্ত বা মেয়াদোত্তীর্ণ ড্রাইভার
- ভুল তারিখ এবং সময় সেটিংস
- অপ্রয়োজনীয় ড্রাইভার বা প্রক্রিয়া
- দূষিত উইন্ডোজ স্টোর ক্যাশে
- সমস্যাযুক্ত উইন্ডোজ স্টোর অ্যাপ
- অনুপস্থিত বা দূষিত সিস্টেম ফাইলগুলি
- সীমিত প্রবেশ
- দূষিত রেজিস্ট্রি এন্ট্রি
পুনশ্চ. আপনি যদি পুরো নিবন্ধটি পড়তে না চান, আপনি কেবল এখানে একটি দ্রুত সমাধান দেখানোর জন্য একটি ছোট ভিডিও দেখতে পারেন:
 অ্যাসলগিকস সফটওয়্যার বিনামূল্যে ডাউনলোড করুন ইউটিলিটি: //bit.ly/34WubQj সাবস্ক্রাইব করুন
অ্যাসলগিকস সফটওয়্যার বিনামূল্যে ডাউনলোড করুন ইউটিলিটি: //bit.ly/34WubQj সাবস্ক্রাইব করুন
উইন্ডোজ 10 আপডেট ত্রুটি 0x8000ffff ঠিক করতে এখানে আমাদের শীর্ষ 12 টিপস রয়েছে:
1. ম্যালওয়্যার সংক্রমণের জন্য আপনার কম্পিউটার পরীক্ষা করুন
প্রথম এবং সর্বাগ্রে, আসুন আপনার কম্পিউটারটি ম্যালওয়্যার-সংক্রামিত কিনা তা খুঁজে বের করা যাক। দুর্বৃত্ত অনুপ্রবেশকারীদের অপসারণ আপনাকে 0x8000ffff সমস্যা সমাধান করতে এবং আপনার সিস্টেমকে আরও ক্ষতির হাত থেকে বাঁচাতে সহায়তা করবে।
ম্যালওয়্যার সংক্রমণ সনাক্ত এবং পরিচালনা করার জন্য এখানে 3 টি সহজ উপায়:
উইন্ডোজ ডিফেন্ডার ব্যবহার করুন
উইন্ডোজ ডিফেন্ডার একটি অন্তর্নির্মিত অ্যান্টিমালওয়্যার সরঞ্জাম। যদি এটি আপনার কম্পিউটারে একমাত্র সুরক্ষা সমাধান হিসাবে ইনস্টল হয় তবে উইন্ডোজ ডিফেন্ডার আপনার উইন্ডোজ 10 টি সুরক্ষিত রাখতে সর্বাত্মক চেষ্টা করে। আপনার যদি অন্য একটি অ্যান্টিভাইরাস ইনস্টল থাকে তবে উইন্ডোজ ডিফেন্ডার এখনও মাঝে মাঝে সিস্টেম স্ক্যান সম্পাদন করে কাজ করে।
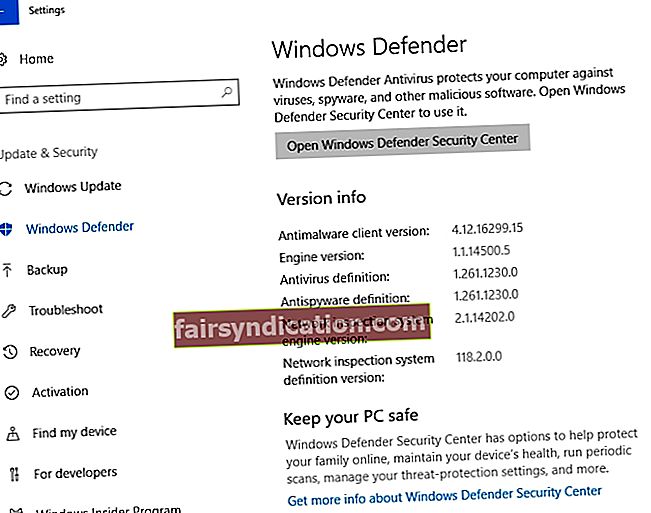
যদি মাঝে মধ্যে স্ক্যান পর্যাপ্ত না হয় তবে উইন্ডোজ ডিফেন্ডারের সাথে একটি গভীর অফলাইন স্ক্যান ব্যবহার করুন:
- মেনু শুরু করুন -> সেটিংস -> আপডেট এবং সুরক্ষা
- উইন্ডোজ ডিফেন্ডার -> উইন্ডোজ ডিফেন্ডার অফলাইন -> অফলাইন স্ক্যান করুন
আপনার কম্পিউটারটি পুনরায় চালু হবে এবং তারপরে আপনি সমস্যাটি সমাধান হয়েছে কিনা তা পরীক্ষা করতে সক্ষম হবেন।
আপনার মূল অ্যান্টিভাইরাস প্রোগ্রামটি চালান
আপনার কম্পিউটার থেকে সমস্ত ম্যালওয়ার সমস্যা সনাক্ত এবং অপসারণ করতে আপনার মূল অ্যান্টিভাইরাস সমাধান দিয়ে আপনার উইন্ডোজ 10 স্ক্যান করুন।
অতিরিক্ত সুরক্ষা সরবরাহ করুন
দূষিত আক্রমণকারীদের জয় করার জন্য আপনার বিশেষ অ্যান্টি-ম্যালওয়্যার সরঞ্জাম দ্বারা অতিরিক্ত স্ক্যানিংয়ের প্রয়োজন হতে পারে। উদাহরণস্বরূপ, অ্যাসলগিকস অ্যান্টি-ম্যালওয়্যার আপনার মূল অ্যান্টিভাইরাসটি মিস করতে পারে এমন হুমকিগুলি সনাক্ত ও মুছে ফেলতে পারে।
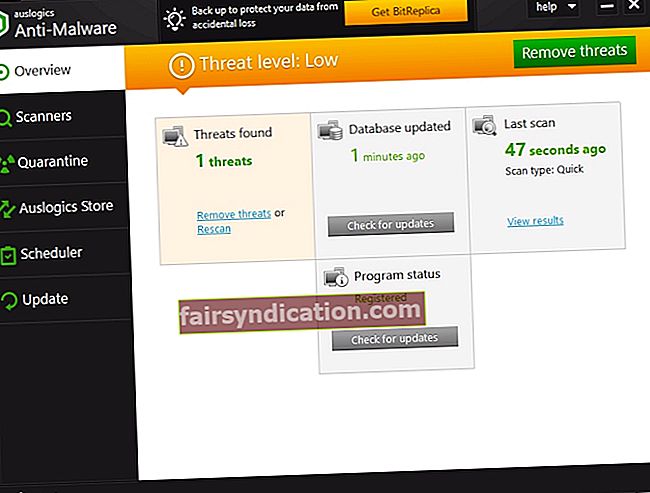
২. আপনার ড্রাইভারগুলিকে টুইঙ্ক করুন
দূষিত বা অপ্রচলিত ড্রাইভারগুলি আপনার স্ক্রিনে 0x8000FFFF উপস্থিত হওয়ার ত্রুটির কারণ হতে পারে।
সমস্যাযুক্ত ড্রাইভারদের মোকাবেলায় কয়েকটি টিপস এখানে রইল:
ড্রাইভার আপডেট ব্যবহার করুন
আপনার ড্রাইভার আপডেট করার ফলে সমস্যার সমাধান হতে পারে। ড্রাইভার আপডেট বিকল্পের জন্য ধন্যবাদ, উইন্ডোজ 10 আপডেট হওয়া ড্রাইভার সফ্টওয়্যারটির জন্য অনুসন্ধান করতে পারে:
- শুরু -> সেটিংস -> আপডেট ও সুরক্ষা -> আপডেটের জন্য চেক করুন
- তালিকা থেকে আপনার প্রয়োজনীয় ড্রাইভারটি চয়ন করুন এবং ইনস্টল ক্লিক করুন।
ড্রাইভার ভেরিফায়ার এবং ডিভাইস ম্যানেজার ব্যবহার করুন
বিল্ট-ইন উইন্ডোজ ড্রাইভার ভেরিফায়ার ব্যবহার করে আপনি নিজেই ড্রাইভারের সমস্যাগুলি সমাধান করতে পারেন:
মেনু শুরু করুন -> ভেরিফায়ার টাইপ করুন -> প্রবেশ করুন
ড্রাইভার যাচাইকারী ডিভাইসটি সনাক্ত করতে পারে যা উইন্ডোজ 10 ত্রুটি 0x8000ffff তৈরি করে।
তারপরে এই সমস্যাটি সমাধান করার জন্য আপনার ডিভাইস ম্যানেজারটি ব্যবহার করা উচিত:
- উইন + এক্স -> ডিভাইস পরিচালক -> ডিভাইসের এন্ট্রিগুলি প্রসারিত করুন
- সমস্যাযুক্ত ড্রাইভারের জন্য অনুসন্ধান করুন -> এটিতে ডান ক্লিক করুন -> ড্রাইভার সফ্টওয়্যার আপডেট করুন
৩. সঠিক তারিখ ও সময় নির্ধারণ করুন
ভুল তারিখ এবং সময় 0x8000ffff ত্রুটির কারণ হতে পারে এবং উইন্ডোজ স্টোরকে ব্লক করতে পারে। উইন্ডোজ 10 আপডেট সংক্রান্ত সমস্যাগুলি সমাধান করার জন্য বৈধ তারিখ এবং সময় সেট করুন:
টাস্কবারে তারিখ এবং সময় -> তারিখ এবং সময় সেটিংস -> 'স্বয়ংক্রিয়ভাবে সময় সেট করুন' চালু করুন
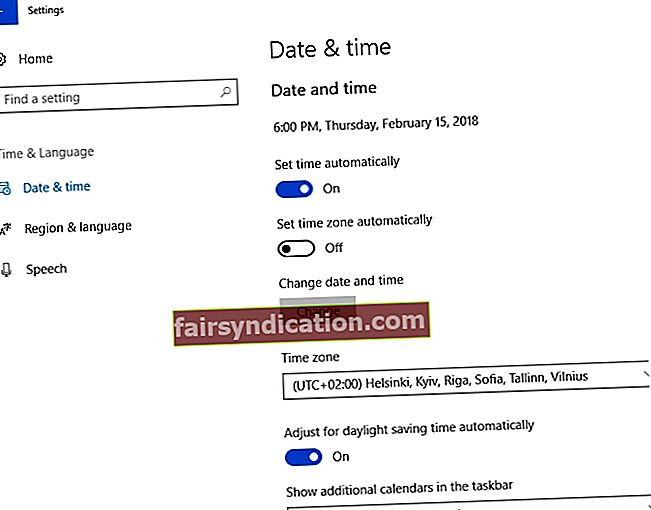
4. নেটওয়ার্কিং দিয়ে নিরাপদ মোডে বুট করুন
অপ্রয়োজনীয় ড্রাইভার, প্রসেস এবং বৈশিষ্ট্যগুলি আপনার আপডেটগুলির সাথে টেম্পার করতে পারে। আপনার সিস্টেম এবং / অথবা অ্যাপ্লিকেশনগুলিকে সফলভাবে আপডেট করতে এবং স্পষ্টরূপে আপডেট করতে নেটওয়ার্কিং সহ নিরাপদ মোডে বুট করার চেষ্টা করুন:
- শুরু -> সেটিংস -> আপডেট ও সুরক্ষা -> পুনরুদ্ধার -> উন্নত স্টার্টআপ
- এখনই পুনঃসূচনা করুন -> একটি বিকল্প চয়ন করুন -> সমস্যা সমাধান -> উন্নত বিকল্প
- স্টার্টআপ সেটিংস -> পুনঃসূচনা -> নেটওয়ার্কিং সহ নিরাপদ মোড
এখন প্রয়োজনীয় আপডেটগুলি সম্পাদন করার চেষ্টা করুন।
ত্রুটি কোড 0x8000ffff পপ আপ রাখে?
কোনও আতঙ্ক নেই, নিম্নলিখিত টিপস আপনাকে সাহায্য করতে পারে।
দ্রুত সমাধান দ্রুত সমাধান «উইন্ডোজ 10 আপডেট ত্রুটি 0x8000ffff», বিশেষজ্ঞদের অ্যাসলজিক্স টিম দ্বারা বিকাশিত একটি নিরাপদ ফ্রি সরঞ্জাম ব্যবহার করুন।
অ্যাপটিতে কোনও ম্যালওয়্যার নেই এবং এই নিবন্ধে বর্ণিত সমস্যার জন্য বিশেষভাবে ডিজাইন করা হয়েছে। এটি ডাউনলোড করুন এবং এটি আপনার পিসিতে চালান। বিনামুল্যে ডাউনলোড
নির্মাণে অ্যাসলগিক্স

অ্যাসলোগিক্স একটি শংসিত মাইক্রোসফ্ট। সিলভার অ্যাপ্লিকেশন বিকাশকারী। মাইক্রোসফ্ট পিসি ব্যবহারকারীদের ক্রমবর্ধমান চাহিদা মেটাতে মানসম্পন্ন সফ্টওয়্যার তৈরিতে আউলজিকসের উচ্চ দক্ষতার বিষয়টি নিশ্চিত করেছে।
5. সাফ উইন্ডোজ স্টোর ক্যাশে
উইন্ডোজ স্টোর ক্যাশেটি দুর্নীতিগ্রস্থ হয়ে উঠতে পারে এবং এর ফলে বরং সমস্যাজনক হতে পারে: এটি বিভিন্ন আপডেট সমস্যা আনতে পারে, উদাহরণস্বরূপ কুখ্যাত ত্রুটি 0x8000ffff।
এটি ঠিক করতে আপনার উইন্ডোজ স্টোর ক্যাশে সাফ করার চেষ্টা করুন:
উইন্ডোজ কী + আর -> টাইপ করুন WSReset.exe -> এন্টার দিন
বা
উইন্ডোজ কী + এস -> টাইপ করুন wsreset -> ডান ক্লিক করুন ‘wsreset’ -> প্রশাসক হিসাবে রান নির্বাচন করুন -> হ্যাঁ
এখন উইন্ডোজ স্টোরটি আবার খোলার চেষ্টা করুন এবং আপনার প্রয়োজনীয় অ্যাপ্লিকেশনগুলি ডাউনলোড করুন।
যদি 0x8000ffff ত্রুটিটি সরানো না থাকে তবে নিম্নলিখিতটি করুন:
- উইন্ডোজ কী + আর ->% লোকালাপডাটা% \ প্যাকেজগুলি \ মাইক্রোসফ্ট.ওয়াইন্ডোস্টোর_8wekyb3d8bbwe \ লোকালস্টেট -> ঠিক আছে
- ক্যাশে ফোল্ডারটি সন্ধান করুন -> এটিতে ডান ক্লিক করুন -> নাম পরিবর্তন করুন -> ক্যাশে.ল্ড টাইপ করুন
- আপনার কম্পিউটারে যদি এমন কোনও ফোল্ডার না থাকে তবে একটি নতুন ফোল্ডার তৈরি করুন এবং এর নাম রাখুন ক্যাশে -> ফাইল এক্সপ্লোরার বন্ধ করুন
- উইন্ডোজ কী + আই -> আপডেট ও সুরক্ষা -> সমস্যা সমাধান -> উইন্ডোজ স্টোর অ্যাপ্লিকেশনটিতে ক্লিক করুন -> একটি স্ক্যান চালান
যদি এখনও প্রশ্নে ত্রুটি উপস্থিত থাকে তবে উইন্ডোজ স্টোর ক্যাশে অবশ্যই দোষ দেওয়ার মতো নয়।
শুধু নিম্নলিখিত টিপস এগিয়ে যান।
6. টুইটার উইন্ডোজ স্টোর
উইন্ডোজ স্টোর পুনরায় কনফিগার করুন
কখনও কখনও উইন্ডোজ স্টোর নিজেই 0x8000ffff ত্রুটির কারণ হয়ে থাকে এবং সঠিকভাবে কাজ করা বন্ধ করে দেয়।
এই সমস্যাটি সমাধানের জন্য, স্বভাবসুলভ অ্যাপ্লিকেশনটিকে পুনরায় কনফিগার করার চেষ্টা করুন:
- মেনু শুরু করুন -> পাওয়ারশেল টাইপ করুন -> ফলাফলটিতে ডান ক্লিক করুন -> 'প্রশাসক হিসাবে চালান' নির্বাচন করুন
- পাওয়ারশেল-এক্সিকিউশনপুলি অবিরত টাইপ করুন অ্যাড-অ্যাপেক্সপ্যাকেজ-ডিসএবলড ডেভেলপমেন্টমড-রেজিস্টার
- এনভিউ: সিস্টেমরুট \ উইনস্টোর \ অ্যাপেক্সম্যানিফেক্ট.এক্সএমএল -> আপনার কম্পিউটারটি পুনরায় বুট করুন
ভাগ্য নেই?
এটিকে আপনার পাল থেকে বাতাস নিতে দেবেন না! চোলতে থাকা.
উইন্ডোজ স্টোর পুনরায় ইনস্টল করুন
উইন্ডোজ স্টোর পুনরায় ইনস্টল করা আপনাকে 0x8000ffff ত্রুটি ঠিক করতে সহায়তা করতে পারে।
মনে রাখবেন যে উইন্ডোজ স্টোর একটি অন্তর্নির্মিত উইন্ডোজ অ্যাপ is এটি পুনরায় ইনস্টল করতে আপনার এই নির্দেশাবলী অনুসরণ করা উচিত:
- উইন্ডোজ কী + আর -> টাইপ পাওয়ারশেল -> এন্টার দিন
- অনুসন্ধানের ফলাফলগুলিতে ডান ক্লিক করুন -> প্রশাসক হিসাবে রান নির্বাচন করুন
- Get-Appxpackage -Alusers -> লিখুন টাইপ করুন
- উইন্ডোজ স্টোর এন্ট্রি -> প্যাকেজের নামটি অনুলিপি করুন (Ctrl + C)
- অ্যাড-অ্যাপেক্সপ্যাকেজ-নিবন্ধভুক্ত টাইপ করুন "সি: \ প্রোগ্রাম ফাইলগুলি \ উইন্ডোজ অ্যাপস \" - অক্ষম ডেভেলপমেন্টমড
- প্যাকেজফুলনামের পরিবর্তে উইন্ডোজ স্টোর প্যাকেজের নাম (Ctrl + V) .োকান
- সি পরিবর্তন করুন: আপনার রুট ড্রাইভারের চিঠি সহ
- উইন্ডোজ কী + আর -> টাইপ পাওয়ারশেল -> প্রবেশ করুন -> ফলাফলগুলিতে রাইট ক্লিক করুন এবং প্রশাসক হিসাবে চালিত করুন নির্বাচন করুন
- অ্যাড-অ্যাপেক্সপ্যাকেজ-নিবন্ধন আটকে দিন "সি: \ প্রোগ্রাম ফাইলগুলি \ উইন্ডোজ অ্যাপস \" - অক্ষম ডেভেলপমেন্টমড -> প্রবেশ করুন
- প্যাকেজফুলনাম এবং সি প্রতিস্থাপন করুন:
- আপনার কম্পিউটারটি পুনরায় বুট করুন
Your. আপনার সিস্টেম ফাইলগুলি মেন্ড করুন
হারিয়ে যাওয়া বা দূষিত সিস্টেম ফাইলগুলি ত্রুটি কোড 0x8000ffff এর কারণ হতে পারে।
এই সমস্যাটি সমাধান করার জন্য এখানে কিছু টিপস রয়েছে:
সিস্টেম ফাইল পরীক্ষক রান করুন:
- শুরু করুন -> কমান্ড প্রম্পট প্রবেশ করুন -> কমান্ড প্রম্পটকে ডান ক্লিক করুন -> প্রশাসক হিসাবে চালান নির্বাচন করুন -> DISM.exe / অনলাইন / ক্লিনআপ-চিত্র / পুনরুদ্ধার লিখুন -> এসএফসি / স্ক্যান করুন
- সিস্টেম স্ক্যানটি শেষ হওয়ার জন্য অপেক্ষা করুন -> আপনার কম্পিউটারটি পুনরায় বুট করুন
চেক ডিস্ক ইউটিলিটি চালান:
- স্থানীয় ডিস্ক -> সম্পত্তি -> সরঞ্জাম -> ত্রুটি পরীক্ষা করা -> চেক বা উইন্ডোজ বোতাম (ডান ক্লিক করুন) -> কমান্ড প্রম্পট (অ্যাডমিন) -> CHKDSK / f / r টাইপ করুন -> প্রবেশ করুন -> ওয়াই টাইপ করুন -> এন্টার
- প্রক্রিয়াটি শেষ হওয়ার জন্য অপেক্ষা করুন -> আপনার কম্পিউটারটি পুনরায় বুট করুন
৮. প্রশাসক অ্যাকাউন্টে স্যুইচ করুন
আপনার অতিথি অ্যাকাউন্টে আপনাকে আপনার সিস্টেম বা অ্যাপ্লিকেশনগুলি আপডেট করতে দেওয়ার অধিকার থাকতে পারে না। আপনার আপডেট চ্যালেঞ্জ মোকাবেলায় একটি প্রশাসক অ্যাকাউন্টে পরিবর্তন করুন:
মেনু শুরু করুন -> ব্যবহারকারীর ছবিতে ক্লিক করুন -> সাইন আউট -> প্রশাসক অ্যাকাউন্ট -> আবার লগ ইন করুন
উইন্ডোজ স্টোর খোলার চেষ্টা করুন এবং আপনার প্রয়োজনীয় আপডেটগুলি অ্যাক্সেস করুন।
যদি 0x8000ffff সমস্যাটি নিখোঁজ না হয় তবে নীচের প্রস্তাবনাগুলিতে এগিয়ে যান।
9. রেজিস্ট্রি এন্ট্রি সম্পাদনা করুন
দয়া করে নোট করুন যে রেজিস্ট্রি এন্ট্রি পরিবর্তন করা একটি ঝুঁকিপূর্ণ ব্যবসা। যদি ভুলভাবে সম্পাদন করা হয় তবে এটি আপনার সিস্টেমে অপরিবর্তনীয় ক্ষতি হতে পারে। এ কারণেই আমরা আপনাকে এই উদ্দেশ্যে পেশাদার সরঞ্জামগুলি ব্যবহার করার জন্য দৃ strongly়ভাবে পরামর্শ দিচ্ছি - ফ্রি এবং নিরাপদ অ্যাসলগিক্স রেজিস্ট্রি ক্লিনার তাদের মধ্যে রয়েছে।
আপনি যদি এখনও নিজের রেজিস্ট্রি এন্ট্রি ম্যানুয়ালি সম্পাদনা করতে চান তবে শ্বাস ধরে রাখুন এবং নির্দেশাবলী অনুসরণ করুন:
আপনার রেজিস্ট্রি এন্ট্রি ব্যাক আপ বা একটি সিস্টেম পুনরুদ্ধার পয়েন্ট তৈরি করুন
নেতিবাচক ফলাফলগুলি এড়াতে আপনার উইন্ডোজ 10 রেজিস্ট্রিটি ব্যাকআপ করা উচিত
- স্টার্ট মেনু -> টাইপ করুন regedit.exe -> প্রবেশ করুন
- আপনি ব্যাক আপ করতে চান -> ফাইল> রফতানি -> ব্যাকআপ ফাইলটির জন্য অবস্থান এবং নামটি চয়ন করুন -> সংরক্ষণ করুন
অথবা একটি সিস্টেম পুনরুদ্ধার পয়েন্ট তৈরি করুন:
- মেনু শুরু করুন -> পুনরুদ্ধার টাইপ করুন -> একটি পুনরুদ্ধার পয়েন্ট তৈরি করুন
- সিস্টেমের বৈশিষ্ট্য -> তৈরি করুন -> পুনরুদ্ধার পয়েন্টটি সংক্ষেপে বর্ণনা করুন -> তৈরি করুন।
কমান্ড প্রম্পট ব্যবহার করে আপনার রেজিস্ট্রি সম্পাদনা করুন:
- স্টার্ট মেনু -> কমান্ড প্রম্পট অনুসন্ধান করুন -> ডান ক্লিক কমান্ড প্রম্পট -> প্রশাসক হিসাবে চালান
- টাইপ রেগ /? -> প্রবেশ করুন -> রেজিস্ট্রি সম্পাদনা করতে আপনি যে ক্রিয়াকলাপগুলি ব্যবহার করতে পারেন তা অন্বেষণ করুন
এন্ট্রিগুলি সরাতে, নিম্নলিখিত সিনট্যাক্সটি ব্যবহার করুন:
REG মূল নামটি মুছে ফেলুন [/ v মান নাম] [/ f]
বর্ণনা:
- কী-নাম: সাবকি বা প্রবেশের পথ (এটি HKLM, HKCU, HKCR, HK, বা HKCC হতে পারে)।
- / v ValueName: আপনি মুছতে চান এমন রেজিস্ট্রি কী এর নাম।
- / ve: সংজ্ঞায়িত করে আপনি যদি কোনও শোধন মুছে ফেলছেন তবে এর নাল মান রয়েছে।
- / f: রেজিস্ট্রি সামগ্রী মুছে ফেলা।
উদাহরণ স্বরূপ:
REG মুছে ফেলুন HKLM \ সফ্টওয়্যার \ সাবকি / এফ
সতর্ক হোন! আপনার সমস্ত কমান্ড কার্যকর করার আগে তাদের ডাবল-চেক করুন। এমনকি একটি ক্ষুদ্র ভুল আপনার সিস্টেমকে ধ্বংস করতে পারে!
কিছু ভুল হয়ে গেলে আপনার ব্যাকআপগুলি পুনরুদ্ধার করার এই উপায়গুলি:
আপনার ব্যাকআপ ফাইলগুলি পুনরুদ্ধার করুন:
- স্টার্ট মেনু -> টাইপ করুন regedit.exe -> প্রবেশ করুন -> রেজিস্ট্রি সম্পাদক -> ফাইল
- আমদানি করুন -> আপনার ব্যাকআপের অবস্থানটি সন্ধান করুন -> ব্যাকআপ ফাইলটি চয়ন করুন -> খুলুন
আপনার সিস্টেম পুনরুদ্ধার করুন:
মেনু শুরু করুন -> টাইপ করুন একটি পুনরুদ্ধার পয়েন্ট তৈরি করুন -> একটি পুনরুদ্ধার পয়েন্ট তৈরি করুন -> সিস্টেম পুনরুদ্ধার চয়ন করুন
10. একটি প্রক্সি সার্ভার অক্ষম করুন
0x8000ffff সমস্যা সমাধানের জন্য আপনার প্রক্সিটি অক্ষম করার চেষ্টা করুন:
- উইন্ডোজ + আর -> টাইপ inetcpl.cpl -> প্রবেশ করুন -> সংযোগ ট্যাব -> ল্যান সেটিংস
- ‘আপনার ল্যানের জন্য প্রক্সি সার্ভার ব্যবহার করুন’ -> ওকে -> প্রয়োগ করুন -> ওকে চেক করুন
আপনার উইন্ডোজ স্টোরটি ঠিক আছে কিনা তা পরীক্ষা করে দেখুন।
১১. নতুন ব্যবহারকারী তৈরি করুন
যদি জিনিসগুলি এখনও ভালভাবে কাজ করে না, আপনার কম্পিউটারে একটি নতুন ব্যবহারকারী অ্যাকাউন্ট তৈরি করার বিষয়টি বিবেচনা করুন:
- উইন্ডোজ কী + এক্স -> কমান্ড প্রম্পট (অ্যাডমিন) -> নিম্নলিখিত কমান্ডগুলি টাইপ করুন:
নেট ব্যবহারকারী / যুক্ত [ব্যবহারকারীর নাম] [পাসওয়ার্ড]
নেট স্থানীয়গোষ্ঠী প্রশাসকগণ [ব্যবহারকারীর নাম] / যোগ করুন
দ্রষ্টব্য: [ব্যবহারকারীর নাম] এর জন্য একটি নতুন ব্যবহারকারীর নাম এবং [পাসওয়ার্ড] এর জন্য একটি নতুন পাসওয়ার্ড চয়ন করুন।
- আপনার কম্পিউটারটি পুনরায় বুট করুন এবং নতুন ব্যবহারকারী হিসাবে লগ ইন করুন।
- সি: \ ব্যবহারকারী \ পূর্ববর্তী ব্যবহারকারীর নাম থেকে আপনার পূর্ববর্তী ব্যবহারকারীর ডেটা পুনরুদ্ধার করুন।
- উইন্ডোজ কী + এক্স -> কমান্ড প্রম্পট (প্রশাসক) -> শাটডাউন টাইপ করুন / l / f -> প্রবেশ করুন।
প্রথমত, আপনি লগ অফ করা হবে। নতুন ব্যবহারকারী হিসাবে লগ ইন করুন এবং আপনার উইন্ডোজ স্টোর অ্যাপ্লিকেশনটিতে এগিয়ে যান। এটি আপনাকে একটি Microsoft অ্যাকাউন্ট ব্যবহার করতে বলতে পারে। সাইন ইন করতে একটি নতুন ইমেল ঠিকানা ব্যবহার করুন।
12. উইন্ডোজ আপডেট ট্রাবলশুটার চালান
যদি ত্রুটি 0x8000ffff আপনার আপডেটগুলিতে হস্তক্ষেপ চালিয়ে যায় তবে উইন্ডোজ আপডেট ট্রাবলশুটার ব্যবহার করুন। ফাইলটি ডাউনলোড করুন এবং এটিতে ক্লিক করে এটি চালান। তারপরে সহজ নির্দেশাবলী অনুসরণ করুন। এই মাইক্রোসফ্ট সমাধান আপডেট সংক্রান্ত সমস্যাগুলি সনাক্ত করতে পারে এবং এগুলি স্বয়ংক্রিয়ভাবে ঠিক করতে পারে।
কিছুটা হলেও, আপনি উইন্ডোজ 10-এ ত্রুটি 0x8000ffff ঠিক করতে একের পর এক এই 12 টি টুইট চেষ্টা করতে পারেন:
- ম্যালওয়্যার সংক্রমণের জন্য আপনার কম্পিউটার পরীক্ষা করুন
- আপনার ড্রাইভারগুলিকে টুইঙ্ক করুন
- সঠিক তারিখ ও সময় নির্ধারণ করুন
- নেটওয়ার্কিং দিয়ে নিরাপদ মোডে বুট করুন
- উইন্ডোজ স্টোর ক্যাশে সাফ করুন
- উইন্ডোজ স্টোরটি পুনরায় কনফিগার / পুনরায় ইনস্টল করুন
- আপনার সিস্টেম ফাইলগুলি মেন্ড করুন
- প্রশাসক অ্যাকাউন্টে স্যুইচ করুন
- রেজিস্ট্রি এন্ট্রি সম্পাদনা করুন
- একটি প্রক্সি সার্ভার অক্ষম করুন
- একটি নতুন ব্যবহারকারী তৈরি করুন
- উইন্ডোজ আপডেট ট্রাবলশুটার চালান
13. এই সরঞ্জামটি ব্যবহার করে সমস্যার সমাধান করুন
ত্রুটিযুক্ত বা পুরানো ড্রাইভারদের পরিচালনা করা বেশ জটিল সমস্যা হতে পারে। দ্রুত এবং সহজ উপায়ে এই চ্যালেঞ্জ মোকাবেলা করার জন্য, একটি বিশেষ ড্রাইভার-আপডেটিং সরঞ্জাম ব্যবহার করার চেষ্টা করুন। এই সরঞ্জামটি নিরাপদ তবে কার্যকর। এটি অবশ্যই সমস্যার সমাধানে আপনাকে সহায়তা করবে।
আমরা আশা করি আমাদের টিপস আপনাকে আপনার ‘0x8000ffff’ নাটক সমাধান করতে সহায়তা করেছে।
এই সমস্যা সম্পর্কে আপনার কোন ধারণা বা প্রশ্ন আছে?
আমরা আপনার মন্তব্যে প্রত্যাশা করছি!