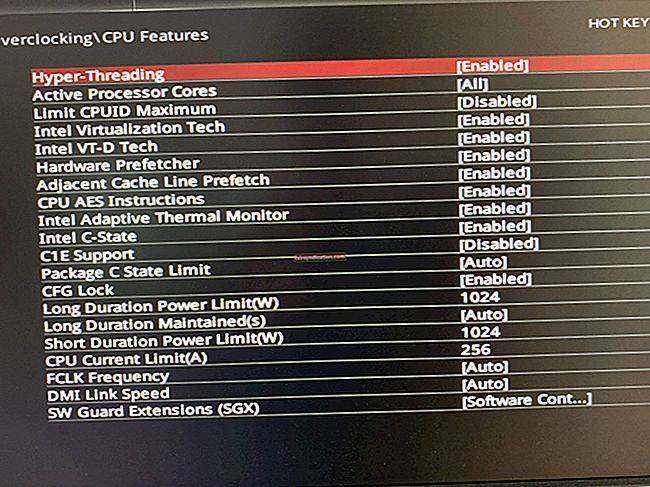অনেক গেমারদের মধ্যে ওভারওয়াচ কেন জনপ্রিয় রয়েছে তা অবাক হওয়ার কিছু নেই। সর্বোপরি, এতে বিচিত্র এবং আকর্ষণীয় চরিত্র, সমৃদ্ধ পরিবেশ এবং আকর্ষণীয় পুরষ্কার রয়েছে features তবে, অন্যান্য অনেক ভিডিও গেমের মতো, এটি এখনও বাগ এবং গ্লিটস দিয়ে ছাঁটাই। ব্যবহারকারীরা যে সমস্যাগুলির বিষয়ে অভিযোগ করছেন তার মধ্যে অন্যতম হ'ল পুশ-টু-টক বৈশিষ্ট্য।
ব্যবহারকারীরা লক্ষ্য করেছেন যে তাদের গেমের ভয়েস চ্যাটটি ত্রুটিযুক্ত। তারা যখন টু-টু-টক বোতামটি টিপায় তখন ভয়েস আইকনটি স্ক্রিনের উপরের-বাম অংশে উপস্থিত হয় না। কিছু ক্ষেত্রে, প্লেয়াররা অন্য লোকদের ভয়েস আইকনটি দেখেও তাদের কথা শুনতে পায় না।
আপনি যদি একই সমস্যাটি ভোগ করে থাকেন তবে আর চিন্তা করবেন না। ওভারওয়াচে কীভাবে ‘পুশ-টু-টক কাজ করছে না’ সমস্যাটি ঠিক করবেন তা শিখানোর জন্য আমরা এই পোস্টটি তৈরি করেছি। বহু ব্যবহারকারীর কাছে কার্যকর হিসাবে প্রমাণিত সমস্ত সমাধান আমরা ভাগ করব।
সমাধান 1: আপনার পিসি পুনরায় চালু করা
কোনও কম্পিউটার পুনঃসূচনা করার নিরাময়ের ক্ষমতাগুলি হ্রাস করবেন না। বেশিরভাগ ক্ষেত্রে, এর মতো একটি সাধারণ ফিক্স আপনার সমস্ত প্রযুক্তি সমস্যাগুলি সমাধান করতে পারে। সুতরাং, যদি ওভারওয়াচের উপর ধাক্কা-টু-টক বৈশিষ্ট্যটি ব্যবহার করতে আপনার সমস্যা হয় তবে আমরা আপনাকে পিসি বন্ধ করে এটি পুনরায় বুট করার পরামর্শ দিই। এর পরে, ওভারওয়াচ আরম্ভ করুন এবং সমস্যাটি স্থির থাকে কিনা তা পরীক্ষা করুন।
সমাধান 2: আপনার অডিও ড্রাইভার আপডেট করা
ক্ষতিগ্রস্থ, পুরানো বা অডিও ড্রাইভার হারিয়ে যাওয়ার কারণে ওভারওয়াচে কাজ করতে না পারা টু টক বৈশিষ্ট্যটি কাজ করতে পারে। সুতরাং, আমরা আপনাকে এই সমস্যাটি ঠিক করতে আপনার ড্রাইভার আপডেট করার পরামর্শ দিচ্ছি। এটি করার জন্য তিনটি উপায় রয়েছে:
- ডিভাইস ম্যানেজারের মাধ্যমে আপনার অডিও ড্রাইভার আপডেট করে
- আপনার অডিও ড্রাইভারগুলি ম্যানুয়ালি ডাউনলোড এবং ইনস্টল করা হচ্ছে
- আপনার অডিও ড্রাইভারগুলি ঠিক করতে অ্যাসলোগিক্স ড্রাইভার আপডেটার ব্যবহার করুন
ডিভাইস ম্যানেজারের মাধ্যমে আপনার অডিও ড্রাইভার আপডেট করে
- আপনার টাস্কবারে যান, তারপরে উইন্ডোজ আইকনটিতে ডান ক্লিক করুন।
- তালিকা থেকে ডিভাইস ম্যানেজার নির্বাচন করুন।
- একবার ডিভাইস ম্যানেজার প্রস্তুত হয়ে গেলে এর সামগ্রীগুলি প্রসারিত করতে অডিও ইনপুট এবং আউটপুট বিভাগে ক্লিক করুন।
- এখন, আপনার মাইক্রোফোনটিতে ডান ক্লিক করুন, তারপরে প্রসঙ্গ মেনু থেকে ড্রাইভার আপডেট করুন নির্বাচন করুন।
- পরবর্তী উইন্ডোতে, ‘আপডেট হওয়া ড্রাইভার সফ্টওয়্যারটির জন্য স্বয়ংক্রিয়ভাবে অনুসন্ধান করুন’ বিকল্পটি নির্বাচন করুন।
- আপনার স্পিকারের জন্য 4 এবং 5 পদক্ষেপ করুন।
- শব্দ, ভিডিও এবং গেম কন্ট্রোলার বিভাগের বিষয়বস্তু প্রসারিত করুন।
- আপনার অডিও ডিভাইসের জন্য 4 এবং 5 পদক্ষেপ পুনরাবৃত্তি করুন।
আপনার অডিও ড্রাইভারগুলি ম্যানুয়ালি ডাউনলোড এবং ইনস্টল করা হচ্ছে
ডিভাইস ম্যানেজার চালকদের আপডেট করা সুবিধাজনক করার সময়ে, এই সরঞ্জামটি এখনও তাদের সর্বশেষতম সংস্করণগুলি মিস করতে পারে। সুতরাং, আপনার অপারেটিং সিস্টেম এবং প্রসেসরের সঠিক ড্রাইভারগুলি পেতে আপনাকে এখনও নির্মাতার ওয়েবসাইটে যেতে হতে পারে। তবে আপনাকে সাবধান হওয়া দরকার কারণ একটি বেমানান ড্রাইভার ইনস্টল করার ফলে সিস্টেম অস্থিরতার সমস্যা হতে পারে।
<আপনার অডিও ড্রাইভারগুলি ঠিক করতে অ্যাসলোগিক্স ড্রাইভার আপডেটার ব্যবহার করুন
ডিভাইস ম্যানেজারটি অবিশ্বাস্য হতে পারে এবং ম্যানুয়াল ইনস্টলেশন ঝুঁকিপূর্ণ হতে পারে। ধন্যবাদ, আপনার ড্রাইভারের সমস্যাগুলি সমাধানের জন্য আরও কার্যকর এবং সুবিধাজনক উপায় রয়েছে। আপনার অডিও ড্রাইভারগুলি মেরামত করতে আপনি অ্যাসলোগিক্স ড্রাইভার আপডেটার ব্যবহার করতে পারেন। এই সরঞ্জামটি সম্পর্কে যা দুর্দান্ত তা হ'ল এটি সম্পূর্ণ প্রক্রিয়াটি স্বয়ংক্রিয় করে তোলে। প্রোগ্রামটি ইনস্টল করার পরে এটি আপনার অপারেটিং সিস্টেমের সংস্করণ এবং প্রসেসরের ধরণকে স্বীকৃতি দেবে। আপনাকে যা করতে হবে তা হ'ল একটি বোতামে ক্লিক করুন এবং অ্যাসলোগিক্স ড্রাইভার আপডেটেটর আপনার জন্য সবকিছু করবে। আরও কী, এটি ড্রাইভার-সম্পর্কিত সমস্ত বিষয়গুলির যত্ন নেবে - কেবলমাত্র সেই বিষয়গুলিই নয় যা চাপ-টু-টক-টক সমস্যা তৈরি করেছে।
সমাধান 3: ওভারওয়াচের জন্য সর্বশেষ প্যাচ ইনস্টল করা
অবশ্যই, ওভারওয়াচের বিকাশকারীরা গ্রাহকের প্রতিক্রিয়া শোনেন। সুতরাং, যখন খেলোয়াড়গণ সমস্যাগুলি সম্পর্কে অভিযোগ করেন, তারা সেগুলি সমাধান করার জন্য কঠোর পরিশ্রম করবেন। বাগ এবং ত্রুটির জন্য সমাধানগুলি রোল আউট করার জন্য তারা নিয়মিত গেম প্যাচগুলি প্রকাশ করে। একটি নতুন প্যাচ সম্ভবত ওভারওয়াচে আপনার অডিও সমস্যাগুলি সমাধান করবে। এই হিসাবে, আমরা আপনাকে প্যাচগুলি উপলব্ধ কিনা তা পরীক্ষা করতে পরামর্শ দিই। অবশ্যই, এগুলি ইনস্টল করতে ভুলবেন না। পদক্ষেপ এখানে:
- ব্লিজার্ড ব্যাটলনট অ্যাপটি চালু করুন।
- এই পথে নেভিগেট করুন:
ওভারওয়াচ -> বিকল্পগুলি -> প্যাচ নোট
- আপনি যদি উপলব্ধ প্যাচগুলি দেখতে পান তবে সেগুলি ইনস্টল করুন।
প্যাচগুলি ডাউনলোড এবং ইনস্টল করার পরে, সমস্যাটি সমাধান হয়েছে কিনা তা পরীক্ষা করতে ওভারওয়াচ চালু করুন।
সমাধান 4: আপনার গেমের সেটিংস পরীক্ষা করা হচ্ছে
অযোগ্য অডিও সেটিংস দ্বারাও সমস্যাটি ট্রিগার হতে পারে। সম্ভবত, আপনি কীভাবে উইন্ডোজ ১০-এর ওভারওয়াচ-তে পুশ-টু-টক সক্ষম করবেন তা জানেন না, যদি এটি হয় তবে নীচের নির্দেশাবলী অনুসরণ করে আপনি আপনার ইন-গেমের সেটিংস চেক করার পরামর্শ দিচ্ছেন:
- ওভারওয়াচ চালু করুন।
- ওভারওয়াচ শেষ হয়ে গেলে, বিকল্পগুলিতে ক্লিক করুন।
- এখন, সাউন্ড ট্যাবে যান, তারপরে টিম ভয়েস চ্যাট এবং গ্রুপ ভয়েস চ্যাটটি অটো যোগদানের জন্য সেট করা আছে কিনা তা পরীক্ষা করুন।
- এছাড়াও, ভয়েস চ্যাট মোড টক টককে পুশ করতে সেট করা আছে তা নিশ্চিত করতে ভুলবেন না।
- পরবর্তী পদক্ষেপটি সঠিক ভয়েস চ্যাট ডিভাইসগুলি নির্বাচন করা।
- নিয়ন্ত্রণ ট্যাবে যান, তারপরে ভয়েস চ্যাটের পাশে বোতামটি ক্লিক করুন: টক টু টক করুন। আপনি এটি চ্যাট এবং ভয়েস বিভাগের আওতায় পেতে পারেন। এটি করার ফলে ধাক্কা-টু-টক বৈশিষ্ট্যের কীটি পরিবর্তন হবে।
- ওভারওয়াচ পুনরায় চালু করুন, তারপরে সমস্যাটি স্থির থাকে কিনা তা পরীক্ষা করে দেখুন।
সমাধান 5: আপনার নেটওয়ার্ক সেটিংস কনফিগার করা
আপনার ফায়ারওয়াল, প্রক্সি সার্ভার বা ইন্টারনেট সংযোগ ওভারওয়াচের জন্য পোর্ট অ্যাক্সেসকে সীমাবদ্ধ করছে এটা সম্ভব। এই সমস্যাটি আপনাকে পুশ-টু-টক বৈশিষ্ট্যটি সঠিকভাবে ব্যবহার করতে বাধা দিতে পারে। আপনার নীচের পোর্টগুলি সেট আপ হয়েছে তা নিশ্চিত করতে হবে:
ব্লিজার্ড ব্যাটলনট ডেস্কটপ অ্যাপ
- টিসিপি পোর্টস: 80, 443, 1119
- ইউডিপি পোর্টস: 80, 443, 1119
বরফখণ্ড ভয়েস চ্যাট
- টিসিপি পোর্টস: 80, 443, 1119
- ইউডিপি পোর্টস: 3478-3479, 5060, 5062, 6250, 12000-64000
বরফ বরফ ডাউনলোডার
- টিসিপি পোর্টস: 1119, 1120, 3724, 4000, 6112, 6113, 6114
- ইউডিপি পোর্টগুলি: 1119, 1120, 3724, 4000, 6112, 6113, 6114
ওভারওয়াচ
- টিসিপি পোর্টস: 1119, 3724, 6113, 80
- ইউডিপি পোর্টস: 3478-3479, 5060, 5062, 6250, 12000-64000
আপনার ফায়ারওয়ালটি কনফিগার করতে নীচের পদক্ষেপগুলি অনুসরণ করুন:
- আপনার টাস্কবারে যান, তারপরে উইন্ডোজ আইকনটি ক্লিক করুন।
- এখন, অনুসন্ধান বাক্সের ভিতরে "উইন্ডোজ ফায়ারওয়াল" (কোনও উদ্ধৃতি) টাইপ করুন।
- ফলাফলগুলি থেকে উইন্ডোজ ডিফেন্ডার ফায়ারওয়াল নির্বাচন করুন।
- বাম-পেন মেনুতে যান, তারপরে অ্যাডভান্সড সেটিংসে ক্লিক করুন। এটি করার ফলে উইন্ডোজ ডিফেন্ডার ফায়ারওয়াল অ্যাডভান্সড সেটিংস উইন্ডোটি খুলবে।
- বাম ফ্রেমে ইনবাউন্ড বিধি ক্লিক করুন।
- ডান ফ্রেমে সরান, তারপরে নতুন বিধি নির্বাচন করুন।
- পোর্ট নির্বাচন করুন, তারপরে Next ক্লিক করুন।
- পরের পৃষ্ঠায়, টিসিপি নির্বাচন করুন।
- নির্দিষ্ট স্থানীয় পোর্ট ক্ষেত্রটি ক্লিক করুন, তারপরে উপযুক্ত পোর্টটি টাইপ করুন। এগিয়ে যেতে পরবর্তী ক্লিক করুন।
- সংযোগের অনুমতি দিন নির্বাচন করুন, তারপরে Next এ ক্লিক করুন।
- ডোমেন, পাবলিক এবং ব্যক্তিগত বাক্স নির্বাচন করতে ভুলবেন না, তারপরে Next ক্লিক করুন।
- এই নিয়মের জন্য একটি নাম জমা দিন।
- সমাপ্তি ক্লিক করুন।
আমাদের উপরে ভাগ করা তথ্যের ভিত্তিতে আপনার খোলার প্রয়োজন প্রতিটি বন্দরগুলির জন্য এই পদক্ষেপগুলি সম্পাদন করুন। একবার আপনি এই পদ্ধতিটি শেষ করার পরে ওভারওয়াচ আবার চালু করার চেষ্টা করুন। সমস্যাটি এখনও থেকে যায় কিনা তা পরীক্ষা করে দেখুন। যদি পুশ-টু-টক বৈশিষ্ট্যটি এখনও ত্রুটিযুক্ত হয় তবে আমরা আপনাকে অস্থায়ীভাবে ফায়ারওয়ালটি অক্ষম করার পরামর্শ দিই। আপনি এই নির্দেশাবলী অনুসরণ করে তা করতে পারেন:
- আপনার কীবোর্ডে, উইন্ডোজ কী + এস ক্লিক করুন। এটি করার ফলে অনুসন্ধান বাক্সটি চালু হবে।
- অনুসন্ধান বাক্সের ভিতরে, "কন্ট্রোল প্যানেল" (কোনও উদ্ধৃতি নেই) টাইপ করুন, তারপরে এন্টার টিপুন।
- কন্ট্রোল প্যানেলটি প্রস্তুত হয়ে গেলে, নিশ্চিত হয়ে নিন যে ভিউ বাই বিকল্পটি বিভাগে সেট করা আছে।
- সিস্টেম এবং সুরক্ষা ক্লিক করুন।
- পরের পৃষ্ঠায়, উইন্ডোজ ডিফেন্ডার ফায়ারওয়াল নির্বাচন করুন।
- বাম-পেন মেনুতে যান, তারপরে উইন্ডোজ ডিফেন্ডার ফায়ারওয়াল চালু বা বন্ধ নির্বাচন করুন।
- বেসরকারী নেটওয়ার্ক সেটিংসের অধীনে, বিকল্পটি নির্বাচন করুন যা বলছে, "উইন্ডোজ ডিফেন্ডার ফায়ারওয়াল বন্ধ করুন (প্রস্তাবিত নয়)।" সর্বজনীন নেটওয়ার্ক সেটিংসের জন্য একই পদ্ধতিটি করুন।
- আপনার করা পরিবর্তনগুলি সংরক্ষণ করতে ওকে ক্লিক করুন।
আপনার ফায়ারওয়ালটি অক্ষম করার পরে, ওভারওয়াচ আবার চালু করার চেষ্টা করুন, তারপরে সমস্যাটি সমাধান হয়েছে কিনা তা পরীক্ষা করে দেখুন।
আমরা আশা করি এই সমাধানগুলি আপনাকে ওভারওয়াচে আপনার অডিও সমস্যাগুলি সমাধান করতে সহায়তা করেছে।
যদি আপনার কোনও পদক্ষেপের স্পষ্টতা প্রয়োজন হয় তবে নীচের মন্তব্যে আপনার প্রশ্নগুলি নির্দ্বিধায় জিজ্ঞাসা করুন।