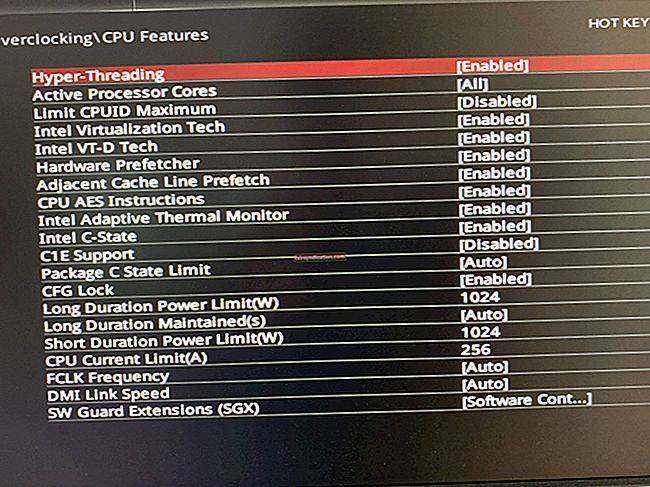Ctrl + Alt + Del ক্রম ব্যবহার করার সময় আপনি অনেকগুলি ক্রিয়াকলাপ ডেকে আনতে পারেন। টাস্ক ম্যানেজারটি চালু করতে বা কম্পিউটার লক করতে আপনি এই কীগুলি একসাথে টিপতে পারেন। অন্যদিকে, আপনি সাইন আউট করতে বা অন্য ব্যবহারকারীর কাছে যেতে এই কীবোর্ড শর্টকাটটিও ব্যবহার করতে পারেন। প্রকৃতপক্ষে, Ctrl + Alt + Del ক্রম আপনার কম্পিউটারে নির্দিষ্ট কিছু কাজকে অনেক সহজ করে তোলে।
যাইহোক, এই ফাংশনটি সবসময় কাজ করে না। যদি আপনি দেখতে পান যে এই কীবোর্ডের সংমিশ্রণটি কাজ করে না, তবে চিন্তা করবেন না। বেশ কয়েকটি উইন্ডোজ ব্যবহারকারী এটি জানিয়েছেন। ফলস্বরূপ, এটি ঠিক করার বিভিন্ন উপায়ও রয়েছে। সুতরাং, কেন উইন্ডোজ 10 এ সিটিআরএল এএলটি দেল সমন্বয় কাজ করে না? ঠিক আছে, এই নিবন্ধে আমরা সেই প্রশ্নের উত্তর দেব এবং অন্যান্য ব্যবহারকারীদের কসম খেয়েছে এমন কিছু সমাধান নিয়ে আলোচনা করব। এমনকি আপনাকে সমস্ত কাজের ক্ষেত্র চেষ্টা করতে হবে না। আপনার পক্ষে সবচেয়ে ভাল কাজ করে এমন পদ্ধতিটি আবিষ্কার না করা পর্যন্ত তালিকায় নেমে কাজ করুন।
পদ্ধতি 1: আপনার কীবোর্ড চেক করা হচ্ছে
সম্ভবত আপনি একটি ত্রুটিযুক্ত কীবোর্ড ব্যবহার করছেন। এজন্য Ctrl + Alt + Del ক্রমটি কাজ করছে না। আপনি যা করতে পারেন তা হল একটি নতুন কীবোর্ড ব্যবহার করার চেষ্টা করুন বা আপনার বিদ্যমানটিকে অন্য কম্পিউটারে সংযুক্ত করার চেষ্টা করুন। এটি আপনাকে কীবোর্ড সমস্যার কারণ হিসাবে নির্ধারণ করার অনুমতি দেবে।
পদ্ধতি 2: আপনার কীবোর্ড ড্রাইভার আপডেট করা
কিছু ক্ষেত্রে, পুরানো বা দূষিত কীবোর্ড ড্রাইভারের কারণে সমস্যাটি দেখা দেয়। সমস্যা থেকে মুক্তি পাওয়ার জন্য, আপনি নিজের ড্রাইভার আপডেট করার চেষ্টা করতে পারেন। এটি ম্যানুয়ালি বা স্বয়ংক্রিয়ভাবে করা যেতে পারে। যাইহোক, আমরা সর্বদা পরেরটি বেছে নেওয়ার এবং অসলোগিক্স ড্রাইভার আপডেটেটারের মতো একটি নির্ভরযোগ্য সরঞ্জাম ব্যবহার করার পরামর্শ দিই। ম্যানুয়ালি ড্রাইভার আপডেট করা জটিল এবং সময়সাপেক্ষ হতে পারে। আপনাকে প্রস্তুতকারকের ওয়েবসাইটে যেতে হবে এবং সঠিক ড্রাইভারের সন্ধান করতে হবে। আপনি যদি ভুল সংস্করণটি ইনস্টল করেন তবে আপনি ভাল কম্পিউটারের চেয়ে আপনার কম্পিউটারকে আরও বেশি ক্ষতি করতে পারেন। সুতরাং, যখন একটি সহজ এবং আরও সঠিক বিকল্প থাকবে তখন কেন এটি ঝুঁকিপূর্ণ করবেন?
একটি বোতামের একটি ক্লিকের সাহায্যে আপনি স্বয়ংক্রিয়ভাবে আপনার সিস্টেম সনাক্ত করতে অসলোগিক্স ড্রাইভার আপডেটার সক্ষম করতে পারেন। এটি নির্মাতার দ্বারা প্রস্তাবিত সর্বশেষতম ড্রাইভার সংস্করণগুলি অনুসন্ধান করবে। আরও কী, এই সরঞ্জামটি আপনার কম্পিউটারে সমস্ত সমস্যাযুক্ত ড্রাইভারগুলি মেরামত করার জন্য ডিজাইন করা হয়েছে - কেবলমাত্র এটিই নয় যা কীবোর্ড সমস্যার কারণ হতে পারে।
পদ্ধতি 3: আপনার কীবোর্ডের জন্য সেটিংস পরিবর্তন করা
আপনি যখন আপনার ডিফল্ট কীবোর্ড সেটিংসটি স্বয়ংক্রিয়ভাবে সংশোধন করে এমন সফ্টওয়্যার ইনস্টল করেন তখন Ctrl + Alt + Del ক্রমটি ঘটে। আপনি কিছু কাস্টম কীবোর্ড শর্টকাট বা হটকি যুক্ত করার পরে এটি প্রদর্শিত হতে পারে। সুতরাং, সমস্যাটি সমাধান করতে আপনি আপনার কীবোর্ড সেটিংস পুনরায় সেট করার চেষ্টা করতে পারেন। আপনার অনুসরণ করা উচিত এমন পদক্ষেপগুলি এখানে:
- আপনার কীবোর্ডে উইন্ডোজ কী + I টিপুন। এটি উইন্ডোজ সেটিংস খুলতে হবে।
- সময় ও ভাষা নির্বাচন করুন।
- আপনি যদি বর্তমানে কেবল একটি ভাষা ব্যবহার করছেন তবে অন্য ভাষা যুক্ত করুন। আপনি পছন্দসই ভাষার অধীনে ‘একটি ভাষা যুক্ত করুন’ বিকল্পটি ক্লিক করে এটি করতে পারেন। আপনি ‘আমার উইন্ডোজ প্রদর্শন ভাষা হিসাবে সেট করুন’ বিকল্পটি নির্বাচন না করেছেন তা নিশ্চিত করুন। অন্যদিকে, আপনি যদি ইতিমধ্যে একাধিক ভাষা ব্যবহার করে থাকেন তবে আপনি এই পদক্ষেপটি এড়িয়ে যেতে পারেন।
- আপনার প্রাথমিক ভাষা নির্বাচন করুন। এটি তালিকার প্রথমটি হওয়া উচিত। নীচের তীরটি ক্লিক করুন, তারপরে উপরের তীরটি এটিকে তালিকার শীর্ষে ফিরে যেতে।
- Ctrl + Alt + Del ক্রম এখন কাজ করছে কিনা তা পরীক্ষা করুন।
পদ্ধতি 4: একটি এসএফসি স্ক্যান সম্পাদন করা
কিছু ক্ষেত্রে, দূষিত সিস্টেম ফাইলগুলি Ctrl + Alt + Del সমস্যা সৃষ্টি করছে। সমস্যার পিছনে এটি কারণ কিনা তা নির্ধারণ করতে আপনি একটি এসএফসি (সিস্টেম ফাইল পরীক্ষক) স্ক্যান চালাতে পারেন। এই সরঞ্জামটি উইন্ডোজ সিস্টেমের দূষিত ফাইলগুলি সনাক্ত এবং মেরামত করবে। প্রোগ্রামটি চালু করার জন্য এখানে নির্দেশাবলী রয়েছে:
- আপনার টাস্কবারের অনুসন্ধান আইকনে ক্লিক করুন।
- "সেন্টিমিডি" টাইপ করুন (কোনও উদ্ধৃতি নেই)।
- ফলাফলগুলি থেকে কমান্ড প্রম্পটটিতে ডান-ক্লিক করুন, তারপরে প্রশাসক হিসাবে চালান নির্বাচন করুন। যদি কোনও বার্তা আপনার সম্মতির জন্য জিজ্ঞাসা করে, হ্যাঁ ক্লিক করুন। এটি আপনাকে কমান্ড প্রম্পট চালু করার অনুমতি দেবে।
- নীচের কমান্ডগুলি চালান। প্রতিটি কমান্ডের পরে এন্টার টিপুন এবং প্রক্রিয়াটি শেষ হওয়ার জন্য অপেক্ষা করুন।
খারিজ / অনলাইন / ক্লিনআপ-চিত্র / স্ক্যানহেলথ
খারিজ / অনলাইন / ক্লিনআপ-চিত্র / চেকহেলথ
খারিজ / অনলাইন / ক্লিনআপ-চিত্র / পুনরুদ্ধারহেলথ |
এসএফসি / স্ক্যানউ
- একবার আপনি পূর্বোক্ত আদেশগুলি সফলভাবে চালানোর পরে, আপনি এখন কমান্ড প্রম্পটটি বন্ধ করতে পারেন। Ctrl + Alt + Del টিপতে চেষ্টা করুন এবং সমস্যাটি ঠিক করা হয়েছে কিনা তা পরীক্ষা করে দেখুন।
পদ্ধতি 5: আপনার রেজিস্ট্রি সংশোধন করা
কিছু ব্যবহারকারী জানিয়েছেন যে তৃতীয় পক্ষের সফ্টওয়্যার স্বয়ংক্রিয়ভাবে তাদের রেজিস্ট্রিতে কিছু পরিবর্তন করেছে। সুতরাং, আপনার ক্ষেত্রে এটি সম্ভবত ডিফল্ট মানগুলিকে সংশোধন করেছে। আপনি মানটি তার ডিফল্ট মানটিতে ফিরে পেয়ে এটি ঠিক করতে পারেন। আপনি এগিয়ে যাওয়ার আগে, আপনাকে জানতে হবে যে রেজিস্ট্রি একটি সংবেদনশীল ডাটাবেস। এর অর্থ এমনকি একক বিরামচিহ্ন ত্রুটিও আপনার কম্পিউটারকে ক্ষতি করতে পারে। সুতরাং, আপনার কেবলমাত্র সেই পদক্ষেপগুলি নিয়েই এগিয়ে যাওয়া উচিত যখন আপনি সম্পূর্ণরূপে আত্মবিশ্বাসী হন যে আপনি নীচের দিক থেকে ক্ষুদ্রতম বিশদটি অনুসরণ করতে পারেন। অন্যথায়, আপনাকে কেবল পেশাদারের কাছে এটি করার জন্য বলা উচিত।
এটি বলেছিল, আপনার রেজিস্ট্রিতে ডিফল্ট সেটিংস সংশোধন করার জন্য এখানে নির্দেশাবলী:
- আপনার কীবোর্ডে উইন্ডোজ কী + আর টিপুন। এটি রান ডায়ালগ বাক্সটি নিয়ে আসে।
- "Regedit" টাইপ করুন (কোনও উদ্ধৃতি নেই), তারপরে এন্টার টিপুন।
- নিম্নলিখিত পথে নেভিগেট করুন:
HKEY_CURRENT_USER \ সফ্টওয়্যার \ মাইক্রোসফ্ট \ উইন্ডোজ \ কারেন্ট ভার্সন \ নীতিসমূহ \ সিস্টেম
- যদি সেই পথটি ফলাফল না নিয়ে আসে তবে আপনি এখানে যেতে পারেন:
HKEY_CURRENT_USER \ সফ্টওয়্যার \ মাইক্রোসফ্ট \ উইন্ডোজ \ কারেন্ট ভার্সন \ নীতিসমূহ
- নীতিগুলি রাইট ক্লিক করুন, তারপরে নতুন নির্বাচন করুন।
- তালিকা থেকে কী নির্বাচন করে একটি নতুন কী তৈরি করুন। নতুন কীটির নাম ‘সিস্টেম’ এ সেট করুন। যদি ‘সিস্টেম’ নামের একটি কী ইতিমধ্যে উপস্থিত থাকে তবে আপনি এই পদক্ষেপটি এড়িয়ে যেতে পারেন।
- ডান প্যানেলে যান, তারপরে DisableTaskMgr- এ ডাবল ক্লিক করুন। এটি আপনাকে এর বৈশিষ্ট্যগুলি দেখার অনুমতি দেবে।
- আপনি যদি DisableTaskMgr দেখতে না পান তবে আপনি সিস্টেমকে ডান-ক্লিক করতে পারেন। নতুন নির্বাচন করুন, তারপরে DWORD (32-বিট) মানটি ক্লিক করুন। এই নতুন DWORD এন্ট্রির নামটি ‘DisableTaskMgr’ এ সেট করুন। এর বৈশিষ্ট্যগুলি দেখার জন্য এটিতে ডাবল ক্লিক করুন।
- মান ডেটা 0 (শূন্য) এ সেট করা আছে তা নিশ্চিত করুন।
- আপনার কম্পিউটারটি পুনরায় চালু করুন, তারপরে এখন Ctrl + Alt + Del কীবোর্ড শর্টকাট কাজ করছে কিনা তা পরীক্ষা করে দেখুন।
পদ্ধতি 6: একটি পরিষ্কার বুট সঞ্চালন
এই মুহুর্তে, আপনি ভাবতে পারেন, "কেন উইন্ডোজ 10 এ সিটিআরএল এলটি ডেল সংমিশ্রণটি কাজ করে না?" ঠিক আছে, হাল ছেড়ে দেবেন না কিছু ক্ষেত্রে, নির্দিষ্ট কিছু স্টার্টআপ প্রোগ্রাম এবং পরিষেবাদি সমস্যার কারণ হতে পারে। সুতরাং, আপনি একটি পরিষ্কার বুট সম্পাদন করে এটি সমাধান করতে পারেন। এটি একটি সমস্যা সমাধানের কৌশল যা আপনাকে সমস্যাযুক্ত সফ্টওয়্যার সনাক্ত করতে সক্ষম করে স্টার্টআপ প্রোগ্রাম এবং পরিষেবাদি ম্যানুয়ালি নিষ্ক্রিয় করতে দেয়। সমস্যাটির কারণ কী তা সঠিকভাবে নির্ধারণ করার পরে আপনি এটিকে সরাতে পারেন এবং আবার কাজ করতে Ctrl + Alt + Del ক্রমটি পেতে পারেন। আপনি কীভাবে পরিষ্কার বুট সঞ্চালন করতে পারেন তা এখানে:
- রান ডায়ালগ বক্সটি খুলতে উইন্ডোজ কী + আর টিপুন।
- "মিসকনফিগ" টাইপ করুন (কোনও উদ্ধৃতি নেই), তারপরে এন্টার টিপুন। এটিতে সিস্টেম কনফিগারেশন উইন্ডোটি উপস্থিত করা উচিত।
- পরিষেবাদি ট্যাবে যান, তারপরে নিশ্চিত হয়ে নিন যে ‘সমস্ত মাইক্রোসফ্ট পরিষেবাদি লুকান’ বিকল্পটি নির্বাচন করা হয়নি।
- সমস্ত অক্ষম করুন বোতামটি ক্লিক করুন।
- স্টার্টআপ ট্যাবে যান, তারপরে টাস্ক ম্যানেজার খুলুন লিঙ্কটি ক্লিক করুন।
- প্রতিটি স্টার্টআপ আইটেম ক্লিক করুন, তারপরে অক্ষম বোতামটি ক্লিক করুন।
- সিস্টেম কনফিগারেশন উইন্ডোতে ফিরে যান, তারপরে ওকে ক্লিক করুন।
- পুনঃসূচনা নির্বাচন করুন।
যখন আপনার কম্পিউটারটি আবার চালু হয়, তখন Ctrl + Alt + Del টিপতে চেষ্টা করুন এবং এখন এটি ঠিকমতো কাজ করছে কিনা তা পরীক্ষা করে দেখুন। যদি এটি হয়, আপনার সিস্টেম কনফিগারেশন উইন্ডোটি খোলার জন্য ধাপগুলি পুনরাবৃত্তি করতে হবে। একের পর এক পরিষেবা এবং অ্যাপ্লিকেশন সক্ষম করুন। আপনি যখনই কোনও আইটেম সক্রিয় করবেন তখনই আপনি আপনার কম্পিউটার পুনরায় চালু করবেন তা নিশ্চিত করুন। এটি আপনাকে সমস্যার সমাধানকারী সফ্টওয়্যার সনাক্ত করতে সহায়তা করবে।
পদ্ধতি 7: সর্বশেষ আপডেটগুলি ইনস্টল করা
এটি আপনার পিসিতে সঠিকভাবে কাজ করা থেকে Ctrl + Alt-Del ক্রম প্রতিরোধ করে আপডেটগুলি হারিয়েছে এমনটিও সম্ভব। আপনার কম্পিউটারে সর্বশেষতম আপডেট আপডেট হয়েছে তা নিশ্চিত করে আপনি এটি ঠিক করতে পারেন fix আপনি নীচের নির্দেশাবলী অনুসরণ করে ম্যানুয়ালি আপডেটগুলি পরীক্ষা করতে পারেন:
- আপনার কীবোর্ডে উইন্ডোজ কী + I টিপুন। এটি সেটিংস অ্যাপ্লিকেশনটি নিয়ে আসে।
- আপডেট এবং সুরক্ষা নির্বাচন করুন।
- ডান ফলকে যান, তারপরে আপডেটগুলির জন্য চেক করুন বোতামটি ক্লিক করুন। আপনার সিস্টেম স্বয়ংক্রিয়ভাবে উপলব্ধ আপডেটগুলির জন্য অনুসন্ধান করবে। এটি পটভূমিতে বিচক্ষণতার সাথে সেগুলি ডাউনলোড করবে।
- একবার আপনি সর্বশেষ আপডেটগুলি ডাউনলোড করার পরে, আপনি Ctrl + Alt + Del কীবোর্ড শর্টকাটটি এখনও ত্রুটিযুক্ত কিনা তা পরীক্ষা করতে পারেন।
পদ্ধতি 8: মাইক্রোসফ্ট এইচপিসি প্যাক সরানো
কিছু ব্যবহারকারী রিপোর্ট করেছেন যে লগনইউআই.এক্সই কোনওভাবে Ctrl + Alt + Del ইস্যুর সাথে সম্পর্কিত issue এই ব্যবহারকারীরা বলেছিলেন যে মাইক্রোসফ্ট এইচপিসি প্যাক সম্ভবত সমস্যা তৈরি করেছে। সুতরাং, সমস্যাটি সমাধান করার জন্য আপনাকে অবশ্যই আপনার কম্পিউটার থেকে মাইক্রোসফ্ট এইচপিসি প্যাক আনইনস্টল করতে হবে। এই পরিষেবা প্যাকের সাথে সম্পর্কিত সমস্ত ফাইল থেকে মুক্তি পেতে আপনি একটি উপযুক্ত আনইনস্টলার ব্যবহার করেছেন তা নিশ্চিত করুন use একবার এটি হয়ে গেলে আপনি আবার Ctrl + Alt + Del ক্রমটি সঠিকভাবে ব্যবহার করতে পারবেন কিনা তা পরীক্ষা করে দেখুন।
সুতরাং, আপনি Ctrl + Alt + Del সমস্যা সমাধানের জন্য উপরের কোন পদ্ধতি ব্যবহার করেছেন?
নীচের মন্তব্য শেয়ার করুন!