‘আমরা সমস্ত সমস্যা সমাধান করতে পারি না তবে আমাদের যা করতে পারি তা ঠিক করতে হবে’
বনো
এটি যতটা দুঃখজনকভাবে শোনাচ্ছে ততটুকু, কিছু ক্ষয়ক্ষতি আমাদের পরবর্তী সময়ে কী করতে হবে তা ক্ষতির মধ্যে ফেলে দেয়। আসুন বলি যে আপনার উইন্ডোজ 10 ব্লুটুথ অদৃশ্য হয়ে গেছে - এই জাতীয় প্রতিকূলতা কি আপনাকে হতাশার দিকে নিয়ে যাবে? ঠিক আছে, আমরা তাই অনুমান। এবং তবুও এই সমস্যাটি কোনও বড় বিষয় নয়: নীচের দ্রুত এবং সহজ সমাধানগুলির জন্য আপনি সহজেই ব্লুটুথ সমস্যাগুলি সমাধান করতে পারেন।
আপনার ভাঙ্গা ব্লুটুথ সংযোগটি কীভাবে ঠিক করবেন সে সম্পর্কে আমাদের সেরা 10 টিপস:
- আপনার হার্ডওয়্যারটি পরীক্ষা করুন
- বিমান মোড বন্ধ করুন
- ব্লুটুথ ডিভাইসগুলি পরিচালনা করুন
- ব্লুটুথ ডিভাইসগুলিকে এই কম্পিউটারে সংযুক্ত হওয়ার অনুমতি দিন
- আপনার ব্লুটুথ ডিভাইসগুলি সংযোগ বিচ্ছিন্ন করুন এবং সংযোগ স্থাপন করুন
- ব্লুটুথ পরিষেবাদি পরীক্ষা করুন
- ব্লুটুথ ট্রাবলশুটার চালান
- আপনার ড্রাইভারের সমস্যাগুলি ঠিক করুন
- ম্যালওয়ারের জন্য আপনার পিসি স্ক্যান করুন
- একটি সিস্টেম পুনরুদ্ধার সম্পাদন করুন
আপনার জন্য সর্বোত্তম পদ্ধতিটি সন্ধান করতে কেবল আপনার পথে কাজ করুন:
1. আপনার হার্ডওয়্যার পরীক্ষা করুন
যদি আপনার ব্লুটুথ সংযোগটি উইন্ডোজ 10 এ অনুপস্থিত থাকে তবে নিশ্চিত হয়ে নিন যে এটি কোনও হার্ডওয়্যার সমস্যা নয়। এটি করতে, আপনার ডিভাইসে ব্লুটুথ বৈশিষ্ট্য সক্ষম কিনা তা পরীক্ষা করুন। যদি এটি হয় তবে আপনার ডিভাইসটি অন্য একটি উইন 10 পিসিতে পরীক্ষা করুন - এটি বলা বাহুল্য, একটি ত্রুটিযুক্ত হার্ডওয়ারের অংশটি কোথাও কাজ করবে না। তদুপরি, আপনি এবং আপনার ডিভাইস যদি দীর্ঘ পথ ফিরে যান তবে আপনার ফার্মওয়্যারটি আপডেট করার প্রয়োজন হতে পারে যাতে এটি আপনার কম্পিউটারের সাথে সংযোগ স্থাপন করতে পারে।
2. বিমান মোড বন্ধ করুন
কিছুটা জেট-ল্যাগড লাগছে? ঠিক আছে, আপনি কিছুটা বিশ্রাম নেওয়ার জন্য আরও ভাল। যাইহোক, আপনার ল্যাপটপে বিমান মোডটি অক্ষম করতে মনে রাখবেন - অন্যথায়, আপনি আপনার ব্লুটুথ ব্যবহার করতে সক্ষম হবেন না।
বিমান মোড অক্ষম করতে, এই পথে যান:
- শুরু -> সেটিংস -> নেটওয়ার্ক ও ইন্টারনেট -> বিমান মোড -> বিকল্পটি বন্ধ করুন
- ওয়্যারলেস ডিভাইস -> ব্লুটুথ -> এটিকে টগল করুন
৩. ব্লুটুথ ডিভাইসগুলি পরিচালনা করুন
পরবর্তী পদক্ষেপটি হ'ল আপনার পিসিটি ব্লুটুথ ডিভাইসগুলির দ্বারা পাওয়া যাবে তা নিশ্চিত করা।
এই বিকল্পটি সক্ষম করতে, এখানে যান:
- শুরু -> সেটিংস -> ডিভাইস
- ব্লুটুথ -> ব্লুটুথ ডিভাইসগুলি পরিচালনা করুন -> এটি চালু করার জন্য ব্লুটুথ বিকল্পটি টগল করুন
৪. ব্লুটুথ ডিভাইসগুলিকে এই কম্পিউটারে সংযুক্ত হওয়ার অনুমতি দিন
মনে রাখবেন যে কোনও অনুমতি ছাড়াই কোনও ব্লুটুথ ডিভাইস আপনার পিসির সাথে সংযোগ স্থাপন করতে পারে না।
আপনি এটি কীভাবে করতে পারেন তা এখানে:
- শুরু -> নিয়ন্ত্রণ প্যানেল -> হার্ডওয়্যার এবং শব্দ -> ব্লুটুথ ডিভাইস
- বিকল্পগুলি -> "এই কম্পিউটারে সংযোগ করার জন্য ব্লুটুথ ডিভাইসগুলিকে মঞ্জুরি দিন" এর পাশের বাক্সটি চেক করুন
5. আপনার ব্লুটুথ ডিভাইসগুলি সংযোগ বিচ্ছিন্ন করুন এবং সংযোগ করুন nect
কিছু ব্লুটুথ ফিক্স আসলে কেকের টুকরো। উদাহরণস্বরূপ, আপনার পিসি যদি আপনার ওয়্যারলেস ডিভাইসগুলি সনাক্ত করা অসম্ভব মনে করে তবে সেগুলি সরিয়ে ফেলুন এবং তারপরে সেগুলি আবার যুক্ত করুন।
কেবল এই পদক্ষেপগুলি অনুসরণ করুন:
- শুরু -> সেটিংস -> ডিভাইস -> ব্লুটুথ এবং অন্যান্য ডিভাইস -> আপনার সমস্যাযুক্ত ডিভাইসে ক্লিক করুন -> ডিভাইস সরান বিকল্পটি নির্বাচন করুন
- আপনার ল্যাপটপে ডিভাইসটি পুনরায় সংযুক্ত করুন
এই সাধারণ কৌশলটি আপনার ব্লুটুথ সংযোগটি ফিরিয়ে আনতে পারে।
Bluetooth. ব্লুটুথ পরিষেবাদি পরীক্ষা করুন
যদি আপনার ব্লুটুথটি উইন্ডোজ 10 এ চালিয়ে যায়, আমরা আপনাকে আপনার ব্লুটুথ পরিষেবাদিগুলি ঘনিষ্ঠভাবে দেখার পরামর্শ দিই - এই সমস্ত কিছুর পিছনে তারা থাকতে পারে এমন একটি খুব ভাল সম্ভাবনা রয়েছে।
উইন 10-এ ব্লুটুথ পরিষেবাগুলি পরীক্ষা করতে, নিম্নলিখিতটি করুন:
- উইন্ডোজ লোগো কী + আর -> রান বাক্সে ‘Services.msc’ (উদ্ধৃতি ব্যতীত) টাইপ করুন -> ঠিক আছে
- ব্লুটুথ পরিষেবাদিগুলির জন্য অনুসন্ধান করুন (উদাঃ ব্লুটুথ সহায়তা পরিষেবা, ব্লুটুথ হ্যান্ডসফ্রি পরিষেবা)
- যদি তাদের কোনও অক্ষম থাকে তবে এটিতে ডান ক্লিক করুন -> শুরু করুন
- আপনার ব্লুটুথ পরিষেবা যদি চলমান থাকে তবে তাদের উপর ডান ক্লিক করুন -> পুনঃসূচনা বিকল্পটি নির্বাচন করুন
- ব্লুটুথ সহায়তা পরিষেবা -> বৈশিষ্ট্যগুলিতে -> সাধারণ -> প্রারম্ভের ধরণ -> স্বয়ংক্রিয় -> প্রয়োগ করুন -> ঠিক আছে - এ ডাবল ক্লিক করুন
- তালিকার সমস্ত ব্লুটুথ-সম্পর্কিত পরিষেবার জন্য 5 ধাপ পুনরাবৃত্তি করুন
আপনার ব্লুটুথ এখন কাজ করছে কিনা দেখুন।
7. ব্লুটুথ ট্রাবলশুটার চালান
বিশ্বাস করুন বা না করুন, আপনার উইন্ডোজ 10 নিজেই ব্লুটুথ ইস্যুগুলির সমস্যা সমাধান করতে পারে - কেবল এটি চালিয়ে দেওয়া হোক।
এটি কীভাবে করা যায় তা এখানে:
- শুরু -> সেটিংস -> আপডেট এবং সুরক্ষা
- ট্রাবলশুট -> ব্লুটুথ -> ট্রাবলশুটার চালান
- সমস্যা সমাধানের প্রক্রিয়া শেষ হওয়ার জন্য অপেক্ষা করুন
- প্রয়োজনে আপনাকে প্রাসঙ্গিক নির্দেশনা দেওয়া হবে
8. আপনার ড্রাইভার সমস্যা সমাধান করুন
এমনকি যদি আপনার ড্রাইভারগুলি ভাল নিক বলে মনে হয় তবে তারা আপনার কম্পিউটারে থাকা "ব্লুটুথ" কেস দায়ী করতে পারে। এই সমস্যাটি সমাধান করার জন্য, আমরা আপনাকে নীচের একটি পদ্ধতি ব্যবহার করে আপনার ড্রাইভার আপডেট করার পরামর্শ দিচ্ছি:
ম্যানুয়ালি আপনার ড্রাইভার আপডেট করুন
এটি করতে, বিক্রেতাদের ওয়েবসাইটগুলি থেকে আপনার হার্ডওয়্যার মডেলগুলির জন্য সর্বশেষতম ড্রাইভারগুলি ডাউনলোড করুন এবং সেগুলি আপনার পিসিতে ইনস্টল করুন।
ডিভাইস ম্যানেজার ব্যবহার করুন
ডিভাইস ম্যানেজার হ'ল একটি বিল্ট-ইন উইন্ডোজ সরঞ্জাম যা আপনার হার্ডওয়্যার পরিচালনা করার উদ্দেশ্যে।
আপনি আপনার সুবিধার্থে এটি কীভাবে ব্যবহার করতে পারেন তা এখানে:
- এতে যান: Win + X -> ডিভাইস পরিচালক -> আপনার ব্লুটুথ ডিভাইসটি নির্বাচন করুন
- এটিতে ডান ক্লিক করুন -> আপডেট ড্রাইভার নির্বাচন করুন
ড্রাইভার আপডেটেটর ব্যবহার করুন
আপনি যদি ড্রাইভারের সমস্ত সমস্যাগুলি নিরাপদে এবং কার্যকরভাবে সমাধান করতে চান তবে বিশেষ সফ্টওয়্যার ব্যবহারের বিষয়টি বিবেচনা করুন। উদাহরণস্বরূপ, অসলোগিক্স ড্রাইভার আপডেটেটর আপনার সমস্ত ড্রাইভারকে এক ক্লিকে আপডেট করতে পারে এবং আপনাকে অনেক সময় এবং প্রচেষ্টা সাশ্রয় করতে পারে।
9. ম্যালওয়্যার জন্য আপনার পিসি স্ক্যান
সুতরাং, আপনার ব্লুটুথটি তার ওজনটি টানছে বলে মনে হচ্ছে না, তাই না? ভাল, আপনি এটিতে রাগ করবেন না - মুল বক্তব্যটি হ'ল দূষিত সফ্টওয়্যার কাজ করতে পারে। আপনার পিসি ম্যালওয়ার-সংক্রামিত কিনা তা জানতে একটি সম্পূর্ণ সিস্টেম স্ক্যান চালাতে দ্বিধা করবেন না।
আপনি নিম্নলিখিত সরঞ্জামের সাহায্যে দূষিত অনুপ্রবেশকারীদের সনাক্ত এবং পিষতে পারেন:
উইন্ডোজ ডিফেন্ডার
উইন্ডোজ ডিফেন্ডার পুরু এবং পাতলা হয়ে আপনার পাশে দাঁড়িয়েছে: এই সুরক্ষা সমাধানটি আপনার ওএসের অংশ হিসাবে আসে এবং আপনার কম্পিউটারকে সুরক্ষিত রাখতে সর্বাত্মক চেষ্টা করে।
আপনি উইন্ডোজ ডিফেন্ডার দিয়ে আপনার সিস্টেমটি কীভাবে স্ক্যান করতে পারেন তা এখানে:
- সেটিংস -> আপডেট এবং সুরক্ষা -> উইন্ডোজ ডিফেন্ডার
- উইন্ডোজ ডিফেন্ডার খুলুন -> সম্পূর্ণ
আপনার তৃতীয় পক্ষের অ্যান্টিভাইরাস
আপনার প্রধান সুরক্ষা সমাধানটি কঠিন সময়ে আপনার শক্তির মিনার বলে মনে করা হচ্ছে। সুতরাং, এটি দূষিত আক্রমণকারীদের কাছে এক মারাত্মক ধাক্কা দেই।
অ্যাসলোগিকস অ্যান্টি-ম্যালওয়্যার
আপনার পিসি ম্যালওয়্যার থেকে রক্ষা করার ক্ষেত্রে কখনই খুব বেশি সতর্কতা অবলম্বন করা হয় না। অতএব, আপনার আর একটি লাইন প্রতিরক্ষা দরকার যাতে কোনও অবাঞ্ছিত অতিথি আপনার সিস্টেমে প্রবেশ করতে না পারে। অ্যাসলগিকস অ্যান্টি-ম্যালওয়্যার এই দায়িত্বটি কাঁধে তুলতে পারে এবং আপনাকে মনের অত্যন্ত প্রয়োজনীয় শান্তি দিতে পারে।
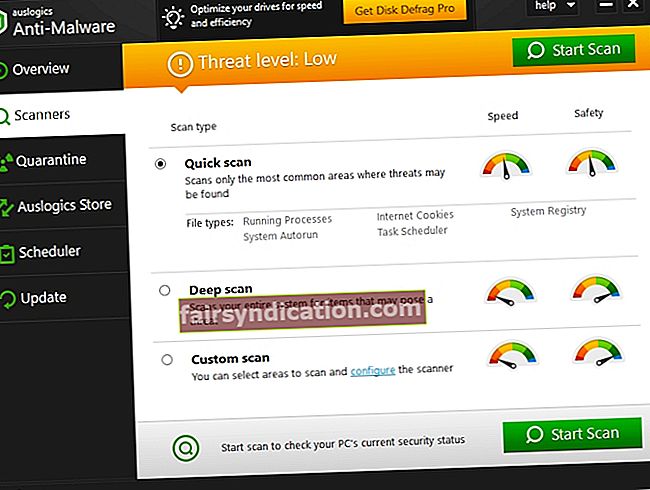
10. একটি সিস্টেম পুনরুদ্ধার সম্পাদন করুন
উপরের সমস্ত সংশোধনগুলি যদি উপকার না করে থাকে তবে আপনার কম্পিউটারটিকে আগের বিন্দুতে আবার ঘুরিয়ে দেওয়ার চেষ্টা করুন - এটি আপনার বিরক্তিকর ব্লুটুথ সমস্যাগুলি সমাধান করতে পারে।
স্থায়ীভাবে হারাতে না পারার জন্য প্রথমে আপনার ব্যক্তিগত ফাইলগুলির ব্যাক আপ করা ভাল ধারণা। এই উদ্দেশ্যে, আপনি ব্যবহার করতে পারেন:
- ক্লাউড ড্রাইভ (উদাঃ গুগল ড্রাইভ, ইয়ানডেক্স ড্রাইভ, ড্রপবক্স, ওয়ানড্রাইভ, ইত্যাদি)
- পোর্টেবল স্টোরেজ ডিভাইসগুলি (উদাঃ বাহ্যিক ড্রাইভ, ফ্ল্যাশ ড্রাইভ, সিডি ইত্যাদি)
- ব্যাকআপ সফ্টওয়্যার (উদাঃ অসলোগিকস বিট্র্যাপ্লিকা)
আপনার ব্লুটুথ ঠিক আছে যখন এখন আপনি ফিরে যেতে পারেন:
- শুরু -> নিয়ন্ত্রণ প্যানেল -> সিস্টেম এবং সুরক্ষা -> ফাইলের ইতিহাস
- পুনরুদ্ধার -> ওপেন সিস্টেম পুনরুদ্ধার -> পরবর্তী
- আপনি ফিরে যেতে চান পুনরুদ্ধার পয়েন্টটি নির্বাচন করুন -> পরবর্তী -> শেষ -> হ্যাঁ
আমরা আশা করি আপনি আপনার ব্লুটুথকে আবারো জীবনে আনতে সক্ষম হয়েছেন। আপনার বিজয়ের গল্পটি নির্দ্বিধায় ভাগ করে নিন।
এই সমস্যা সম্পর্কে আপনার কোন ধারণা বা প্রশ্ন আছে?
আমরা আপনার মন্তব্যে প্রত্যাশা করছি!









