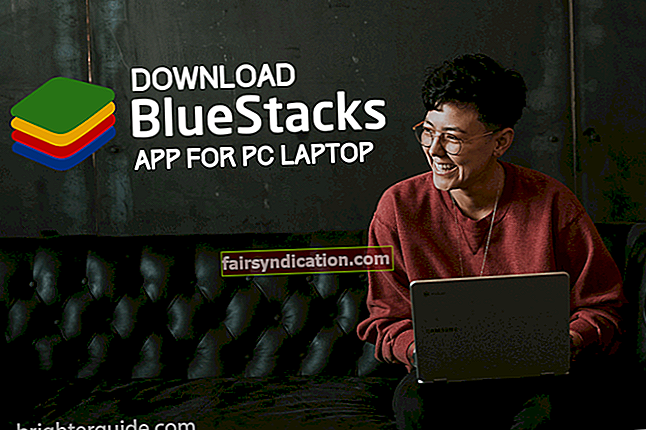কিছু গেমাররা প্যানজার কর্পস 2 চালু করার চেষ্টা করার সময় ব্যতিক্রম লঙ্ঘনের ত্রুটি দেখে রিপোর্ট করেছে এবং অন্যান্য খেলোয়াড়রা ভিসিআরএনআরটাইম 140.dll ত্রুটি সম্পর্কে অভিযোগ করেছে। আপনি যদি এই খেলোয়াড়দের সাথে একই নৌকোটিতে থাকেন এবং এই কোনও ত্রুটিটি অনুভব করে থাকেন তবে এই নিবন্ধের সমাধানগুলি চেষ্টা করে দেখুন।
ভিজ্যুয়াল সি ++ পুনরায় বিতরণযোগ্য প্যাকেজ ইনস্টল করুন
ভিজ্যুয়াল সি ++ হ'ল মাইক্রোসফ্ট দ্বারা নির্মিত একটি প্রোগ্রামিং পরিবেশ। এটি নির্দিষ্ট সফ্টওয়্যার অ্যাপ্লিকেশন বিকাশ করতে ব্যবহৃত হয়। বেশিরভাগ গেমগুলি এই প্রোগ্রামিং অবকাঠামো ব্যবহার করে তৈরি করা হয় এবং সঠিকভাবে চালানোর জন্য ভিজ্যুয়াল সি ++ রানটাইম পুনরায় বিতরণযোগ্য প্যাকেজটির প্রয়োজন। ভিজ্যুয়াল স্টুডিওর বিভিন্ন সংস্করণ রয়েছে এবং উইন্ডোজ পিসিতে অ্যাপ্লিকেশনটি চালানোর জন্য সংশ্লিষ্ট ভিজ্যুয়াল সি ++ পুনঃ বিতরণযোগ্য প্যাকেজটি চালানো গুরুত্বপূর্ণ। সুতরাং, সি ++ পুনরায় বিতরণযোগ্য এর সাম্প্রতিক সংস্করণগুলি ইনস্টল করার চেষ্টা করুন এবং এটি সমস্যার সমাধান করবে কিনা তা পরীক্ষা করে দেখুন।
গ্রিম ডনের ক্ষেত্রে, অনেক ব্যবহারকারী ভিজ্যুয়াল সি ++ 2015, 2017 এবং 2019 সংস্করণ ইনস্টল করে সমস্যাটি সমাধান করতে সক্ষম হয়েছিল। এই সংস্করণগুলি একই ভিজ্যুয়াল সি ++ রানটাইম প্যাকেজগুলিকে সমর্থন করে। সুতরাং, মাইক্রোসফ্ট ওয়েবসাইটে যান এবং প্রয়োজনীয় সেটআপ ফাইলটি ডাউনলোড করুন, তারপরে এটি আপনার সিস্টেমে চালান। আপনি x86 এবং x64 ভেরিয়েন্টগুলি ইনস্টল করেছেন তা নিশ্চিত করুন।
আপনার গ্রাফিক্স কার্ড ড্রাইভার আপডেট করুন
আপনার গ্রাফিক্স কার্ড ড্রাইভার ত্রুটিযুক্ত হওয়ায় ত্রুটিগুলি প্রদর্শিত হতে পারে। যদি ড্রাইভারটি নিখোঁজ, পুরানো বা ভাঙা হয়ে থাকে, তবে এটি গেম এবং ভিজ্যুয়াল সি ++ প্যাকেজের মধ্যে একটি যোগাযোগের বিচ্ছেদ ঘটবে, যার ফলে এ জাতীয় ত্রুটি দেখা দেয়।
আপনি যখন খারাপ ডিভাইস ড্রাইভারদের সাথে ডিল করছেন, আপনার কাছে অত্যাধুনিক জিপিইউ রয়েছে তা বিবেচ্য নয়; খেলা সর্বদা ক্রাশ হবে। এই ক্ষেত্রে সমস্যাটি সমাধান করতে আপনাকে আপনার বর্তমান প্রদর্শন ড্রাইভার থেকে মুক্তি পেতে হবে এবং এর আপডেট হওয়া সংস্করণটি ইনস্টল করতে হবে।
আপনি যদি বর্তমান চালকটিকে অপসারণ করতে না জানেন তবে নীচের পদক্ষেপগুলি অনুসরণ করুন:
- স্টার্ট বোতামের পাশে ম্যাগনিফাইং গ্লাস আইকনে নেভিগেট করুন এবং অনুসন্ধানের ইউটিলিটি ডেকে আনতে এটিতে ক্লিক করুন। উইন্ডোজ এবং এস কী একসাথে চাপলে ইউটিলিটিও ডেকে আনে।
- অনুসন্ধান বাক্সটি খোলার পরে পাঠ্য ক্ষেত্রে "ডিভাইস পরিচালক" (কোনও উদ্ধৃতি) টাইপ করুন।
- একবার ফলাফলের তালিকায় প্রদর্শিত হয়ে গেলে ডিভাইস পরিচালককে ক্লিক করুন।
- আপনি ডিভাইস ম্যানেজার উইন্ডোটি দেখার পরে, প্রদর্শন অ্যাডাপ্টারগুলি ড্রপ-ডাউন এ যান এবং এটি প্রসারিত করতে পাশের তীরটিতে ক্লিক করুন।
- ডিসপ্লে অ্যাডাপ্টারগুলি ড্রপ-ডাউন প্রসারিত হয়ে গেলে, আপনার গ্রাফিক্স কার্ডে যান, এটিকে ডান ক্লিক করুন, এবং তারপরে প্রসঙ্গ মেনুতে আনইনস্টল ডিভাইসটি ক্লিক করুন।
- আনইনস্টল ডিভাইস ডায়ালগ বক্স এখন উপস্থিত হবে।
- আনইনস্টল বোতামটি ক্লিক করার আগে নিশ্চিতকরণ বাক্সে "এই ডিভাইসের জন্য ড্রাইভার সফ্টওয়্যার মুছুন" এর জন্য চেকবক্সটি পরীক্ষা করা আছে তা নিশ্চিত করুন।
- উইন্ডোজটিকে ড্রাইভার সরাতে অনুমতি দিন।
- আপনার ওএস ড্রাইভারটি সরিয়ে ফেললে আপনার কম্পিউটারটি পুনরায় বুট করুন।
আপনি যদি কোনও এএমডি ডিসপ্লে কার্ড ব্যবহার করেন তবে ড্রাইভার এবং এর অবশিষ্টাংশগুলি থেকে মুক্তি পেতে আপনি এএমডি ক্লিন-আপ সরঞ্জামটিও ব্যবহার করতে পারেন। আরেকটি দুর্দান্ত ইউটিলিটি যা আপনাকে ড্রাইভারকে শুদ্ধ করতে সহায়তা করতে পারে তা হ'ল ডিসপ্লে ড্রাইভার আনইনস্টলার।
সমস্যাযুক্ত ড্রাইভার থেকে মুক্তি পাওয়ার পরে আপনি আপডেট হওয়া সংস্করণ ইনস্টল করার জন্য সঠিক পদক্ষেপগুলি অনুসরণ করেছেন তা নিশ্চিত করুন। উইন্ডোজ আপডেট ইউটিলিটি, ডিভাইস ম্যানেজার এবং তৃতীয় পক্ষের সফ্টওয়্যার ব্যবহার সহ এটি সঠিক করার বিভিন্ন উপায় রয়েছে। এই পদ্ধতিগুলিকে কীভাবে নিয়োগ করবেন তা আমরা আপনাকে দেখিয়ে দেব।
উইন্ডোজ আপডেটের মাধ্যমে আপনার পিসি আপডেট করুন
উইন্ডোজ আপডেট ইউটিলিটি সম্ভবত আপনার উইন্ডোজ 10 পিসির সবচেয়ে গুরুত্বপূর্ণ সরঞ্জাম on এটি আপনার ডিভাইস ড্রাইভার সহ বিস্তৃত সফ্টওয়্যার উপাদান আপডেট করার জন্য দায়ী।
আপনি যখনই উইন্ডোজ আপডেট ব্যবহার করেন, আপনি এমন ড্রাইভার পাচ্ছেন যা মাইক্রোসফ্টের যাচাইকরণের প্রক্রিয়াগুলির মধ্য দিয়ে গেছে। এর অর্থ তারা আপনার ডিভাইস এবং অপারেটিং সিস্টেমের সাথে সামঞ্জস্যপূর্ণ।
নিম্নলিখিত পদক্ষেপগুলি আপনাকে কীভাবে ইউটিলিটি আপডেটের জন্য পরীক্ষা করতে অনুরোধ জানাবে তা দেখায়:
- সেটিংস অ্যাপ্লিকেশনটি খুলুন। আপনি স্টার্ট বোতামে ডান ক্লিক করে এবং দ্রুত অ্যাক্সেস মেনুতে সেটিংস নির্বাচন করে এটি করতে পারেন। আপনি উইন্ডোজ লোগো কী টিপুন এবং ধরে রাখতে পারেন, তারপরে অ্যাপ্লিকেশনটি খোলার জন্য আই কীটি আলতো চাপুন।
- উইন্ডোজ সেটিংসের হোম স্ক্রিনটি উপস্থিত হওয়ার পরে, পর্দার নীচে নেভিগেট করুন এবং আপডেট এবং সুরক্ষা আইকনে ক্লিক করুন।
- আপডেট ও সুরক্ষা ইন্টারফেসটি উপস্থিত হওয়ার পরে, উইন্ডোজ আপডেটের অধীনে "আপডেটগুলির জন্য চেক করুন" বোতামটি ক্লিক করুন।
- উইন্ডোজ আপডেট যদি স্বয়ংক্রিয়ভাবে আপডেটগুলি ডাউনলোড এবং ইনস্টল করা হয়ে থাকে (সাধারণত এটি হওয়া উচিত) তবে আপনি "আপডেটের জন্য চেক করুন" বোতামটি ক্লিক করার পরে সবুজ চেক চিহ্নের পাশে "আপনি আপ টু ডেট" বার্তাটি দেখতে পাবেন।
- যদি আপনার পিসি আপ টু ডেট না থাকে তবে ইউটিলিটি আপনাকে অবহিত করবে এবং আপডেটগুলি স্বয়ংক্রিয়ভাবে ডাউনলোড করা শুরু করবে। তবে, কিছু ক্ষেত্রে ডাউনলোড প্রক্রিয়া শুরু করার জন্য আপনাকে এটির অনুমতি দিতে হতে পারে।
- ডাউনলোড প্রক্রিয়াটি শেষ হয়ে গেলে ইউটিলিটি আপডেটগুলি ইনস্টল করতে শুরু করবে। কিছু আপডেট ইনস্টল করার জন্য, আপনার সিস্টেমে পুনরায় চালু করা দরকার। সাধারণত, উইন্ডোজ আপডেট আপনার সিস্টেমকে পুনরায় চালু করতে এবং আপডেটগুলি ইনস্টল করতে আপনার অ্যাক্টিভ আওয়ারগুলি (যখন আপনি আর আপনার পিসি ব্যবহার করছেন না) অবধি অপেক্ষা করবেন না, তবে আপনি পুনরায় চালু করুন বোতামটি ক্লিক করে এই নীতিটি ওভাররাইড করতে পারেন।
- আপনার কম্পিউটার পুনরায় চালু হবে, এবং ইনস্টলেশন প্রক্রিয়া শুরু হবে। মনে রাখবেন যে আপনার পিসি এই প্রক্রিয়া চলাকালীন কয়েকবার পুনরায় চালু হবে।
ইউটিলিটি ইনস্টলেশনটি সম্পূর্ণ করার পরে, আপনার কম্পিউটারটি স্বাভাবিকভাবে শুরু হবে। স্টার্টআপ ইস্যুটি পরীক্ষা করতে আপনি এখন পানজার কর্পস 2 চালু করতে পারেন।
ডিভাইস ম্যানেজার ব্যবহার করুন
উইন্ডোজ আপডেটের মতোই ডিভাইস ম্যানেজার আপনাকে আপনার গ্রাফিক্স কার্ড ড্রাইভারের আপডেট হওয়া সংস্করণ সন্ধান করতে এবং স্বয়ংক্রিয়ভাবে এটি ইনস্টল করতে সহায়তা করতে পারে। অনেকগুলি খেলোয়াড় এই বিল্ট-ইন প্রোগ্রামটি ব্যবহারের পরে সাফল্যের কথা জানিয়েছেন। আপনি যদি আপনার ভিডিও কার্ড ড্রাইভার আপডেট করতে এটি কীভাবে ব্যবহার করতে না জানেন তবে নীচের পদক্ষেপগুলি অনুসরণ করুন:
- আপনার কীবোর্ডে যান, উইন্ডোজ এবং এস কী একসাথে আলতো চাপুন বা স্টার্ট বোতামের পাশের অনুসন্ধানের ইউটিলিটিটি চালু করতে টাস্কবারের ম্যাগনিফাইং গ্লাস আইকনে ক্লিক করুন।
- অনুসন্ধান বাক্সটি প্রদর্শিত হওয়ার পরে, "ডিভাইস ম্যানেজার" টাইপ করুন (কোনও উদ্ধৃতি নেই), তারপরে ফলাফলের তালিকাটি উপস্থিত হওয়ার পরে ডিভাইস ম্যানেজারটিতে ক্লিক করুন।
- একবার ডিভাইস ম্যানেজার উইন্ডো এলো, প্রদর্শন অ্যাডাপ্টার ড্রপ ডাউন নেভিগেট এবং তার পাশের তীর ক্লিক করুন।
- ডিসপ্লে অ্যাডাপ্টারের অধীনে আপনার গ্রাফিক্স কার্ডে ডান ক্লিক করুন এবং প্রসঙ্গ মেনু থেকে আপডেট ড্রাইভারটি ক্লিক করুন।
- একবার আপনি ড্রাইভার আপডেট উইন্ডোটি দেখলে "আপনি কীভাবে ড্রাইভারের সন্ধান করতে চান" এর অধীনে "আপডেট হওয়া ড্রাইভার সফ্টওয়্যারগুলির জন্য স্বয়ংক্রিয়ভাবে অনুসন্ধান করুন" বিকল্পটি ক্লিক করুন।
- আপনার ওএস এখন ইন্টারনেটে আপনার সর্বশেষ ভিডিও কার্ড ড্রাইভারটির সন্ধান শুরু করবে এবং তারপরে এটি স্বয়ংক্রিয়ভাবে ডাউনলোড এবং ইনস্টল হবে।
- উইন্ডোজ সফলভাবে ড্রাইভার আপডেট করার পরে, আপনার পিসি পুনরায় চালু করুন এবং প্যানজার কর্পস 2-তে সমস্যাটি সমাধান হয়েছে কিনা তা পরীক্ষা করুন।
ডেডিকেটেড সফটওয়্যার ব্যবহার করুন
উইন্ডোজ আপডেট এবং ডিভাইস ম্যানেজার বিশেষভাবে নির্ভরযোগ্য নয়। আপনি যদি এই প্রোগ্রামগুলি ব্যবহারের অনিশ্চয়তা এবং চাপ থেকে মুক্তি পেতে চান তবে ড্রাইভার-আপডেটিং প্রক্রিয়াটি স্বয়ংক্রিয়ভাবে চালিত একটি তৃতীয় পক্ষের অ্যাপ্লিকেশনটির জন্য যান। আপনি যে প্রোগ্রামটির সন্ধান করছেন সেটি হ'ল অসলোগিক্স ড্রাইভার আপডেটার।
এই সরঞ্জামটি আপনার কম্পিউটারে প্রতিটি ডিভাইস ড্রাইভারকে আপ টু ডেট রাখার জন্য ডিজাইন করা হয়েছে। কোন ড্রাইভার নিখোঁজ, ক্ষতিগ্রস্থ হয়েছে বা পুরানো হয়েছে তা নির্ধারণের জন্য এটি রুটিন চেক করে। এটি যখন এই জাতীয় চালকদের সনাক্ত করে, এটি স্বয়ংক্রিয়ভাবে তাদের আপডেট হওয়া সংস্করণগুলি ইনস্টল করবে। সরঞ্জামটি কেবল এমন একটি সার্ভার থেকে ড্রাইভার আপডেট আনায় যাতে প্রস্তুতকারক-অনুমোদিত সফ্টওয়্যার থাকে।
অ্যাসলোগিক্স ড্রাইভার আপডেটেটর ব্যবহার করতে এই পদক্ষেপগুলি অনুসরণ করুন:
- প্রোগ্রামটির ওয়েবপৃষ্ঠায় অ্যাক্সেস করতে এই লিঙ্কটি খুলুন।
- ওয়েবপৃষ্ঠাটি উপস্থিত হয়ে গেলে ডাউনলোড বোতামে ক্লিক করুন এবং আপনার ব্রাউজারটিকে ইনস্টলারটি সংরক্ষণ করতে অনুরোধ করুন।
- আপনার ব্রাউজারটি সফলভাবে ফাইলটি ডাউনলোড করার পরে রান (বা ওপেন) বোতামে ক্লিক করুন বা আপনি যে ফোল্ডারে এটি সংরক্ষণ করেছেন সেখানে যান এবং এটিতে ডাবল-ক্লিক করুন।
- একবার ইউজার অ্যাকাউন্ট কন্ট্রোল ডায়ালগটি পপ আপ হয়ে অনুমতি চাইলে হ্যাঁ বোতামটিতে ক্লিক করুন।
- আপনি যখন সেটআপ উইজার্ডটি দেখেন, তখন ভাষা ড্রপ-ডাউন মেনুতে যান এবং সরঞ্জামটির জন্য একটি ভাষা চয়ন করুন।
- ইনস্টলেশন ডিরেক্টরি বাক্সে নেভিগেট করুন এবং আপনি প্রোগ্রামটি কোথায় ইনস্টল করতে চান তা নির্দেশ করুন। আমরা আপনাকে ডিফল্ট ফোল্ডারটি ব্যবহার করার পরামর্শ দিই।
- এরপরে, ডেস্কটপ আইকন তৈরি করতে সরঞ্জামটি প্রম্পট করার জন্য উপযুক্ত চেকবক্সগুলি ব্যবহার করুন - বা না; আপনি প্রতিটি উইন্ডোজ স্টার্টআপের পরে অ্যাপ্লিকেশনটি চালু করতে চান কিনা তা স্থির করুন; এবং এটি বিকাশকারীদের বেনামে রিপোর্ট পাঠানোর অনুমতি দিন।
- একবার আপনি নিজের পছন্দগুলি প্রবেশ করে নিলে সেটআপ উইন্ডোর নীচে স্ক্রোল করুন এবং ইনস্টলেশন প্রক্রিয়া শুরু করতে "ইনস্টল করতে ক্লিক করুন" বোতামটিতে ক্লিক করুন।
- প্রোগ্রামটির ইনস্টলেশন সমাপ্ত হওয়ার পরে এটি স্বয়ংক্রিয়ভাবে খুলে যাবে এবং আপনার পিসি হারিয়ে যাওয়া, পুরানো এবং দূষিত ড্রাইভারদের জন্য পরীক্ষা করা শুরু করবে। যদি এটি নিজে থেকে শুরু না হয় তবে আপনি এটির শর্টকাটটিতে ডাবল-ক্লিক করে (আপনি যদি একটি তৈরি করেন) বা শুরু মেনুতে গিয়ে ম্যানুয়ালি এটি চালু করতে পারেন। একবার আপনি সরঞ্জামটি চালু করার পরে, স্ক্যানিং প্রক্রিয়া শুরু করতে স্টার্ট স্ক্যান বোতামটি ক্লিক করুন।
- স্ক্যানটি সম্পূর্ণ হওয়ার পরে, সরঞ্জামটি আপনাকে সমস্যাযুক্ত ডিভাইস ড্রাইভারের একটি তালিকা প্রদর্শন করবে। যদি আপনার গ্রাফিক্স কার্ডে কোনও সমস্যা দেখা দেয় তবে তা সেই তালিকায় উপস্থিত হবে।
- আপনার কার্ডের জন্য সর্বশেষ ড্রাইভারটি ইনস্টল করতে আপডেট বোতামটি ক্লিক করুন এবং আপনি অন্যান্য ড্রাইভারদের জন্যও একই পদ্ধতি চালিয়ে যেতে পারেন।
- আপডেট প্রক্রিয়াটি সম্পূর্ণ হওয়ার পরে, আপনার পিসি পুনরায় চালু করুন, তারপরে প্যানজার কর্পস 2 পুনরায় চালু করুন এবং কোনও ত্রুটি উপস্থিত হয়েছে কিনা তা পরীক্ষা করুন।
নিয়ন্ত্রিত ফোল্ডার অ্যাক্সেস অক্ষম করুন
নিয়ন্ত্রিত ফোল্ডার অ্যাক্সেস উইন্ডোজ সুরক্ষা ভাইরাস এবং হুমকি সুরক্ষা সরঞ্জামে একটি সুরক্ষা ফাংশন। এটি অবিশ্বস্ত অ্যাপ্লিকেশনগুলিকে নির্দিষ্ট ফাইল এবং নথি পরিবর্তন করতে বাধা দেয়। এই বৈশিষ্ট্যটি প্যানজার কর্পস 2 কে কিছু ফোল্ডার অ্যাক্সেস করা থেকে আটকাচ্ছে। আপনি ব্যতিক্রম লঙ্ঘনের ত্রুটিটি দেখছেন এমন কারণ হতে পারে। বৈশিষ্ট্যটি বন্ধ করতে নীচের পদক্ষেপগুলি অনুসরণ করুন:
- সেটিংস অ্যাপ্লিকেশন চালু করুন। আপনি এটি স্টার্ট মেনু দ্বারা বা উইন্ডোজ + আই টিপে করতে পারেন
- অ্যাপের হোম স্ক্রিনটি দেখানোর পরে, নীচে যান এবং আপডেট এবং সুরক্ষা আইকনে ক্লিক করুন।
- আপডেট ও সুরক্ষা ইন্টারফেসটি একবার খুললে, বাম ফলকে স্যুইচ করুন এবং উইন্ডোজ সুরক্ষাতে ক্লিক করুন।
- উইন্ডোজ সুরক্ষা ট্যাবের অধীনে, আপনি সুরক্ষা অঞ্চলের অধীনে বিভিন্ন বিকল্প দেখতে পাবেন; ভাইরাস এবং হুমকি সুরক্ষা সনাক্ত করুন এবং এটিতে ক্লিক করুন।
- উইন্ডোজ সুরক্ষা অ্যাপ্লিকেশনটির ভাইরাস ও হুমকি সুরক্ষা পৃষ্ঠাটি এখন উপস্থিত হবে।
- এখন, র্যানসোমওয়্যার প্রোটেকশন বিভাগে স্ক্রোল করুন এবং "পরিচালনা ransomware সুরক্ষা" লিঙ্ক ক্লিক করুন।
- "নিয়ন্ত্রিত ফোল্ডার অ্যাক্সেস" এর অধীনে সুইচটি টগল করুন।
- আপনি এখন গেমটি চালাতে পারেন এবং ত্রুটিটি উপস্থিত হয়েছে কিনা তা পরীক্ষা করতে পারেন।
আপনার উত্সর্গীকৃত জিপিইউতে আপনি পানজার কর্পস 2 চালাচ্ছেন তা নিশ্চিত করুন
যদি আপনার কম্পিউটারটি ইন্টিগ্রেটেড এবং ডেডিকেটেড গ্রাফিক্স কার্ড থাকে তবে উইন্ডোজ গেমটি ইন্টিগ্রেটেড কার্ডে চালাতে বাধ্য করতে পারে। অপারেটিং সিস্টেমটি শক্তি সংরক্ষণের জন্য সাধারণত এটি করে। সমস্যাটি সমাধান করতে আপনাকে ডেডিকেটেড কার্ডে গেমটি চালাতে হবে। এএমডি রেডিয়ন সেটিংস, এনভিআইডিআইএ কন্ট্রোল প্যানেল বা সেটিংস অ্যাপ্লিকেশন ব্যবহার করে কীভাবে ডিগ্রিপ্ট জিপিইউতে গেমটি পিন করবেন তা আমরা আপনাকে দেখাব।
এনভিআইডিএ নিয়ন্ত্রণ প্যানেল ব্যবহার করে
- আপনার টাস্কবারের ডানদিকে যান (যেখানে আপনার সময় প্রদর্শনটি অবস্থিত), সিস্টেম ট্রে প্রসারিত করতে "লুকানো আইকনগুলি দেখান" তীরটিতে ক্লিক করুন, তারপরে এনভিআইডিআইএ আইকনে ক্লিক করুন এবং এনভিআইডিএ কন্ট্রোল প্যানেলটি নির্বাচন করুন। আপনি আপনার ডেস্কটপের খালি পৃষ্ঠে ডান-ক্লিক করতে পারেন এবং প্রসঙ্গ মেনুতে এনভিআইডিএ কন্ট্রোল প্যানেলে ক্লিক করতে পারেন।
- অ্যাপ্লিকেশনটি প্রদর্শিত হওয়ার পরে, বাম ফলকে স্যুইচ করুন, 3 ডি সেটিংসের ড্রপ-ডাউনের পাশে প্লাস (+) চিহ্নটিতে ক্লিক করুন, এবং তারপরে 3 ডি সেটিংস পরিচালনা করতে ক্লিক করুন।
- উইন্ডোর ডান ফলকে উপরে যান।
- গ্লোবাল সেটিংস ট্যাবের নীচে থাকুন এবং পছন্দসই গ্রাফিক্স প্রসেসরের অধীনে "উচ্চ কার্যকারিতা এনভিআইডিআইএ প্রসেসর" বিকল্পে ক্লিক করুন।
- প্রোগ্রাম সেটিংস ট্যাবে চলে যান।
- ড্রপ-ডাউন কাস্টমাইজ করতে একটি প্রোগ্রাম নির্বাচন করুন এর পাশের অ্যাড বাটনে ক্লিক করুন।
- যে ডায়লগটি আসে তাতে গেমের ফোল্ডারে আপনার উপায় সন্ধান করুন, তারপরে EXE ফাইলটিতে ডাবল ক্লিক করুন।
- এরপরে, "এই প্রোগ্রামের জন্য পছন্দসই গ্রাফিক্স প্রসেসরটি নির্বাচন করুন" ড্রপ-ডাউন মেনুতে নেভিগেট করুন এবং "উচ্চ-পারফরম্যান্স এনভিআইডিআইএ প্রসেসর" এ ক্লিক করুন।
- সমস্যাটি বজায় রয়েছে কিনা তা পরীক্ষা করতে অ্যাপ্লিকেশন বোতামে ক্লিক করুন এবং প্যানজার কর্প 2 পুনরায় চালু করুন।
এএমডি রেডিয়ন সেটিংস ব্যবহার করা
- স্টার্ট মেনুতে যান, এএমডি রেডিয়ন সেটিংস অনুসন্ধান করুন এবং প্রোগ্রামটি চালু করুন। আপনি আপনার ডেস্কটপে ডান-ক্লিক করতে পারেন এবং প্রসঙ্গ মেনু থেকে এএমডি রেডিয়ন সেটিংস নির্বাচন করতে পারেন।
- অ্যাপ্লিকেশনটি প্রদর্শিত হওয়ার পরে, উইন্ডোর উপরের-ডানদিকে যান এবং সিস্টেমে ক্লিক করুন।
- পরবর্তী স্ক্রিনের উপরের-বাম কোণে নেভিগেট করুন এবং স্যুইচযোগ্য গ্রাফিক্স বিকল্পটিতে ক্লিক করুন।
- রানিং অ্যাপ্লিকেশনগুলির দৃশ্য এখন উপস্থিত হবে। পানজার কর্পস 2 এখানে সন্ধান করুন এবং এর স্যুইচযোগ্য গ্রাফিক্স মোডটিকে উচ্চ সম্পাদন করে নিন।
- যদি প্যানজার কর্পস 2 রানিং অ্যাপ্লিকেশন ভিউতে না দেখায়, উইন্ডোর উপরের বাম কোণে যান এবং রানিং অ্যাপ্লিকেশনগুলিতে ক্লিক করুন, তারপরে ব্রাউজে ক্লিক করুন।
- প্যানজার কর্পস 2 এর ইনস্টলেশন ফোল্ডারে নেভিগেট করুন এবং গেমের EXE ফাইলটি নির্বাচন করুন।
- এখন, উইন্ডোটি প্রদর্শিত হওয়ার পরে গেমটি উচ্চ পারফরম্যান্সে পরিবর্তনযোগ্য গ্রাফিক্স মোড পরিবর্তন করুন।
সেটিংস অ্যাপ ব্যবহার করে
আপনি সেটিংস অ্যাপ্লিকেশনটিতে প্রয়োজনীয় পরিবর্তনও করতে পারেন। নিম্নলিখিত পদক্ষেপগুলি আপনাকে কী করবে তা দেখায়:
- সেটিংস অ্যাপ্লিকেশন চালু করুন। আপনি এটি স্টার্ট মেনু দ্বারা বা উইন্ডোজ + আই টিপে করতে পারেন
- সেটিংসের হোম স্ক্রিনটি প্রদর্শিত হওয়ার পরে সিস্টেম লেবেলে ক্লিক করুন।
- সিস্টেম ইন্টারফেস খোলার পরে, প্রদর্শন ট্যাবের নীচে স্ক্রোল করুন এবং গ্রাফিক্স সেটিংস বিকল্পে ক্লিক করুন।
- গ্রাফিক্স সেটিংসের স্ক্রিনটি উপস্থিত হয়ে গেলে, "পছন্দ সেট করার জন্য একটি অ্যাপ্লিকেশন চয়ন করুন" ড্রপ-ডাউন মেনুতে ব্রাউজ বোতামটি ক্লিক করুন।
- প্যানজার কর্পস 2 এর ইনস্টলেশন ফোল্ডারে নেভিগেট করে দেখানো ওপেন কথোপকথনে, গেমের EXE ফাইলটিতে যান এবং এটি নির্বাচন করুন এবং তারপরে অ্যাড বোতামটি ক্লিক করুন।
- এখন, গ্রাফিক্স সেটিংস স্ক্রিনে ফিরে প্যানজার কর্পস 2 নির্বাচন করুন, তারপরে বিকল্প বোতামে ক্লিক করুন।
- গ্রাফিক্সের স্পেসিফিকেশন ডায়ালগটি প্রদর্শিত হয়ে গেলে, উচ্চ সম্পাদনার জন্য রেডিও বোতামটি ক্লিক করুন এবং তারপরে সংরক্ষণ ক্লিক করুন Save
- গেমটি এখনই যখনই আপনি এটি চালু করবেন তখন আপনার উত্সর্গীকৃত ডিসপ্লে কার্ডে চালিত হতে বাধ্য হবে।
পানজার কর্পস 2 এর গেম ফাইলগুলি মেরামত করুন
গেমের ফাইলগুলি অখণ্ডতা লঙ্ঘনের শিকার হতে পারে। এটি এমন হতে পারে যে আপনার সিস্টেমটি গেমপ্লেয়ের মাঝামাঝি হয়ে গেছে, আপনার অ্যান্টি-ভাইরাস প্রোগ্রামটি গেমের ফাইলগুলির সাথে টেম্পার করেছে বা গেমসের ইনস্টলেশন বা সাম্প্রতিক আপডেটটি সম্পূর্ণ হয়নি। ম্যালওয়্যার আক্রমণ গেম ফাইল সংক্রান্ত সমস্যার আরেকটি কারণ।
ধন্যবাদ, আপনি সমস্যাযুক্ত গেম ফাইলগুলি স্ক্যান করতে এবং প্রতিস্থাপন করতে আপনার গেমিং ক্লায়েন্টটি ব্যবহার করতে পারেন। প্রক্রিয়াটি সহজ এবং সোজা, এবং ক্লায়েন্ট সমস্ত ভারী উত্তোলন করবে। আমরা এই ফিক্সটি সম্পাদন করতে কীভাবে জিওজি গ্যালাক্সি এবং বাষ্প ক্লায়েন্ট ব্যবহার করব তা আমরা দেখাব।
জিওজি গ্যালাক্সি ব্যবহার করা হচ্ছে
- স্টার্ট বাটনে ক্লিক করুন।
- স্টার্ট মেনুতে জিওজি গ্যালাক্সি অনুসন্ধান করুন, তারপরে এটি চালু করুন।
- আপনার যদি এটি থাকে তবে আপনি এর ডেস্কটপ শর্টকাটে ডাবল-ক্লিক করতে পারেন।
- প্রোগ্রামটি প্রদর্শিত হওয়ার পরে, লাইব্রেরি বিভাগে নেভিগেট করুন এবং প্যানজার কর্পস 2 এ ক্লিক করুন।
- এরপরে, গেমের ট্যাবে স্যুইচ করুন।
- এরপরে, গেমের শিরোনামে যান।
- গেমের শিরোনামের পাশে আরও ড্রপ-ডাউন মেনুতে ক্লিক করুন।
- এখন, ইনস্টলেশনটি পরিচালনা করে আপনার মাউস পয়েন্টারটি টেনে আনুন, তারপরে যাচাই / মেরামত ক্লিক করুন।
- জিওজি গ্যালাক্সি এখন ত্রুটিযুক্ত গেম ফাইলগুলির জন্য স্ক্যান শুরু করবে। এটি যেটি আবিষ্কার করে তা স্বয়ংক্রিয়ভাবে প্রতিস্থাপন করবে।
- প্রক্রিয়াটি শেষ হয়ে গেলে, সমস্যাটি পরীক্ষা করতে লঞ্চারটি পুনরায় চালু করুন এবং প্যানজার কর্প 2 চালান 2
বাষ্প ক্লায়েন্ট ব্যবহার
- ডেস্কটপ শর্টকাটের ডাবল ক্লিক করে বা স্টার্ট মেনুটি খোলার দ্বারা এবং এটি অনুসন্ধান করে বাষ্প ক্লায়েন্টকে তলব করুন।
- ক্লায়েন্ট উপস্থিত হয়ে গেলে, শিরোনাম মেনুটির নীচে, উইন্ডোটির শীর্ষে নিজের পথটি সন্ধান করুন এবং তারপরে লাইব্রেরিতে ক্লিক করুন।
- আপনার গেমসের তালিকা লাইব্রেরি ইন্টারফেসে উপস্থিত হওয়ার পরে, প্যানজার কর্পস 2 এর জন্য এন্ট্রিটি সনাক্ত করুন এবং এটিতে ডান ক্লিক করুন।
- প্রসঙ্গ মেনু থেকে, বৈশিষ্ট্য নির্বাচন করুন।
- বৈশিষ্ট্য পৃষ্ঠাতে উইন্ডোর ডান দিকে স্যুইচ করুন এবং লোকাল ফাইলগুলিতে ক্লিক করুন।
- এখন, স্থানীয় ফাইল ট্যাবটির নীচে "গেম ফাইলগুলির সত্যতা যাচাই করুন" এ ক্লিক করুন।
- বাষ্প ক্লায়েন্ট এখন আপনার সিস্টেমে গেমের ফাইলগুলি তার সার্ভারের সাথে তাদের তুলনা করে পরীক্ষা করতে শুরু করবে। হারিয়ে যাওয়া, পুরানো এবং দূষিত ফাইলগুলি স্বয়ংক্রিয়ভাবে প্রতিস্থাপন করা হবে।
- প্রক্রিয়াটির সময়কাল প্রভাবিত ফাইলগুলির আকার এবং সংখ্যা, আপনার সিস্টেমের গতি এবং আপনার ইন্টারনেট সংযোগের শক্তির উপর নির্ভর করবে।
- প্রক্রিয়াটি শেষ হয়ে গেলে, বাষ্প আপনাকে ডায়ালগ বাক্সের মাধ্যমে অবহিত করবে।
- বাষ্প ক্লায়েন্টটি বন্ধ করুন, আবার চালু করুন এবং তারপরে প্যানজার কর্প 2 চালান এবং ব্যতিক্রম লঙ্ঘন বা ভিসিআরএনআরটাইম 140.dll ত্রুটি উপস্থিত হবে কিনা তা পরীক্ষা করুন।
একটি পরিষ্কার বুট সঞ্চালন
ত্রুটিগুলি অ্যাপ্লিকেশন দ্বন্দ্বের ফলাফল হতে পারে। যখনই আপনার কম্পিউটার বুট হয়ে যায় তখন কিছু প্রোগ্রাম লঞ্চ করার জন্য ডিজাইন করা হয় এবং এগুলি পানজার কর্পস ২ এর সাথে সংঘর্ষে লিপ্ত হতে পারে These এই প্রোগ্রামগুলিকে স্টার্টআপস বলা হয়। কোন স্টার্টআপ প্রোগ্রাম সমস্যার জন্য দায়ী তা নির্ধারণ করার জন্য আপনাকে একটি ক্লিন বুট করতে হবে।
নীচের পদক্ষেপগুলি আপনাকে পুরো প্রক্রিয়াটির মধ্য দিয়ে চলবে:
- রান ডায়ালগ বক্সটি চালু করুন।
- রান খোলার পরে, "এমএসকনফিগ" টাইপ করুন (কোনও উদ্ধৃতি নেই) এবং এন্টার কী টিপুন।
- সিস্টেম কনফিগারেশন ডায়ালগ উইন্ডো এখন প্রদর্শিত হবে।
- পরিষেবাদি ট্যাবে যান এবং "সমস্ত মাইক্রোসফ্ট পরিষেবাগুলি লুকান" এর পাশের বাক্সটি চেক করুন।
- এর পরে, অক্ষম সমস্ত বোতামে ক্লিক করুন। আপনি নিজের সিস্টেমটি পুনরায় চালু করার পরে মাইক্রোসফ্ট পরিষেবাগুলি বাদ দিয়ে ট্যাবের অধীনে থাকা সমস্ত স্টার্টআপ পরিষেবাদি আর আরম্ভ হবে না।
- এখন, স্টার্টআপ ট্যাবে যান এবং "ওপেন টাস্ক ম্যানেজার" এ ক্লিক করুন।
- টাস্ক ম্যানেজারের স্টার্টআপ ট্যাবটি উপস্থিত হওয়ার পরে, প্রতিটি প্রোগ্রাম নির্বাচন করে এবং অক্ষম বোতামটি ক্লিক করে সমস্ত স্টার্টআপ প্রোগ্রামগুলি অক্ষম করুন।
- টাস্ক ম্যানেজারটি বন্ধ করুন এবং সিস্টেম কনফিগারেশন ডায়ালগের ঠিক আছে বোতামটিতে ক্লিক করুন।
- আপনার সিস্টেমটি পুনরায় চালু করুন এবং ত্রুটিটি চলে যায় কিনা তা পরীক্ষা করুন।
আপনি যদি ত্রুটিটি না দেখেন তবে শুরু করার জন্য অ্যাপ্লিকেশনগুলির মধ্যে একটি হ'ল অপরাধী all অপরাধীটিকে আলাদা করতে এখন আপনি একের পর এক সক্ষম করতে পারেন। যদি প্রতিটি স্টার্টআপ আইটেম এক এক করে যাওয়ার চাপ আপনার পক্ষে খুব বেশি হয় তবে পরিবর্তে নীচের প্রক্রিয়াটি চেষ্টা করে দেখুন:
- সিস্টেম কনফিগারেশন ডায়ালগ উইন্ডোটি চালু করুন।
- পরিষেবা ট্যাবে যান।
- উপরে থেকে পরিষেবাগুলির অর্ধেকটি সক্ষম করে তাদের বাক্সগুলি পরীক্ষা করে সক্ষম করুন বোতামটি সক্ষম করুন।
- এরপরে, আপনার সিস্টেমটি পুনরায় চালু করুন এবং সমস্যাটি পরীক্ষা করুন।
- যদি সমস্যাটি না ঘটে, তবে আপনি যে পরিষেবাগুলি সক্ষম করেছেন তার কোনওটিই দায়বদ্ধ নয়; পরের অর্ধে যান তবে আপনি যে ত্রুটিটি নিয়ে কাজ করছেন তা যদি আপাতদৃষ্টিতে দেখা যায় তবে সেই অপরাধীকে আলাদা করতে আপনার একের পর এক পরিষেবাগুলি সক্ষম করতে হবে।
- ধারণাটি হ'ল একদল স্টার্টআপ আইটেমগুলি মুছে ফেলা যাতে আপনাকে সেগুলি একে একে পরীক্ষা করতে হবে না। টাস্ক ম্যানেজারে স্টার্টআপ প্রোগ্রামগুলির জন্য একই "অর্ধাহীন" প্রক্রিয়াটি ব্যবহার করুন।
উপসংহার
যদি আপনি সমস্যার সমাধান করে থাকেন তবে নীচের মন্তব্যগুলিতে আপনি এটি কীভাবে করেছিলেন তা আমাদের জানান।