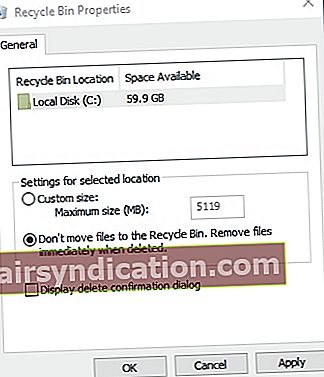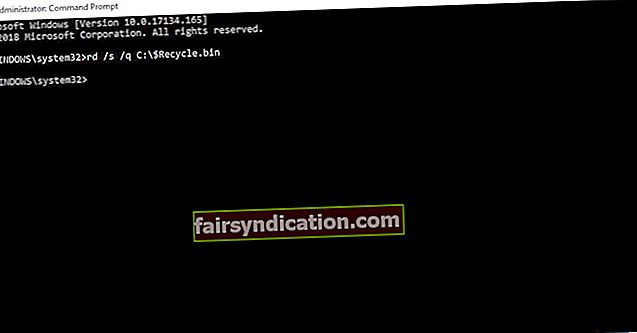কিছু উদাহরণ রয়েছে যেখানে আমাদের আমাদের মুছে ফেলা ফাইলগুলি পুনরুদ্ধার করতে হবে। ধন্যবাদ, উইন্ডোজ ব্যবহারকারীরা তাদের রিসাইকেল বিনের মাধ্যমে এটি করতে পারেন। এটি এমন একটি ফোল্ডার যা সম্প্রতি ফাইল এক্সপ্লোরার থেকে সরানো ফাইলগুলির একটি সংগ্রহস্থল হিসাবে কাজ করে। তবে কিছু ব্যবহারকারী জানিয়েছেন যে তাদের মুছে ফেলা ফাইলগুলি উইন্ডোজ 10 এর রিসাইকেল বিনে নেই।
উইন্ডোজ 10-এ মুছে ফেলা ফাইলগুলিতে কী ঘটে?
আপনি সাধারণত $ Recycle.bin সিস্টেম ফোল্ডারের ভিতরে মুছে ফেলা ফাইলগুলি খুঁজে পেতে পারেন। এটি লক্ষণীয় যে এটি মূল সি: ডিরেক্টরিতে একটি লুকানো ফোল্ডার। সুতরাং, আপনি যদি সেই ডিরেক্টরি থেকে এটি অ্যাক্সেস করার পরিকল্পনা করে থাকেন তবে আপনার ফাইল এক্সপ্লোরারটিতে কিছু সামঞ্জস্য করা দরকার। তবে উইন্ডোজ 10 ডেস্কটপে সিস্টেম ফোল্ডারের একটি শর্টকাট রয়েছে, এটি আপনার সম্প্রতি মুছে ফেলা ফাইলগুলিতে অ্যাক্সেসের জন্য সুবিধাজনক করে তুলেছে।
আপনি যদি খেয়াল করেন যে আপনি মুছে ফেলা ফাইলগুলি রিসাইকেল বিনে শেষ হচ্ছে না, তবে আপনি সম্ভবত প্রথমে বিনটিতে না রেখে এগুলি মুছে ফেলেছেন। রিসাইকেল বিনে না মোছা ফাইলগুলি কীভাবে পুনরুদ্ধার করবেন তা শিখতে জটিল কিছু নয়। আপনার যা করতে হবে তা হ'ল এটি নিশ্চিত করা যে আপনি মুছে ফেলা সমস্ত ফাইলই রিসাইকেল বিনের মধ্যে শেষ হবে। এই নিবন্ধে, আমরা আপনাকে যে জিনিসগুলি এড়াতে হবে এবং যে পদক্ষেপগুলি আপনাকে অবশ্যই বিন থেকে ফাইলগুলি পুনরুদ্ধার করতে পারে তা নিশ্চিত করতে আপনাকে অবশ্যই শিখিয়ে দেব।
টিপ 1: আপনি যখন ফাইলগুলি মুছবেন তখন শিফট কী টিপুন
কখনও কখনও, ব্যবহারকারীরা আবিষ্কার করেন যে তাদের সম্প্রতি মুছে ফেলা ফাইলগুলি উইন্ডোজ 10 এ রিসাইকেল বিনে নেই কারণ তারা অজান্তেই ফোল্ডারটি বাইপাস করে। যদি আপনার সাথেও একই ঘটনা ঘটে থাকে তবে আপনি কোনও ফাইল মোছার সময় আপনি সম্ভবত শিফট কী টিপলেন। আপনি যখন এই কীটি ধরে রাখেন, আপনি কোনও ফাইলটিকে প্রথমে পুনর্ব্যবহারযোগ্য বিনটিতে না পাঠিয়ে মুছতে পারেন। সুতরাং, এটি গুরুত্বপূর্ণ যে আপনি কোনও ফাইল অপসারণ করার সময় আপনি শিফট কী টিপুন।
টিপ 2: আপনি আপনার ফ্ল্যাশ ড্রাইভ থেকে মুছে ফেলা ফাইলগুলি সম্পর্কে সচেতন হন
মনে রাখবেন যে ইউএসবি ফ্ল্যাশ ড্রাইভগুলিতে $ রিসাইকেল.বিন ফোল্ডার নেই। এটি সত্য যে ফাইলগুলি মুছে ফেলা যায় এবং অন্যান্য এইচডিডি পার্টিশন থেকে রিসাইকেল বিনকে প্রেরণ করা যায়। তবে, আপনি যখন কোনও ইউএসবি ফ্ল্যাশ ড্রাইভ থেকে ফাইলগুলি মুছবেন, তখন ডেটা বিনের মধ্যে শেষ হবে না। সুতরাং, আপনি আপনার ফ্ল্যাশ ড্রাইভ থেকে যে কোনও কিছু মুছে ফেলার আগে, নিশ্চিত করুন যে ভবিষ্যতে আপনার প্রয়োজন নেই need অন্যথায়, আপনি ফাইলটি অপসারণের আগে আপনার হার্ড ড্রাইভের একটি ফোল্ডারে একটি অনুলিপি সংরক্ষণ করা উচিত।
আপনি কোনও ঝামেলা ছাড়াই আপনার ফ্ল্যাশ ড্রাইভটি ব্যবহার করতে সক্ষম হবেন তা নিশ্চিত করার জন্য, আপনি যদি ড্রাইভারগুলি আপডেট করেন তবে ভাল হবে। এটি ম্যানুয়ালি করা জটিল এবং সময়সাপেক্ষ হতে পারে। এর মতো, আমরা অ্যাসলোগিক্স ড্রাইভার আপডেটেটরের মতো এক-ক্লিক সমাধান ব্যবহার করে প্রক্রিয়াটি স্বয়ংক্রিয় করার পরামর্শ দিই। এই সরঞ্জামটি সম্পর্কে যা দুর্দান্ত তা হ'ল এটি পুরানো, দুর্নীতিগ্রস্থ এবং নিখোঁজ ড্রাইভারদের যত্ন নেয়। সুতরাং, প্রক্রিয়াটি সম্পূর্ণ হয়ে গেলে, আপনি আপনার পিসি আরও ভাল এবং দ্রুত সঞ্চালনের আশা করতে পারেন।
<টিপ 3: কমান্ড প্রম্পটের মাধ্যমে ফাইলগুলি মুছে ফেলা থেকে বিরত থাকুন
আপনার আরও জানা উচিত যে কমান্ড প্রম্পট রিসাইকেল বিনটি ব্যবহার করে না। সুতরাং, আপনি যখন এই প্রোগ্রামের মাধ্যমে ফাইলগুলি মুছবেন, আপনি বিনটিকে বাইপাস করছেন। এটি অন্য কোনও উপায়ে বলতে গেলে, ফাইলগুলি সরানোর সময় আপনার যখন রিসাইকেল বিনে যাওয়ার দরকার পড়ে তখন আপনার কমান্ড প্রম্পটের মাধ্যমে মুছে ফেলা উচিত।
টিপ 4: নিশ্চিত করুন যে ‘রিসাইকেল বিনে ফাইলগুলি স্থানান্তরিত করবেন না’ বিকল্পটি সক্রিয় না হয়েছে
কিছু ক্ষেত্রে, মুছে ফেলা ফাইলগুলি রিসাইকেল বিনে শেষ হয় না কারণ এই সিস্টেম ফোল্ডারের সেটিংস রয়েছে। আপনার যা করতে হবে তা হ'ল সেটিংসে "ফাইলগুলি রিসাইকেল বিনে স্থানান্তরিত করবেন না" বিকল্পটি নির্বাচন করা হয়নি তা নিশ্চিত করা। আপনি এই পদক্ষেপগুলি অনুসরণ করে তা করতে পারেন:
- আপনার ডেস্কটপে রিসাইকেল বিনটিতে রাইট-ক্লিক করুন।
- বৈশিষ্ট্য নির্বাচন করুন।
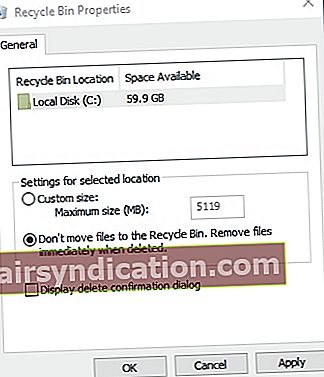
- ‘রিসাইকেল বিনে ফাইলগুলি সরান না’ বিকল্পটি নির্বাচন করুন।
- প্রয়োগ ক্লিক করে নতুন সেটিংস নিশ্চিত করুন।
- ওকে ক্লিক করে উইন্ডোটি বন্ধ করুন।
টিপ 5: রিসাইকেল বিন ফাইলগুলির জন্য বরাদ্দ করা ডেটার আকার বাড়ানো
আপনি যখন রিসাইকেল বিনের বৈশিষ্ট্যগুলি উইন্ডোটি খুলবেন, আপনি একটি কাস্টম আকারের বিকল্পটি দেখতে পাবেন। এটি আপনাকে বিনের মধ্যে অনুমোদিত ফাইলের সর্বাধিক আকারের সামঞ্জস্য করতে দেয়। আপনি যদি রিসাইকেল বিন সীমাটির চেয়ে বড় আকারের কোনও ফাইল মুছতে পারেন, তবে এটি বিনে প্রেরণ করা হবে না। সুতরাং, আপনি যদি নিয়মিতভাবে বড় ফাইলগুলি পরিচালনা করছেন তবে আপনার রিসাইকেল বিন সেটিংসে অনুমতিযোগ্য আকারটি সামঞ্জস্য করা ভাল।
টিপ 6: রিসাইকেল বিন পুনরায় সেট করা
যদি মুছে ফেলা ফাইলগুলি রিসাইকেল বিনের মধ্যে না শেষ হয় তবে এটি সম্ভব হয় যে এই সিস্টেম ফোল্ডারটি দূষিত। উইন্ডোজ 10-তে দুর্গন্ধযুক্ত রিসাইকেল বিন কীভাবে মেরামত করা যায় তা শিখতে অসুবিধা হয় না আপনাকে নীচের নির্দেশাবলী অনুসরণ করে এটি পুনরায় সেট করতে হবে:
- আপনার টাস্কবারে, অনুসন্ধান আইকনে ক্লিক করুন।
- "কমান্ড প্রম্পট" টাইপ করুন (কোনও উদ্ধৃতি নেই)।
- ফলাফলগুলি থেকে কমান্ড প্রম্পটটিতে ডান-ক্লিক করুন, তারপরে প্রশাসক হিসাবে চালান নির্বাচন করুন।
- কমান্ড প্রম্পটটি শেষ হয়ে গেলে "rd / s / q C: $ Recycle.bin" (কোনও উদ্ধৃতি নেই) টাইপ করুন, তারপরে রিটার্ন কী টিপুন।
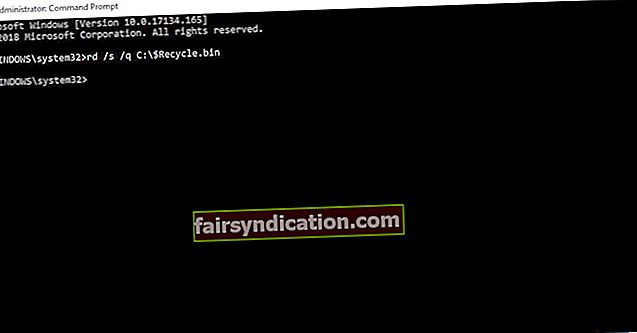
- কমান্ড প্রম্পট থেকে প্রস্থান করুন, তারপরে আপনার কম্পিউটার পুনরায় চালু করুন।
টিপ 7: অ্যাসলোগিক্স ফাইল পুনরুদ্ধার ব্যবহার করুন
যদি আপনি ভুল করে কোনও ফোল্ডার সাফ করেন বা কোনও ভাইরাসের আক্রমণের কারণে আপনি গুরুত্বপূর্ণ ফাইলগুলি হারাচ্ছেন, আমরা অ্যাসলোগিক্স ফাইল পুনরুদ্ধারটি ব্যবহার করার পরামর্শ দিই। চিন্তিত হবেন না কারণ আপনি যে ফাইলগুলি ভাল বলে হারিয়েছিলেন সেগুলি এই সরঞ্জামের সাহায্যে পুনরুদ্ধার করা যেতে পারে। এটি হার্ড ড্রাইভ, ইউএসবি স্টোরেজ ড্রাইভ এবং মেমরি কার্ডের জন্য ব্যবহার করা যেতে পারে, যার ফলে ব্যবহারকারী সমস্ত ফাইলের ধরণের পুনরুদ্ধার করতে পারে, এমনকি হারিয়ে যাওয়া পার্টিশন থেকেও।

আপনি কি হারিয়ে যাওয়া ডেটা পুনরুদ্ধার করার অন্যান্য উপায়গুলি ভাগ করতে পারেন?
নীচের মতামত আমাদের জানতে দিন!