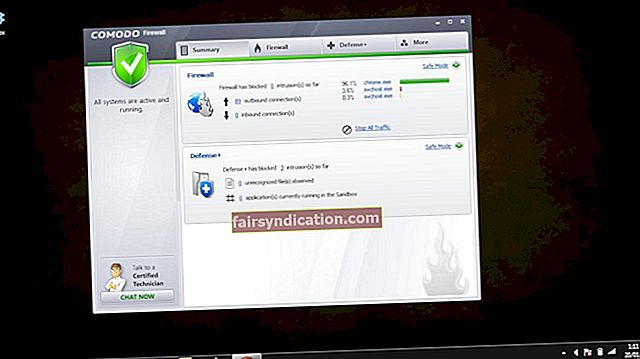কীবোর্ডগুলি আমাদের প্রতিদিনের ডেটা এন্ট্রি কার্যক্রম সহজ করে তুলেছে। গত এক দশকে একাধিক টাচ স্ক্রিন ডিভাইস প্রকাশিত হওয়ার পরেও, এখনও অনেকে বাস্তব কীবোর্ডের স্পর্শকাতর প্রতিক্রিয়াটিকে পছন্দ করেন prefer তবে, কী কী যদি এন্টার কীটি কাজ করে না?
আপনি যখন আপনার কীবোর্ডের এন্টার কীটি ব্যবহার করতে না পারেন তখন তা বিরক্তিকর হতে পারে। আপনি কীভাবে একটি নতুন অনুচ্ছেদ তৈরি করবেন? আপনি কীভাবে ফর্ম জমা দিতে পারেন? অবশ্যই, আপনি আপনার কম্পিউটারে ভার্চুয়াল কীবোর্ড ব্যবহার করতে পারেন। যাইহোক, আপনি কী কেবল এন্টার কীটি ব্যবহার করার জন্য সমস্ত সমস্যার মধ্য দিয়ে যেতে চান?
ঠিক আছে, চিন্তা করবেন না কারণ আমরা আপনাকে coveredেকে রেখেছি। এই নিবন্ধে, আপনার এন্টার কী হঠাৎ কাজ বন্ধ করে দেওয়ার বিভিন্ন কারণ আমরা ব্যাখ্যা করতে যাচ্ছি। কীভাবে সমস্যাটি সমাধান করবেন আমরা আপনাকে শিখিয়ে দেব।
উইন্ডোজ 10 এ কী কী এন্টার কী কাজ করছে তা কীভাবে ঠিক করবেন?
হঠাৎ হঠাৎ আপনার এন্টার কী কাজ করা বন্ধ করে দেওয়ার বিভিন্ন কারণ রয়েছে। আপনার কীবোর্ড ড্রাইভারটি দূষিত হয়ে থাকতে পারে। অন্যদিকে, আপনি সিস্টেম কনফিগারেশন সংক্রান্ত সমস্যাগুলি নিয়ে কাজ করছেন। সুতরাং, আমরা আপনাকে নীচের সমাধানগুলি চেষ্টা করে দেখুন:
- আপনার কম্পিউটার পুনরায় চালু করা হচ্ছে
- আপনার কীবোর্ড ড্রাইভারটি পুনরায় ইনস্টল করা হচ্ছে
- আপনার কীবোর্ড ড্রাইভার আপডেট করা
- আপনার কীবোর্ড সেটিংস সামঞ্জস্য করা
- আপনার ওয়্যারলেস কীবোর্ড কনফিগার করা হচ্ছে
সমাধান 1: আপনার কম্পিউটার পুনরায় চালু করা
আপনার সিস্টেমে সমস্যাটি কেবলমাত্র একটি সামান্য ভুল আছে কিনা তা আপনার পরীক্ষা করা উচিত। এই ক্ষেত্রে, আপনার ডিভাইসের একটি সাধারণ পুনঃসূচনা সমস্যার সমাধান করতে পারে। সুতরাং, আপনার এন্টার কী হঠাৎ কাজ করা বন্ধ করার পরে আপনি অন্যান্য সমাধানগুলি চেষ্টা করার আগে আপনার প্রথমে এই সমাধানটি চেষ্টা করা উচিত।
যদি আপনার ল্যাপটপে একটি অপসারণযোগ্য ব্যাটারি থাকে তবে এটি আলাদা করুন। এটি করার পরে, প্রায় 30 সেকেন্ডের জন্য পাওয়ার বোতাম টিপুন এবং ধরে রাখুন। ব্যাটারিটি আবার সংযুক্ত করুন, তারপরে এখন কী কী কাজ করছে তা দেখার জন্য আপনার ডিভাইসটি পুনরায় চালু করুন।
সমাধান 2: আপনার কীবোর্ড ড্রাইভারটি পুনরায় ইনস্টল করা হচ্ছে
আপনি একটি বেমানান বা পুরানো কীবোর্ড ড্রাইভার ব্যবহার করতে পারেন, এ কারণেই এন্টার কীটি কাজ করছে না। এটি ঠিক করার জন্য, আমরা আপনাকে ডিভাইস ম্যানেজার ব্যবহার করে ড্রাইভারটি পুনরায় ইনস্টল করার পরামর্শ দিই। পদক্ষেপ এখানে:
- রান ডায়ালগ বক্সটি চালু করতে আপনার কীবোর্ডে উইন্ডোজ কী + আর টিপুন।
- রান ডায়লগ বাক্সের ভিতরে "devmgmt.msc" (কোনও উদ্ধৃতি) টাইপ করুন, তারপরে ওকে ক্লিক করুন।
- একবার ডিভাইস ম্যানেজার প্রস্তুত হয়ে গেলে, কীবোর্ড বিভাগে যান, তারপরে এর সামগ্রীগুলি প্রসারিত করুন।
- আপনার কীবোর্ডকে ডান-ক্লিক করুন, তারপরে প্রসঙ্গ মেনু থেকে ডিভাইসটি আনইনস্টল করুন।
- একবার আপনি আপনার কীবোর্ড ড্রাইভার আনইনস্টল করে ফেললে আপনার কম্পিউটার পুনরায় চালু করুন।
- যখন আপনার পিসি রিবুট হয়, আপনার সিস্টেমটি স্বয়ংক্রিয়ভাবে কীবোর্ড ড্রাইভারটি ইনস্টল করবে। সুতরাং, আপনার এন্টার কীটি শেষ পর্যন্ত কাজ করছে কিনা তা পরীক্ষা করা উচিত।
সমাধান 3: আপনার কীবোর্ড ড্রাইভার আপডেট করা
আপনি যদি নিজের কীবোর্ড ড্রাইভারটি পুনরায় ইনস্টল করেন এবং এন্টার কীটি এখনও ত্রুটিযুক্ত হয় তবে আপনার এটি আপডেট করার চেষ্টা করা উচিত। এটি করার জন্য তিনটি উপায় রয়েছে:
- ডিভাইস ম্যানেজারের মাধ্যমে আপনার কীবোর্ড ড্রাইভার আপডেট করা
- আপনার কীবোর্ড ড্রাইভারটি ম্যানুয়ালি ডাউনলোড এবং ইনস্টল করছে
- আপনার কীবোর্ড ড্রাইভারটি স্বয়ংক্রিয়ভাবে আপডেট করতে অ্যাসলোগিক্স ড্রাইভার আপডেটার ব্যবহার করুন
ডিভাইস ম্যানেজারের মাধ্যমে আপনার কীবোর্ড ড্রাইভার আপডেট করা
- আপনার টাস্কবারে যান, তারপরে উইন্ডোজ আইকনটিতে ডান ক্লিক করুন।
- মেনু থেকে ডিভাইস ম্যানেজার নির্বাচন করুন।
- কীবোর্ড বিভাগের বিষয়বস্তু প্রসারিত করতে ক্লিক করুন।
- আপনার কীবোর্ডকে ডান-ক্লিক করুন, তারপরে আপডেট ড্রাইভারটি নির্বাচন করুন।
- ‘আপডেট হওয়া ড্রাইভার সফ্টওয়্যারটির জন্য স্বয়ংক্রিয়ভাবে অনুসন্ধান করুন’ লিঙ্কটি ক্লিক করুন।
আপনার কীবোর্ড ড্রাইভারটি ম্যানুয়ালি ডাউনলোড এবং ইনস্টল করছে
ডিভাইস ম্যানেজার আপনার কীবোর্ড ড্রাইভার আপডেট করার জন্য এটি আপনার পক্ষে সুবিধাজনক করে তুলেছে। দুর্ভাগ্যক্রমে, এটি ধারাবাহিকভাবে নির্ভরযোগ্য নয়। কখনও কখনও, এটি ড্রাইভারের সর্বশেষতম সংস্করণটি মিস করতে পারে। এই ক্ষেত্রে, আপনার সিস্টেমের জন্য সঠিক ড্রাইভার ডাউনলোড করতে আপনাকে প্রস্তুতকারকের ওয়েবসাইটে যেতে হবে। আপনি এই বিকল্পটি বেছে নেওয়ার সময় সাবধান হন কারণ এটি কিছুটা ঝুঁকিপূর্ণ। আপনি যদি কোনও বেমানান ড্রাইভার ইনস্টল করেন তবে আপনি সিস্টেম অস্থিরতার সমস্যাগুলি শেষ করতে পারেন। সুতরাং, আপনার অপারেটিং সিস্টেম সংস্করণ এবং প্রসেসরের ধরণের জন্য ডিজাইন করা সর্বশেষতম ড্রাইভারটি ডাউনলোড এবং ইনস্টল করেছেন তা নিশ্চিত করুন।
আপনার কীবোর্ড ড্রাইভারটি স্বয়ংক্রিয়ভাবে আপডেট করতে অ্যাসলোগিক্স ড্রাইভার আপডেটার ব্যবহার করুন
আপনার কীবোর্ড ড্রাইভার আপডেট করার একটি সহজ এবং আরও নির্ভরযোগ্য উপায় আছে তা জানতে পেরে আপনি আনন্দিত হবেন। প্রক্রিয়াটি স্বয়ংক্রিয় করতে আপনি অ্যাসলোগিক্স ড্রাইভার আপডেটার ব্যবহার করতে পারেন। এই প্রোগ্রামটি ইনস্টল করার পরে এটি আপনার অপারেটিং সিস্টেম এবং প্রসেসরকে স্বীকৃতি দেবে। আপনাকে যা করতে হবে তা হ'ল একটি বোতামে ক্লিক করুন এবং এই সরঞ্জামটি আপনার কীবোর্ডের জন্য সর্বশেষ ড্রাইভারটি সনাক্ত করবে, ডাউনলোড করবে এবং ইনস্টল করবে। আরও কী, এটি আপনার কম্পিউটারে ড্রাইভার সম্পর্কিত সমস্ত সমস্যার যত্ন নেবে। সুতরাং, আপনার কীবোর্ড সমস্যা সমাধানের বিষয়টি বাদ দিয়ে আপনিও আপনার সিস্টেমের কার্যক্ষমতাতে লক্ষণীয় উন্নতি উপভোগ করবেন।
<সমাধান 4: আপনার কীবোর্ড সেটিংস সামঞ্জস্য
টগল, স্টিকি এবং ফিল্টার কীগুলি কীবোর্ড ব্যবহারকারীদের জন্য কার্যকারিতা সুবিধা নিয়ে আসে। এটি বলেছে যে তারা ত্রুটিযুক্ত এন্টার কী সহ এখনও সমস্যা সৃষ্টি করতে পারে। সুতরাং, এই সমস্যাটি সমাধান করার জন্য আপনাকে এই বৈশিষ্ট্যগুলি অক্ষম করতে হবে। উইন্ডোজ 10 এবং 8 এর জন্য পদক্ষেপগুলি এখানে রয়েছে:
- আপনার টাস্কবারের অনুসন্ধান আইকনে ক্লিক করুন।
- অনুসন্ধান বাক্সের ভিতরে "সহজেই অ্যাক্সেসের" (কোনও উদ্ধৃতি নেই) টাইপ করুন।
- ফলাফলগুলি থেকে সহজেই অ্যাক্সেস কীবোর্ড সেটিংস নির্বাচন করুন।
- স্টিকি কী, টগল কী এবং ফিল্টার কীগুলি অফ করার জন্য স্যুইচটি টগল করুন।
এই পদক্ষেপগুলি সম্পাদন করার পরে, আপনার এন্টার কীটি এখন কাজ করছে কিনা তা পরীক্ষা করে দেখুন।
আপনি যদি উইন্ডোজ 7 ব্যবহার করে থাকেন তবে নীচের নির্দেশাবলী অনুসরণ করুন:
- অনুসন্ধান বাক্সটি ক্লিক করুন, তারপরে "সহজে" টাইপ করুন (কোনও উদ্ধৃতি নেই)।
- ফলাফলগুলি থেকে সহজেই অ্যাক্সেস সেন্টার নির্বাচন করুন।
- সমস্ত সেটিংস অন্বেষণ বিভাগে যান, তারপরে ‘কীবোর্ডটি আরও সহজে ব্যবহার করা সহজ’ লিঙ্কটিতে ক্লিক করুন।
- স্টিকি কীগুলি চালু করুন, টগল কীগুলি চালু করুন এবং ফিল্টার কীগুলির বিকল্পগুলি চালু করুন এর পাশের বাক্সগুলি নির্বাচন করুন lect
- আপনার করা পরিবর্তনগুলি সংরক্ষণ করতে প্রয়োগ করুন এবং ঠিক আছে ক্লিক করুন।
সমাধান 5: আপনার ওয়্যারলেস কীবোর্ড কনফিগার করা
আপনি কি একটি ওয়্যারলেস কীবোর্ড ব্যবহার করছেন? যদি তা হয় তবে আপনার নীচের সমস্যার সমাধানের পদক্ষেপগুলি অনুসরণ করা উচিত:
- আপনার পিসি থেকে ইউএসবি রিসিভারটি আলাদা করুন।
- আপনার কম্পিউটার বন্ধ করুন, তারপরে আপনার কীবোর্ড থেকে ব্যাটারিগুলি সরিয়ে ফেলুন।
- এখন, ইউএসবি পোর্টে ইউএসবি রিসিভার সংযুক্ত করুন।
- আপনার পিসি চালু করুন এবং ব্যাটারিগুলি আপনার কীবোর্ডে ফিরিয়ে দিন। আপনার কীবোর্ড চালু করতে ভুলবেন না
আপনার কম্পিউটারের সাথে আপনার ওয়্যারলেস কীবোর্ডটিকে জোড়া দিন, তারপরে এখন কী কী কাজ করছে তা পরীক্ষা করুন।
সমাধানগুলির মধ্যে কোনটি আপনাকে আপনার প্রবেশ কীটি ঠিক করতে সহায়তা করেছিল?
নীচের মতামত আমাদের জানতে দিন!