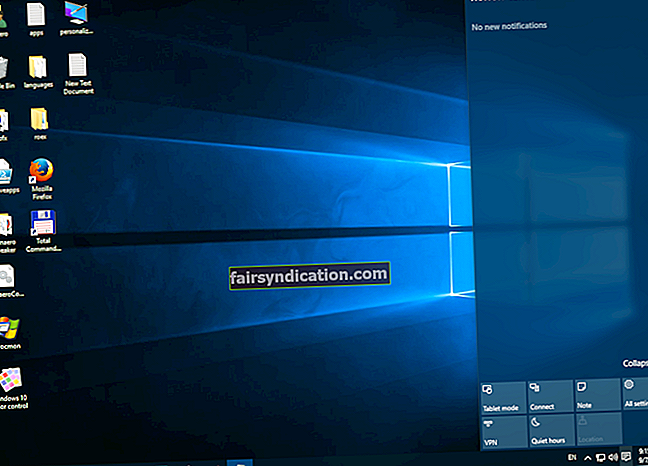লাস্ট ওয়েসিস যদি সাড়া না দিচ্ছে বা ডেস্কটপে ফিরে যাওয়ার পরে এটি ক্র্যাশ করে চলেছে তবে বিভিন্ন সম্ভাব্য সিস্টেমের গ্লিট রয়েছে যা আপনাকে অবশ্যই নির্মূল করতে হবে। এই নিবন্ধে, উইন্ডোজ 10-এ লাস্ট ওসিস কীভাবে শুরু করা যায় সে সম্পর্কে আমরা বিভিন্ন গাইডের মাধ্যমে আপনাকে চলব।
আপনার সিস্টেমের কনফিগারেশন পরীক্ষা করুন
লাস্ট ওসিস শুরু করতে ব্যর্থ হবে যদি আপনার কম্পিউটার এর ন্যূনতম প্রয়োজনীয়তা পূরণ না করে। এটি সাধারণত একটি নন-ব্রেইনার কারণ প্রতিটি পিসি ভিডিও গেম সফ্টওয়্যার এবং হার্ডওয়্যার উপাদানগুলির তালিকা নিয়ে আসে যা কোনও কম্পিউটারের চালানোর আগে তাদের অবশ্যই তাদের অবশ্যই থাকতে হবে। সুতরাং, আপনি যদি নিজের গেমটি ইনস্টল করার আগে এই গুরুত্বপূর্ণ পদক্ষেপটি এড়িয়ে যান তবে আপনার এটি পরিবর্তন করা উচিত। আপনি গেমের সমস্ত সিস্টেমের প্রয়োজনীয়তা এবং এমন একটি গাইড পাবেন যা আপনাকে নীচে নীচে আপনার সিস্টেমের কনফিগারেশনটি পরীক্ষা করতে দেখায়।
সর্বনিম্ন প্রয়োজনীয়তা
অপারেটিং সিস্টেম: উইন্ডোজ 7; উইন্ডোজ 8.1; উইন্ডোজ 10. নোট করুন যে গেমটি কেবলমাত্র bit৪ বিট সংস্করণে কাজ করে
সিপিইউ: ইন্টেল কোর i5-2400
সিস্টেম মেমোরি: 8 জিবি র্যাম
জিপিইউ: এনভিআইডিএ জিটিএক্স 770; এএমডি রেডিয়ন এইচডি 7870
ডাইরেক্টএক্স: সংস্করণ 1
নেটওয়ার্ক: ব্রডব্যান্ড ইন্টারনেট সংযোগ
স্টোরেজ: 40 জিবি উপলভ্য স্থান
প্রস্তাবিত প্রয়োজনীয়তা
অপারেটিং সিস্টেম: উইন্ডোজ 7; উইন্ডোজ 8.1; উইন্ডোজ 10. নোট করুন যে গেমটি কেবলমাত্র bit৪ বিট সংস্করণে কাজ করে
সিপিইউ: ইন্টেল কোর i7-3770
মেমোরি: 16 জিবি র্যাম
জিপিইউ: এনভিআইডিএ জিটিএক্স 1070; এএমডি রেডিয়ন আরএক্স ভেগা 56
ডাইরেক্টএক্স: সংস্করণ 1
নেটওয়ার্ক: ব্রডব্যান্ড ইন্টারনেট সংযোগ
স্টোরেজ: 40 জিবি উপলভ্য স্থান
আপনার সিস্টেমের নির্দিষ্টকরণগুলি যাচাই করতে নীচের পদক্ষেপগুলি অনুসরণ করুন:
আপনার পিসি গেমটি খেলতে পারে কিনা তা নিশ্চিত করতে নীচের গাইডটি অনুসরণ করুন:
- টাস্কবারে, স্টার্ট বোতামটিতে ডান ক্লিক করুন এবং সেটিংস অ্যাপ্লিকেশনটি খুলতে দ্রুত অ্যাক্সেস মেনু থেকে সেটিংস নির্বাচন করুন। আপনি উইন্ডোজ + আই কীবোর্ড কম্বো দিয়ে অ্যাপ্লিকেশনটি দ্রুত চালু করতে পারেন।
- সেটিংস প্রদর্শিত হওয়ার পরে, সিস্টেম লেবেলে ক্লিক করুন।
- সিস্টেম পৃষ্ঠাটি একবার দেখার পরে, বাম ফলকে যান, নীচে স্ক্রোল করুন এবং তারপরে নির্বাচন করুন।
- এখন, মূল উইন্ডোতে (ট্যাব সম্পর্কে) যান এবং ডিভাইস স্পেসিফিকেশনের অধীনে আপনার সিস্টেমের স্পেস পরীক্ষা করুন। আপনি এখানে নিজের সিপিইউ তৈরি, মডেল এবং আর্কিটেকচার এবং আপনার র্যামের আকার দেখতে পাবেন।
- আপনি কত স্টোরেজ রয়েছে তা যদি পরীক্ষা করতে চান তবে আপনার ডেস্কটপের এই পিসিতে ডাবল ক্লিক করুন এবং ডিভাইস এবং ড্রাইভে নেভিগেট করুন।
- আপনার ডিসপ্লে অ্যাডাপ্টারের বিশদটি পরীক্ষা করতে, এই পদক্ষেপগুলি অনুসরণ করুন:
- স্টার্ট বোতামে ডান ক্লিক করুন এবং রান নির্বাচন করুন।
- রান খোলার পরে, পাঠ্য বাক্সে "dxdiag" (উদ্ধৃতি ব্যতীত) টাইপ করুন এবং ঠিক আছে বোতামে ক্লিক করুন বা এন্টার কী টিপুন।
- ডাইরেক্টএক্স ডায়াগনস্টিক টুল উইন্ডোটি উপস্থিত হওয়ার পরে, প্রদর্শন ট্যাবে যান এবং আপনার গ্রাফিক্স কার্ডের বিবরণ যেমন এর মেক এবং মডেল এবং এর ড্রাইভার সংস্করণ পরীক্ষা করে দেখুন।
একবার আপনার কম্পিউটারটি গেমটি খেলতে পারে কিনা তা যাচাই করে নেওয়ার পরে, আপনি তার পরে নিবন্ধটির সমাধানগুলি প্রয়োগ করতে পারেন শর্তাবলীতে লাস্ট ওএসিস চালানোর জন্য সিস্টেমের যা কিছু দরকার তা সমস্তই রয়েছে।
আপনার সিস্টেম সুরক্ষা প্রোগ্রামটি শেষ ওএসিসকে অবরুদ্ধ করা থেকে বিরত করুন
আপনার অ্যান্টিভাইরাস প্রোগ্রামটি গ্যারান্টাইনিং বা ব্লক করছে না তা নিশ্চিত করুন। এটি সংবাদ নয় যে সুরক্ষা স্যুটগুলি কখনও কখনও গেমগুলিকে সুরক্ষা হুমকী হিসাবে ভুল করে এবং ফলস্বরূপ তাদের ফাইলগুলি ব্লক করে। কিছু নির্দিষ্ট পরিস্থিতিতে, এই সুরক্ষা অ্যাপ্লিকেশনগুলি গেম ফাইলগুলি ইনস্টলের পরে মুহুর্তে মুছে ফেলা যায়।
অ্যান্টিভাইরাসটিতে ব্যতিক্রম হিসাবে গেমের ইনস্টলেশন ফোল্ডারটি যুক্ত করে আপনি এটি শেষ করতে পারেন। ব্যতিক্রম বৈশিষ্ট্য সনাক্ত করা কোনও সমস্যা হওয়া উচিত নয়। প্রতিটি অ্যান্টিভাইরাস প্রোগ্রাম বৈশিষ্ট্যের জন্য একটি স্ব-ব্যাখ্যামূলক নাম ব্যবহার করে, যেমন:
- ব্যতিক্রম
- ছাড়
- সেফলিস্ট
- হোয়াইটলিস্ট
বৈশিষ্ট্যটি অ্যাক্সেস করতে, আপনাকে কেবল সেটিংস বা পছন্দসই পরিবেশে যাওয়ার উপায়টি খুঁজে পেতে হবে। যদি আপনি আপনার অ্যান্টিভাইরাসটির ইন্টারফেসটি বুঝতে না পারেন তবে আপনি অ্যাপটির বিকাশকারীটির ওয়েবসাইটে একটি গাইড খুঁজে পেতে পারেন যা আপনাকে প্রক্রিয়াটি অনুসরণ করবে।
নীচের নির্দেশিকাটি আপনাকে উইন্ডোজের স্থানীয় সুরক্ষা প্রোগ্রামের ভাইরাস ও হুমকি সুরক্ষা সরঞ্জামে বর্জন হিসাবে গেমের ফোল্ডারটি যুক্ত করার উপায় দেখায়:
- উইন্ডোজ লোগো কীটি (বা স্টার্ট বোতামে ক্লিক করুন) খোঁচা করুন এবং একবার আপনি স্টার্ট মেনুটি দেখলে কগওহিল আইকনে ক্লিক করুন। আপনি যদি সেটিংসটি দ্রুত চালু করতে চান তবে উইন্ডোজ লোগো কী এবং আই কী এক সাথে আলতো চাপুন।
- সেটিংস অ্যাপ্লিকেশনের হোম স্ক্রিনটি প্রদর্শিত হয়ে গেলে আপডেট ও সুরক্ষা আইকনে ক্লিক করুন।
- এরপরে, আপডেট এবং সুরক্ষা ইন্টারফেসের বাম ফলকে উইন্ডোজ সুরক্ষা ক্লিক করুন।
- এর পরে, প্রধান পৃষ্ঠায় যান এবং সুরক্ষা অঞ্চলের অধীনে ভাইরাস এবং হুমকি সুরক্ষা ক্লিক করুন।
- একবার আপনি ভাইরাস ও হুমকি সুরক্ষা ইন্টারফেসটি দেখতে পেয়ে স্ক্রোল ডাউন করে ভাইরাস এবং হুমকি সুরক্ষা সেটিংসের অধীনে পরিচালনা সেটিংস ক্লিক করুন।
- এখন, নীচে স্ক্রোল করুন এবং ব্যতিক্রম বিভাগের অধীনে "ব্যতিক্রম যুক্ত করুন বা সরান" এ ক্লিক করুন।
- যখন এক্সক্লুশনস স্ক্রিনটি উপস্থিত হবে, তখন "একটি বর্জন যুক্ত করুন" এ ক্লিক করুন এবং তারপরে যে মেনুটি নেমে আসবে তা থেকে ফোল্ডারটি চয়ন করুন।
- এরপরে, লাস্ট ওএসিসের ইনস্টলেশন ফোল্ডারে নেভিগেট করুন, এটি নির্বাচন করুন এবং তারপরে ফোল্ডার নির্বাচন করুন বোতামটি ক্লিক করুন।
দ্রষ্টব্য: আপনি যখনই আপডেট বা পুনরায় ইনস্টল করবেন তখন আপনাকে সর্বশেষ ওসিসকে একটি ব্যতিক্রম বা ব্যতিক্রম হিসাবে যুক্ত করতে হবে।
প্রশাসক হিসাবে গেমটি চালান
সাধারণত, যখন সুরক্ষিত সিস্টেম ফাইল এবং ফোল্ডারগুলির মতো নির্দিষ্ট সিস্টেম সংস্থানগুলিতে গেমের অ্যাক্সেস না থাকে তখন লঞ্চ ব্যর্থতা দেখা দেয়। অ্যাডমিনিস্ট্রেটর হিসাবে চালিয়ে আপনি লাস্ট ওসিসকে রিসোর্সগুলি অ্যাক্সেস করার অনুমতি দিতে পারেন। অনেক গেমাররা এটি গেমটিতে তাদের প্রবর্তন সমস্যার সমাধান বলে মনে করেছিল।
নোট করুন যে আপনি প্রশাসক হিসাবে কোনও গেমটি চালানোর আগে আপনাকে প্রথমে এমন একটি অ্যাকাউন্টে থাকতে হবে যার প্রশাসকের অধিকার রয়েছে privile যেহেতু আপনি স্টিমের মাধ্যমে লাস্ট ওএসিস চালাচ্ছেন, তাই আপনি যখনই ক্লায়েন্টের কাছ থেকে এটি চালু করেন তখন প্রশাসক হিসাবে উইন্ডোজকে চালনার অনুরোধ জানাতে আপনাকে তার বৈশিষ্ট্যগুলি ম্যানুয়ালি সমন্বিত করতে হবে। নীচের পদক্ষেপগুলি আপনাকে এটির EXE ফাইলটি কীভাবে সনাক্ত করতে এবং প্রয়োজনীয় ফিক্সটি সম্পাদন করবে তা দেখায়:
- স্টার্ট বোতামটিতে ডান ক্লিক করে এবং দ্রুত অ্যাক্সেস মেনুতে ফাইল এক্সপ্লোরারে ক্লিক করে একটি ফাইল এক্সপ্লোরার উইন্ডো খুলুন।
- ফাইল এক্সপ্লোরার উইন্ডোটি উপস্থিত হয়ে গেলে, বামদিকের সাইডবারে স্যুইচ করুন এবং এই পিসিতে ক্লিক করুন।
- উইন্ডোর ডান ফলকের দিকে যান এবং যেখানে উইন্ডোজ ইনস্টল করা আছে সেই ড্রাইভে ডাবল-ক্লিক করুন (এটি সাধারণত স্থানীয় ডিস্ক সি হয়)।
- ড্রাইভটি খোলার পরে প্রোগ্রাম ফাইলগুলি (x86) ফোল্ডারটি খুলুন।
- প্রোগ্রাম ফাইলগুলি (x86) ফোল্ডারটি খোলার পরে বাষ্প ফোল্ডারে ডাবল ক্লিক করুন।
- এখন, স্টিম্যাপস ফোল্ডারটি সনাক্ত করুন এবং একবার আপনি বাষ্প ফোল্ডারটি দেখলে এটিতে ডাবল ক্লিক করুন।
- স্টিম্যাপস ফোল্ডারের বিষয়বস্তু উপস্থিত হয়ে গেলে কমন ফোল্ডারটি খুলুন।
- এরপরে, শেষ ওএসিসের ইনস্টলেশন ফোল্ডারে নেভিগেট করুন এবং এটি খুলুন।
- আপনি যদি ডিফল্ট স্থানে গেম বা বাষ্প ইনস্টল না করে থাকেন তবে উপরের পদক্ষেপগুলি আপনাকে কোনও উপকার করতে পারে না। গেমের ইনস্টলেশন ফোল্ডারটি সনাক্ত করতে পরিবর্তে এই পদক্ষেপগুলি অনুসরণ করুন:
- আপনার ডেস্কটপে আইকনটিতে ক্লিক করে বা আপনার কাছে ডেস্কটপ আইকন না থাকলে স্টার্ট মেনুতে গিয়ে স্টিমটি চালু করুন।
- বাষ্প ক্লায়েন্টটি খোলার পরে, উইন্ডোর শীর্ষে যান এবং লাইব্রেরিতে ক্লিক করুন।
- আপনার বাষ্প অ্যাকাউন্টে সংযুক্ত গেমগুলির তালিকা উপস্থিত হওয়ার পরে, শেষ ওসিসের সন্ধান করুন, এটিতে ডান-ক্লিক করুন, তারপরে বৈশিষ্ট্যগুলি নির্বাচন করুন।
- উইন্ডোর ডানদিকে প্রপার্টি ইন্টারফেসে যান এবং লোকাল ফাইলগুলিতে ক্লিক করুন।
- স্থানীয় ফাইল ট্যাবটির নীচে "স্থানীয় ফাইলগুলি ব্রাউজ করুন" বোতামে ক্লিক করুন।
- গেমের ফোল্ডারটি এখন পপ আপ হবে।
- ফোল্ডারে, গেমের EXE ফাইলটি সনাক্ত করুন, এটিকে ডান ক্লিক করুন, তারপরে বৈশিষ্ট্যগুলিতে ক্লিক করুন।
- প্রোপার্টি ডায়ালগ উইন্ডোটি খোলার পরে, সামঞ্জস্যতা ট্যাবে স্যুইচ করুন।
- এখন, "এই প্রোগ্রামটিকে প্রশাসক হিসাবে চালান" এর সাথে সম্পর্কিত বাক্সটি চেক করুন, তারপরে ক্লিক করুন
- ঠিক আছে বোতাম।
- গেমটি চালান এবং এটি ক্রাশ হয়েছে কিনা তা পরীক্ষা করে দেখুন।
গেমের ফাইলগুলির সামঞ্জস্যতা যাচাই করুন
আর একটি বিষয় যা লঞ্চ সমস্যার কারণে সমস্যাযুক্ত গেম ফাইলগুলি হ'ল। স্টার্টআপ প্রক্রিয়ার সাথে সম্পর্কিত কিছু নির্দিষ্ট ফাইলগুলি যদি ভাঙা হয়ে যায় বা নিখোঁজ হয় তবে গেমটি শুরু করতে ব্যর্থ হবে। সহজ কথায় বলতে গেলে এই ফাইলগুলিই গেমটিকে কাজ করে। এগুলি সহজেই ম্যালওয়্যার দ্বারা আপস করা যেতে পারে, আপনার অ্যান্টিভাইরাস প্রোগ্রাম এগুলি ব্লক বা মুছে ফেলতে পারে এবং হঠাৎ সিস্টেম শাটডাউন তাদের ক্ষতি করতে পারে। সমস্যা সমাধানের জন্য, আপনার গেম ফাইলগুলির অখণ্ডতা যাচাই করতে আপনাকে বাষ্প ক্লায়েন্ট ব্যবহার করতে হবে।
ক্লায়েন্ট যা করবে তা হ'ল আপনার কম্পিউটারের ফাইলগুলির সাথে তার সার্ভারগুলির তুলনা করা। যদি এটি অনিয়মিত বা সমস্যাযুক্ত মনে হয় তবে ক্লায়েন্টটি স্বয়ংক্রিয়ভাবে এটি প্রতিস্থাপন করবে।
নীচের পদক্ষেপগুলি আপনাকে কীভাবে সমস্যাযুক্ত গেম ফাইলগুলির জন্য স্ক্যান করতে বাষ্প ক্লায়েন্ট ব্যবহার করতে হবে এবং সেগুলি স্বয়ংক্রিয়ভাবে প্রতিস্থাপন করবে:
- স্টার্ট মেনুটি খুলুন এবং স্টিম ক্লায়েন্ট চালু করুন বা অ্যাপ্লিকেশনটির ডেস্কটপ শর্টকাটে ডাবল ক্লিক করুন।
- বাষ্পটি প্রদর্শিত হওয়ার পরে, উইন্ডোর শীর্ষে যান এবং লাইব্রেরিতে ক্লিক করুন।
- আপনি একবার আপনার গেমগুলির তালিকা দেখতে পেলে শেষ ওসিসে নেভিগেট করুন, গেমটিতে ডান ক্লিক করুন এবং তারপরে প্রসঙ্গ মেনু থেকে বৈশিষ্ট্যগুলি নির্বাচন করুন।
- উইন্ডোর ডান দিকে যান এবং স্থানীয় ফাইল ট্যাবে স্যুইচ করুন।
- লোকাল ফাইল ট্যাবের অধীনে, যে বোতামটি লেখা আছে তাতে ক্লিক করুন, গেম ফাইলগুলির ভেরিফাই ইন্টিগ্রিটি।
- প্রোগ্রামটি এখন আপনার কম্পিউটারে গেমের ফাইলগুলি পরীক্ষা করতে শুরু করবে। এটি স্বয়ংক্রিয়ভাবে দূষিত এবং / বা অনুপস্থিত ফাইলগুলি প্রতিস্থাপন করবে।
- যাচাইকরণের প্রক্রিয়াটির সময়কাল আপনার কম্পিউটারের গতি, ইন্টারনেট শক্তি এবং প্রতিস্থাপন করা ফাইলগুলির সংখ্যা এবং আকারের উপর নির্ভর করবে।
- প্রক্রিয়াটি সম্পূর্ণ হওয়ার পরে, গেমটি চালু করুন এবং প্রবর্তন সংক্রান্ত সমস্যাটি পরীক্ষা করুন।
আপনার গ্রাফিক্স কার্ড সেটিংস সামঞ্জস্য করুন
প্রতিটি জিপিইউ প্রস্তুতকারক একটি উপযুক্ত টিপ প্রোগ্রাম সরবরাহ করে যেখানে আপনি গ্রাফিক্স কার্ডের পারফরম্যান্সের সেটিংসটিকে টুইঙ্ক করতে পারেন। একটি এএমডি কার্ড বা এনভিআইডিআইএ কার্ড ব্যবহার না করে আপনার গেমটি সঠিকভাবে পরিচালনা করার জন্য আপনার ড্রাইভার সেটিংস সামঞ্জস্য করার একটি উপায় থাকতে পারে। আমরা এনভিডিয়া কন্ট্রোল প্যানেল এবং এএমডি রেডিয়ন উভয় সেটিংসে বিভিন্ন সেটিংস সরবরাহ করেছি যা আপনাকে শেষ ওএসিসে পারফরম্যান্স বাড়িয়ে তুলতে সহায়তা করবে।
আপনার উত্সর্গীকৃত গ্রাফিক্স কার্ডে গেমটি চালান
যে সমস্ত সিস্টেমগুলি ডিস্ক্রিট ডিসপ্লে অ্যাডাপ্টারের পাশাপাশি সংহত জিপিইউগুলি ব্যবহার করে তারা সবসময় অ্যাপ্লিকেশনগুলিকে ইন্টিগ্রেটেড কার্ডে চালিত করতে বাধ্য করে কারণ তারা শক্তি সংরক্ষণের চেষ্টা করছে। যদিও এটি সাধারণত উইন্ডোজ জিনিস, আপনি সহজেই কেবল উত্সর্গীকৃত কার্ডটিতে গেমটি চালাতে বাধ্য করতে পারেন। উইন্ডোজ সেটিংস অ্যাপ্লিকেশন, এনভিআইডিআইএ কন্ট্রোল প্যানেল এবং এএমডি রেডিয়ন সেটিংস ব্যবহার করে এটি কীভাবে করবেন তা আপনি খুঁজে পাবেন।
এএমডি রেডিয়ন সেটিংস
- আপনার ডেস্কটপের ফাঁকা পৃষ্ঠে ডান ক্লিক করুন এবং প্রসঙ্গ মেনু থেকে এএমডি রেডিয়ন সেটিংস নির্বাচন করুন।
- এএমডি রেডিয়ন সেটিংস প্রদর্শিত হওয়ার পরে, উইন্ডোর উপরের ডানদিকে যান এবং সিস্টেমে ক্লিক করুন।
- এএমডি রেডিয়ন সেটিংসের সিস্টেম ইন্টারফেসটি উপস্থিত হয়ে গেলে, উইন্ডোর উপরের-ডান কোণে নেভিগেট করুন এবং এবার, স্যুইচেবল গ্রাফিকগুলিতে ক্লিক করুন।
- স্যুইচযোগ্য গ্রাফিক্সের আওতায় আসা প্রথম দৃশ্যটি চলমান অ্যাপ্লিকেশন ভিউ হবে। এই ইন্টারফেসটি আপনাকে সম্প্রতি বন্ধ হওয়া অ্যাপ্লিকেশন বা অ্যাপ্লিকেশনগুলির স্যুইচেবল গ্রাফিক্স মোড পরিবর্তন করতে দেয়।
- আপনি যদি এই পৃষ্ঠায় লাস্ট ওসিসটি না দেখতে পান তবে উইন্ডোর উপরের-ডানদিকে যান এবং স্যুইচযোগ্য গ্রাফিক্সের অধীনে রানিং অ্যাপ্লিকেশনগুলিতে ক্লিক করুন।
- এএমডি রেডিয়ন সেটিংস সনাক্ত করতে পারে এমন সমস্ত প্রোগ্রাম প্রদর্শনের জন্য ইনস্টল করা প্রোফাইলযুক্ত অ্যাপ্লিকেশনগুলিতে ক্লিক করুন।
- এখন, শেষ ওসিসে নেভিগেট করুন, এর তীরটিতে ক্লিক করুন এবং তারপরে উচ্চ পারফরম্যান্স নির্বাচন করুন।
- আপনি যদি এখনও এই ভিউটিতে গেমটি খুঁজে না পান তবে উইন্ডোর উপরের-ডানদিকে যান এবং ব্রাউজ বিকল্পটিতে ক্লিক করুন।
- ব্রাউজ ডায়ালগ উইন্ডোটি একবার আসার পরে, লাস্ট ওসিসের ইনস্টলেশন ফোল্ডারে যান এবং তার EXE ফাইলটিতে ডাবল ক্লিক করুন।
- আপনি এখন গেমের স্যুইচযোগ্য গ্রাফিক্স মোডকে উচ্চ পারফরম্যান্সে পরিবর্তন করতে পারেন।
এনভিআইডিএ নিয়ন্ত্রণ প্যানেল ব্যবহার করে
- আপনার ডেস্কটপের ফাঁকা পৃষ্ঠে ডান ক্লিক করুন এবং প্রসঙ্গ মেনুতে এনভিআইডিএ কন্ট্রোল প্যানেলে ক্লিক করুন।
- এনভিআইডিআইএ কন্ট্রোল প্যানেল উইন্ডোটি প্রদর্শিত হয়ে গেলে, বাম ফলকে যান, 3 ডি সেটিংসের ড্রপ-ডাউন প্রসারিত করুন, তারপরে 3 ডি সেটিংস পরিচালনা করতে ক্লিক করুন।
- উইন্ডোর ডান ফলকে নেভিগেট করুন এবং গ্লোবাল সেটিংস ট্যাবে থাকুন।
- পছন্দসই গ্রাফিক্স প্রসেসরের ড্রপ-ডাউন প্রসারিত করুন এবং উচ্চ-কার্যকারিতা এনভিআইডিআইএ প্রসেসর চয়ন করুন।
- এরপরে, প্রোগ্রাম সেটিংস ট্যাবে যান।
- ড্রপ-ডাউন মেনু কাস্টমাইজ করতে একটি প্রোগ্রাম সিলেক্ট করুন এবং লাস্ট ওসিসে ক্লিক করুন।
- যদি খেলাটি ড্রপ-ডাউন মেনুতে থাকা প্রোগ্রামগুলির মধ্যে না হয় তবে অ্যাড বোতামটি ক্লিক করুন।
- ডায়ালগ উইন্ডোটি উপস্থিত হয়ে গেলে শেষ ওএসিসের ইনস্টলেশন ফোল্ডারে নেভিগেট করুন এবং তার এক্সিকিউটেবল ফাইলটিতে ডাবল ক্লিক করুন।
- আপনি একবার গেমটি যুক্ত এবং নির্বাচন করে নিলে, "এই প্রোগ্রামের জন্য পছন্দসই গ্রাফিক্স প্রসেসরটি নির্বাচন করুন" এর জন্য ড্রপ-ডাউন মেনুতে নেভিগেট করুন এবং উচ্চ-পারফরম্যান্স এনভিআইডিআইএ প্রসেসরের বিকল্পটি ক্লিক করুন।
- এখন, প্রয়োগ বোতামে ক্লিক করুন এবং কর্মক্ষমতা উন্নতির জন্য চেক করতে লাস্ট ওসিস চালু করুন।
সেটিংসের মধ্য দিয়ে যাচ্ছেন:
- উইন্ডোজ লোগো কীটি আলতো চাপুন বা স্টার্ট মেনুটি খুলতে স্টার্ট বোতামে ক্লিক করুন। আপনি একবার স্টার্ট মেনু হয়ে গেলে, পাওয়ার আইকনের উপরে গিয়ার আইকনে ক্লিক করুন।
- উইন্ডোজ এবং আই কী একসাথে টিপে আপনি সেটিংস অ্যাপটি দ্রুত চালু করতে পারেন।
- আপনি সেটিংসের হোম স্ক্রিনটি দেখার পরে, সিস্টেম আইকনে ক্লিক করুন।
- সিস্টেম ইন্টারফেসের পৃষ্ঠতল একবার, প্রদর্শন ট্যাবের নীচে যান এবং গ্রাফিক্স সেটিংস লিঙ্ক ক্লিক করুন।
- গ্রাফিক্স সেটিংসের স্ক্রিনটি একবার খুললে, "অগ্রাধিকার সেট করতে একটি অ্যাপ্লিকেশন চয়ন করুন" ড্রপ-ডাউন মেনুতে যান, ক্লাসিক অ্যাপ নির্বাচন করুন, তারপরে মেনুর নীচে ব্রাউজ বোতামটি ক্লিক করুন।
- ব্রাউজ ডায়ালগ বাক্সটি প্রদর্শিত হওয়ার পরে, শেষ ওএসিসের ইনস্টলেশন ফোল্ডারে নেভিগেট করুন এবং তার EXE ফাইলটিতে ডাবল ক্লিক করুন।
- গ্রাফিক্স সেটিংসের স্ক্রিনে লাস্ট ওসিসের এন্ট্রিটি উপস্থিত হওয়ার পরে এটিতে ক্লিক করুন, তারপরে এর বিকল্পগুলি বোতামটি ক্লিক করুন যা এর নিচে ম্লান হয়ে যায়।
- গ্রাফিক্সের স্পেসিফিকেশন ডায়ালগটি এখন উভয় জিপিইউর বিশদ প্রদর্শন করবে open আপনার ইন্টিগ্রেটেড কার্ড হ'ল পাওয়ার সেভিং জিপিইউ এবং আপনার ডেডিকেটেড কার্ডটি হ'ল পারফরম্যান্স জিপিইউ।
- উচ্চ পারফরম্যান্সের জন্য রেডিও বোতামটি ক্লিক করুন এবং সেভ ক্লিক করুন।
আপনার গ্রাফিক্স কার্ড ড্রাইভার আপডেট করুন
আপনার জিপিইউ ড্রাইভারটি যদি আপ টু ডেট না থাকে তবে নিশ্চিত হয়ে নিন যে আপনি এটির সর্বশেষ সংস্করণটি ডাউনলোড করেছেন এবং ইনস্টল করেছেন। এটা সম্ভব যে কার্ডটির ড্রাইভার সমস্যাযুক্ত এবং গেমটির প্রবর্তন সমস্যা তৈরি করতে পারে। উইন্ডোজ আপডেট ব্যবহার করা থেকে কার্ড প্রস্তুতকারকের ওয়েবসাইটে যাওয়া এবং আপডেটটি ডাউনলোড করা থেকে শুরু করে আপনার গ্রাফিক্স কার্ড ড্রাইভার আপডেট করার বিভিন্ন উপায় রয়েছে।
এমনকি আপনি যদি গ্রাফিক্স কার্ড ড্রাইভারটি সম্প্রতি ইনস্টল ও আপডেট করে থাকেন তবে এটি ভুল উপায়ে করা সম্ভব। আপনি সঠিকভাবে ড্রাইভারটি ইনস্টল করেছেন তা নিশ্চিত করতে নীচের যে পদ্ধতিগুলি আমরা নীচে ব্যাখ্যা করব তা অনুসরণ করুন।
উইন্ডোজ আপডেট ইউটিলিটি ব্যবহার করে
উইন্ডোজ আপডেট অপারেটিং সিস্টেমের জন্য আপডেটগুলি ইনস্টল করার মূল কাজের পাশাপাশি বিভিন্ন ডিভাইস ড্রাইভারের সর্বশেষতম সংস্করণগুলি ডাউনলোড করে এবং ইনস্টল করে। আপডেট হওয়া ড্রাইভারগুলি যে ডিভাইসগুলি পায় সেগুলির মধ্যে গ্রাফিক্স কার্ড, নেটওয়ার্ক কার্ড এবং অডিও কার্ড অন্যদের মধ্যে রয়েছে।
সাধারণত, আপনার সিস্টেমটি আপ টু ডেট বোঝায় যদি এটি ইন্টারনেটের সাথে সংযুক্ত থাকে এবং আপনি কোনও মিটার সংযোগ চালাচ্ছেন না। যাইহোক, আপনাকে উইন্ডোজ আপডেট ইউটিলিটিটি কাজ করছে কিনা তা নিশ্চিত করার জন্য আপনাকে সময়-সময়ে পরীক্ষা করতে হবে।
আপডেটগুলি পরীক্ষা করার জন্য এবং সেগুলি ইনস্টল করতে নীচের পদক্ষেপগুলি অনুসরণ করুন:
- উইন্ডোজ লোগো কীটি আলতো চাপুন বা স্টার্ট মেনুটি খুলতে স্টার্ট বোতামে ক্লিক করুন। আপনি একবার স্টার্ট মেনু হয়ে গেলে, পাওয়ার আইকনের উপরে গিয়ার আইকনে ক্লিক করুন।
- উইন্ডোজ এবং আই কী একসাথে টিপে আপনি সেটিংস অ্যাপটি দ্রুত চালু করতে পারেন।
- আপনি সেটিংসের হোম স্ক্রিনটি দেখার পরে, উইন্ডোর নীচে আপডেট এবং সুরক্ষা ক্লিক করুন।
- আপডেট ও সুরক্ষা ইন্টারফেসটি একবার খুললে, উইন্ডোজ আপডেট ট্যাবে থাকুন এবং চেক ফর আপডেটের জন্য ক্লিক করুন।
- উইন্ডোজ আপডেট যদি এখনই আপনার সমস্ত আপডেটগুলি ডাউনলোড করে ইনস্টল করে ফেলেছে তবে আপনি সবুজ চেক চিহ্ন দ্বারা ফ্ল্যাঙ্ক করা "আপনি আপ টু ডেট" বার্তাটি দেখতে পাবেন। এটি আপনার ক্ষেত্রে প্রযোজ্য হলে পরবর্তী নির্দেশিকাতে যান।
- যদি আপনার পিসির জন্য উপলভ্য আপডেট থাকে তবে ইউটিলিটি সেগুলি স্বয়ংক্রিয়ভাবে ডাউনলোড করা শুরু করবে। যদি আপডেটগুলি ডাউনলোড শুরু করার অনুমতি চেয়ে থাকে তবে তা মঞ্জুর করুন।
- একবার উইন্ডোজ আপডেটগুলি সফলভাবে আপডেটগুলি ডাউনলোড করে নিলে এটি স্বয়ংক্রিয়ভাবে সেগুলি ইনস্টল হয়ে যাবে। আপডেটগুলি ইনস্টল করতে যদি আপনার পিসি পুনরায় চালু করতে হয় তবে এটির অনুমতি দিতে পুনরায় চালু করুন বোতামটি ক্লিক করুন।
- আপনার কম্পিউটার এখন ইনস্টলেশন পরিবেশে রিবুট হবে। ইউটিলিটিটি ইনস্টলেশন শেষ হওয়ার আগে আপনার পিসি কয়েকবার পুনরায় চালু করবে।
- আপডেটগুলি ইনস্টল হয়ে গেলে আপনার সিস্টেমটি স্বাভাবিকভাবে বুট হবে। আপনি এখন লাস্ট ওএসিস চালাতে পারেন এবং এটি স্বাভাবিকভাবে খোলার চেষ্টা করে।
ডিভাইস ম্যানেজার ব্যবহার করে
আপনি অনলাইন আপডেটগুলি অনুসন্ধান করতে বা সরাসরি আপনার কম্পিউটার থেকে ইনস্টল করতে ডিভাইস ম্যানেজারটি ব্যবহার করতে পারেন। আপনি যদি আপনার কম্পিউটার থেকে ইনস্টল করছেন তবে অবশ্যই আপনার কার্ডের প্রস্তুতকারকের ওয়েবসাইট থেকে আপডেট হওয়া ড্রাইভারটি ডাউনলোড করতে হবে। তবে এটি সর্বোত্তম যে আপনি ডিভাইস ম্যানেজারকে একটি স্বয়ংক্রিয় অনুসন্ধান করতে এবং চালক নিজেই ইনস্টল করার অনুমতি দিচ্ছেন। নিম্নলিখিত পদক্ষেপগুলি কীভাবে তা আপনাকে দেখায়:
- উইন্ডোজ লোগো কী এবং এস কী একসাথে মুষ্ট করুন বা স্টার্ট বোতামের পাশে অনুসন্ধান কার্যটি খুলতে টাস্কবারের ম্যাগনিফাইং গ্লাস আইকনে ক্লিক করুন।
- অনুসন্ধানের ইউটিলিটিটি খুললে, পাঠ্য বাক্সে "ডিভাইস ম্যানেজার" (উদ্ধৃতি ব্যতীত) টাইপ করুন এবং ফলাফল তালিকার প্রথম এন্ট্রিতে ক্লিক করুন, যা ডিভাইস ম্যানেজার হওয়া উচিত।
- ডিভাইস ম্যানেজার উইন্ডোটি উপস্থিত হওয়ার পরে, প্রদর্শন অ্যাডাপ্টার মেনুতে নেভিগেট করুন এবং এটি প্রসারিত করতে পাশের তীরটিতে ক্লিক করুন।
- একবার আপনার গ্রাফিক্স কার্ডটি ডিসপ্লে অ্যাডাপ্টার গাছের নীচে দেখতে পেলে, ডান ক্লিক করুন এবং তারপরে প্রসঙ্গ মেনুতে আপডেট ড্রাইভারটি ক্লিক করুন।
- আপডেট ড্রাইভার উইন্ডোটি উপস্থিত হওয়ার পরে, আপডেট ড্রাইভার উইন্ডোটি প্রদর্শিত হবে একবার "আপনি কীভাবে ড্রাইভারের সন্ধান করতে চান" এর অধীনে "আপডেট হওয়া ড্রাইভার সফ্টওয়্যারগুলির জন্য স্বয়ংক্রিয়ভাবে অনুসন্ধান করুন" বিকল্পটি ক্লিক করুন।
- উইন্ডোজ এখন অনলাইনে ড্রাইভারের জন্য অনুসন্ধান করবে এবং তারপরে এটি ডাউনলোড করে ইনস্টল করবে।
- আপডেট প্রক্রিয়াটি শেষ হয়ে গেলে, আপনার পিসিটি পুনরায় বুট করুন এবং সমস্যাটি যাচাই করার জন্য লাস্ট ওসিস চালান।
একটি অটোমেটেড প্রোগ্রাম ব্যবহার করুন
ডিভাইস ম্যানেজার এবং উইন্ডোজ আপডেটের সাহায্যে গ্রাফিক্স কার্ড ড্রাইভারের আপডেট হওয়া সংস্করণটি ডাউনলোড এবং ইনস্টল করার সাফল্য মাইক্রোসফ্টের প্রকাশের সময়সূচির উপর নির্ভর করে। মাইক্রোসফ্ট যদি সার্ভারগুলিতে ড্রাইভার আপডেটগুলি প্রকাশ না করে থাকে তবে উইন্ডোজ আপডেট এবং ডিভাইস ম্যানেজার সেগুলি ডাউনলোড এবং ইনস্টল করতে সক্ষম হবে না।
এটি বলেছিল, অ্যাসলোগিক্স ড্রাইভার আপডেটারের মতো তৃতীয় পক্ষের অ্যাপ্লিকেশন ব্যবহার করে এই প্রোগ্রামগুলি ব্যবহার করে যে চাপ এবং অনিশ্চয়তা রয়েছে তা আপনি নিজেকে বাঁচাতে পারেন। সরঞ্জামটি কেবল আনুষ্ঠানিকভাবে স্বাক্ষরিত ড্রাইভারগুলি ডাউনলোড এবং ইনস্টল করে। আপনার গ্রাফিক্স কার্ডে কোনও সমস্যা রয়েছে তা সনাক্ত করে এটি স্বয়ংক্রিয়ভাবে আপডেট হওয়া ড্রাইভার সরবরাহ করে ড্রাইভারদের অনুসন্ধানের চাপ দূরে নেবে।
নিম্নলিখিত পদক্ষেপগুলি আপনাকে কীভাবে ডাউনলোড করতে হবে, ইনস্টল করতে হবে এবং অ্যাসলোগিক্স ড্রাইভার আপডেটার ব্যবহার করবেন:
- অ্যাসলোগিক্স ড্রাইভার আপডেটেটারের ডাউনলোড পৃষ্ঠায় নেভিগেট করুন এবং ডাউনলোড বোতামটি চাপুন।
- আপনার ব্রাউজারটি সেটআপ ফাইলটি ডাউনলোড করার পরে এটি চালান।
- ব্যবহারকারী অ্যাকাউন্ট নিয়ন্ত্রণ সংলাপ বাক্সে হ্যাঁ ক্লিক করুন।
- সেটআপ উইজার্ডটি উপস্থিত হয়ে গেলে আপনার পছন্দসই ভাষাটি চয়ন করুন, আপনি কোথায় প্রোগ্রামটি ইনস্টল করতে চান এবং অন্য পছন্দগুলি প্রবেশ করতে চান তা নির্দেশ করুন।
- ক্লিক টু ইনস্টল বোতামে ক্লিক করুন।
- ইনস্টলেশন প্রক্রিয়াটি সম্পূর্ণ হওয়ার পরে, সমস্যাযুক্ত ডিভাইস ড্রাইভারদের জন্য অ্যাসলোগিক্স ড্রাইভার আপডেটারকে আপনার সিস্টেমটি স্ক্যান করার অনুমতি দিন।
- পুরানো বা ক্ষতিগ্রস্থ তালিকার ড্রাইভারগুলি একবার আপনি দেখতে পাবেন, তাদের সর্বশেষতম সংস্করণগুলি ইনস্টল করতে আপডেট বোতামটি ক্লিক করুন।
উপসংহার
গেমটি এখন সমস্যা ছাড়াই চালু করতে সক্ষম হওয়া উচিত। আপনি যদি এখনও সমস্যাটি অনুভব করেন তবে এটি পুনরায় ইনস্টল করার বিষয়টি বিবেচনা করুন। যাইহোক, আমরা বিশ্বাস করি না যে উপরের ফিক্সগুলি অনেক গেমারদের জন্য সমস্যার সমাধান করায় আপনাকে এটি করতে হবে। আপনার যদি কোনও প্রশ্ন থাকে বা আপনার ভাবনাগুলি ভাগ করতে চান তবে আপনি নীচের মন্তব্যগুলি বিভাগটি ব্যবহার করতে পারেন।