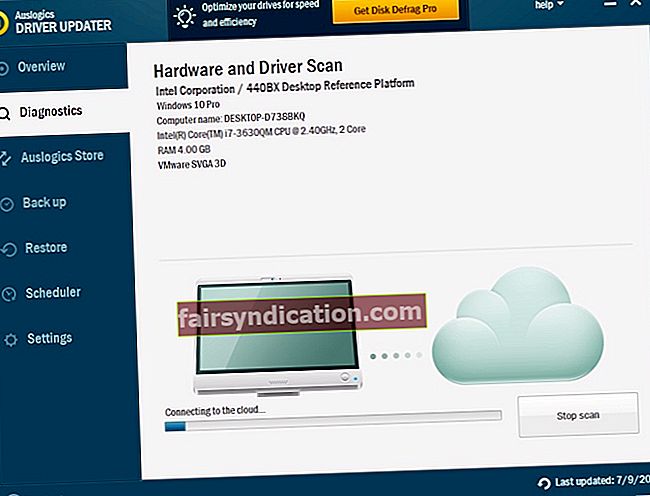মাইক্রোসফ্ট বিনা মূল্যে আপগ্রেডের প্রস্তাব দিলেও প্রচুর লোক উইন্ডোজ with এর সাথে থাকতে পছন্দ করেছেন। এটি সম্পূর্ণরূপে বোধগম্য, বিশেষত যেহেতু এটি সাধারণ জ্ঞান যা উইন্ডোজ 10 ইস্যুতে ছড়িয়ে পড়ে। তবে অন্যান্য প্রযুক্তি পণ্যগুলির মতো, পুরানো অপারেটিং সিস্টেম ত্রুটিগুলির জন্য অপরিচিত নয়। একটি উইন্ডোজ 7 কম্পিউটার যদি একটি কার্সার সহ একটি কালো পর্দায় বুট করে?
এটির মতো সমস্যার মুখোমুখি হতাশ হতে পারে। ধন্যবাদ, এটি একটি সাধারণ সমস্যা যা সহজেই ঠিক করা যায়। এই পোস্টে, আমরা আপনাকে উইন্ডোজ 7 এ কার্সার ত্রুটি দিয়ে কীভাবে কালো স্ক্রিনটি ঠিক করতে হবে তা শিখিয়ে যাচ্ছি।
আমি কেন উইন্ডোজ 7-এ কার্সর ত্রুটির সাথে ব্ল্যাক স্ক্রিন পাব?
এই সমস্যাটি প্রদর্শিত হওয়ার বিভিন্ন কারণ এখানে রয়েছে। উদাহরণস্বরূপ, যদি গ্রাফিক্স কার্ড নিয়ে সমস্যা থাকে তবে উইন্ডোজ 7 একটি কার্সার দিয়ে একটি কালো পর্দায় যায় এবং সেখানে আটকে যায়। যখন কোনও পিসিতে হার্ডওয়্যার বিরোধ রয়েছে তখন এই ত্রুটিটি উপস্থিত হওয়াও সম্ভব। সমস্যার কারণ যাই হোক না কেন, আমরা আপনাকে নীচের সমাধানগুলি সমাধানে সহায়তা করব।
সমাধান 1: সমস্ত বাহ্যিক ডিভাইস সংযোগ বিচ্ছিন্ন করা
যদি হার্ডওয়্যার বিবাদগুলি আপনার উইন্ডোজ 7 কম্পিউটারে একটি কার্সার সমস্যা নিয়ে কালো পর্দার সৃষ্টি করে, তবে আপনার বাহ্যিক ডিভাইসগুলি সরিয়ে ফেলার চেষ্টা করা উচিত। এটি করা আপনাকে সমস্যাটি তৈরি করছে এমন হার্ডওয়ারের অংশটি সনাক্ত করতে সহায়তা করবে। কেবল নীচের পদক্ষেপগুলি অনুসরণ করুন:
- আপনার পিসি বন্ধ করুন।
- আপনার হেডসেট, ইউএসবি ড্রাইভ এবং মাইক্রোফোন সহ সমস্ত বাহ্যিক ডিভাইস সরান।
- আপনি যদি ল্যাপটপ ব্যবহার করছেন তবে চার্জারের কেবল এবং ব্যাটারিটি সরিয়ে ফেলুন।
- প্রায় 30 সেকেন্ডের জন্য, পাওয়ার বোতামটি টিপুন এবং ধরে রাখুন। এই সময়কালে, আপনি আপনার কম্পিউটার বুট আপ এবং বন্ধ লক্ষ্য করবেন।
- আপনি যদি কোনও ল্যাপটপ ব্যবহার করছেন, ব্যাটারিটি রেখে চার্জারটি প্লাগ করুন।
- এখন, আপনার কম্পিউটারটি আপনি যেমন করুন তেমন স্যুইচ করুন।
যদি আপনার পিসি কোনও সমস্যা ছাড়াই বুট হয় তবে আপনি আপনার বাহ্যিক ডিভাইসগুলি একে একে সংযুক্ত করার চেষ্টা করতে পারেন। একটি বাহ্যিক ডিভাইস পিছনে রাখার পরে, আপনার কম্পিউটার পুনরায় চালু করুন। যদি কার্সারযুক্ত কালো স্ক্রিনটি আবার প্রদর্শিত হয়, তবে আপনি জানেন যে কোন টুকরো হার্ডওয়ারটি সমস্যার সৃষ্টি করছে। এই ক্ষেত্রে, আপনি সেই আইটেমটি প্রতিস্থাপন করা ভাল।
সমাধান 2: শেষ জ্ঞাত ভাল কনফিগারেশন বৈশিষ্ট্যটি ব্যবহার করে
আপনি যখন আপনার কম্পিউটারে গুরুতর সমস্যাগুলি দেখা শুরু করেন, আপনি সর্বশেষ জ্ঞাত ভাল কনফিগারেশন ব্যবহার করে উইন্ডোজ 7 এ বুট করতে সক্ষম হবেন। এটি করার ফলে আপনি আপনার অপারেটিং সিস্টেমের সঠিকভাবে কার্যকারী সংস্করণটি লোড করতে পারবেন। আপনি যদি এগিয়ে যেতে প্রস্তুত থাকেন তবে এই নির্দেশাবলী অনুসরণ করুন:
- আপনার কম্পিউটারটি বন্ধ করুন, তারপরে পাওয়ার বোতাম টিপে এটি আবার চালু করুন।
- আপনি একবার উইন্ডোজ লোগো স্ক্রিনটি দেখতে পেলে আপনার কীবোর্ডের F8 কী টিপুন। এটি করার ফলে উন্নত বুট অপশন মেনু উপস্থিত হবে।
- একবার আপনি অ্যাডভান্সড বুট অপশন মেনুতে প্রবেশ করার পরে, শেষ জ্ঞাত ভাল কনফিগারেশনটি চয়ন করতে আপনার কীবোর্ডের তীর কীগুলি ব্যবহার করুন।
- নির্বাচন করার পরে, এন্টার টিপুন। এক মিনিট বা তারও কম পরে উইন্ডো 7 পুনরায় চালু হবে।
সমাধান 3: আপনার ড্রাইভার আপডেট করা
আপনার উইন্ডোজ PC পিসিতে কালো পর্দা আটকে যাওয়ার একটি কারণ হ'ল কারণ আপনার কম্পিউটারে হারিয়ে যাওয়া বা পুরানো ডিভাইস ড্রাইভার থাকতে পারে। সুতরাং, আমরা আপনার ডিভাইস ড্রাইভারদের তাদের সর্বশেষতম সংস্করণগুলিতে আপডেট করার প্রস্তাব দিই। আপনি যদি উইন্ডোজ 7 এ বুট করতে না পারেন তবে নিরাপদ মোডের মাধ্যমে নেটওয়ার্ক বৈশিষ্ট্যটির মাধ্যমে আপনার পিসিটি শুরু করার চেষ্টা করুন।
আপনার কাছে প্রস্তুতকারকের ওয়েবসাইটে গিয়ে আপনার ড্রাইভারগুলি ম্যানুয়ালি আপডেট করার বিকল্প রয়েছে। আপনার প্রসেসরের টাইপ এবং অপারেটিং সিস্টেমের সাথে সামঞ্জস্যপূর্ণ ড্রাইভারগুলির সংস্করণগুলি আপনার সন্ধান করতে হবে। ড্রাইভার ইনস্টল করার সময় সতর্ক থাকুন কারণ আপনি যদি ভুল সংস্করণ যুক্ত করেন তবে এটি আপনার কম্পিউটারে সিস্টেমের অস্থিরতার সমস্যা তৈরি করতে পারে।
আপনি দেখতে পাচ্ছেন, ম্যানুয়ালি আপনার ড্রাইভার আপডেট করা ঝুঁকিপূর্ণ হতে পারে। তদতিরিক্ত, এটি আপনার অনেক সময় গ্রাস করতে পারে। আপনি যদি আরও সহজতর নির্ভরযোগ্য বিকল্পটি পছন্দ করেন তবে আমরা অ্যাসলোগিক্স ড্রাইভার আপডেটার ব্যবহার করার পরামর্শ দিই। এই সরঞ্জামের সাহায্যে আপনি একসাথে আপনার সমস্ত ড্রাইভার আপডেট করতে সক্ষম হবেন। একবার আপনি এটি ইনস্টল করার পরে এটি আপনার প্রসেসরের ধরণ এবং অপারেটিং সিস্টেমের সংস্করণটি স্বয়ংক্রিয়ভাবে সনাক্ত করবে। আপনাকে যা করতে হবে তা হ'ল একটি বোতাম টিপুন, এবং অ্যাসলোগিক্স ড্রাইভার আপডেটেটর বাকী কাজটি করবে।
সমাধান 4: একটি এসএফসি স্ক্যান চালানো
উইন্ডোজ 7 যখন একটি কার্সার নিয়ে একটি কালো স্ক্রিনে পৌঁছে এবং সেখানে আটকে যায়, সম্ভবত আপনার কম্পিউটারে দূষিত সিস্টেম ফাইল রয়েছে। এটি ঠিক করার সর্বোত্তম উপায়গুলির মধ্যে একটি হ'ল সিস্টেম ফাইল চেকার (এসএফসি)। এই সরঞ্জামটি দূষিত সিস্টেম ফাইলগুলির সন্ধান করবে এবং সেই অনুযায়ী তাদের মেরামত করবে। শুরু করতে, নীচের পদক্ষেপগুলি অনুসরণ করুন:
- নিরাপদ মোডের মাধ্যমে আপনার পিসি বুট করুন।
- অনুসন্ধান বাক্সে ক্লিক করুন, তারপরে টাইপ করুন “সেন্টিমিডি” (কোনও উদ্ধৃতি নেই)।
- কমান্ড প্রম্পটটিতে রাইট-ক্লিক করুন, তারপরে প্রশাসক হিসাবে রান নির্বাচন করুন।
- নীচের কমান্ডটি চালান:
এসএফসি / স্ক্যানউ
- এসএফসি স্ক্যান প্রক্রিয়াটি সম্পূর্ণ হওয়ার জন্য অপেক্ষা করুন।
- "প্রস্থান" (কোনও উদ্ধৃতি নেই) টাইপ করে প্রস্থান প্রস্থান প্রস্থান করুন। কমান্ডটি কার্যকর করতে আপনার কীবোর্ডে এন্টার টিপুন।
- আপনার পিসি আপনি যেমন করুন পুনরায় চালু করুন।
সমাধান 5: ম্যালওয়্যার থেকে মুক্তি পাওয়া
আপনার কম্পিউটারটি সাধারণত শুরু করতে না পারার আরও একটি সম্ভাব্য কারণ হ'ল ম্যালওয়্যার সংক্রমণ। সুতরাং, আমরা একটি পূর্ণ সিস্টেম স্ক্যান চালানোর জন্য অস্লোগিক্স অ্যান্টি-ম্যালওয়্যার ব্যবহার করার পরামর্শ দিই। আপনি উইন্ডোজ ডিফেন্ডারও ব্যবহার করতে পারেন, তবে সম্ভবত এটি আপনার অ্যাসলজিকস অ্যান্টি-ম্যালওয়ারের মতো আরও শক্তিশালী প্রোগ্রামের প্রয়োজন হবে। এই সরঞ্জামটি হুমকি এবং আক্রমণগুলিকে চিহ্নিত করতে পারে যা আপনি সন্দেহ করেন না যে কখনই অস্তিত্ব ছিল।
সমাধান 6: একটি সিস্টেম পুনরুদ্ধার সম্পাদন করা
আপনি নিজের কম্পিউটারটিকে আগের অবস্থায় ফিরিয়ে আনতে পারেন যেখানে সমস্যাটি ছিল না। এটি করতে, আপনাকে সিস্টেম পুনরুদ্ধার বৈশিষ্ট্যটি ব্যবহার করতে হবে। আপনার ব্যক্তিগত ফাইল এবং ডেটা হারানোর বিষয়ে চিন্তা করবেন না কারণ এই পদ্ধতিটি কেবল সিস্টেম ফাইলগুলিকেই প্রভাবিত করবে। এটিও লক্ষণীয় যে উইন্ডোজ স্বয়ংক্রিয়ভাবে পুনরুদ্ধার পয়েন্টগুলি তৈরি করে। সুতরাং, আপনি সচেতনভাবে পুনরুদ্ধার পয়েন্টগুলি সংরক্ষণ না করলেও আপনি এখনও একটি সিস্টেম পুনরুদ্ধার করতে পারেন। শুরু করতে, নীচের নির্দেশাবলী অনুসরণ করুন:
- আপনার পিসিটি সেফ মোডে বুট করুন।
- আপনার স্ক্রিনের নীচে-বাম কোণে যান, তারপরে স্টার্ট বোতামটি ক্লিক করুন।
- "পুনরুদ্ধার" টাইপ করুন (কোনও উদ্ধৃতি নেই), তারপরে ফলাফলগুলি থেকে পুনরুদ্ধার নির্বাচন করুন।
- সিস্টেম পুনরুদ্ধার উইজার্ডটি ওপেন সিস্টেম পুনরুদ্ধার ক্লিক করে চালু করুন।
- আপনার সিস্টেমটিকে আগের পুনরুদ্ধার বিন্দুতে ফিরিয়ে আনতে উইজার্ডের নির্দেশাবলী অনুসরণ করুন।
প্রক্রিয়াটি সম্পূর্ণ হয়ে গেলে, সমস্যাটি শেষ হয়েছে কিনা তা দেখতে আপনার পিসি পুনরায় চালু করুন।
উইন্ডোজ 7 এর অন্যান্য কোন সমস্যাগুলি আপনি আমাদের ঠিক করতে চান?
নীচের আলোচনায় যোগ দিন এবং আপনার প্রশ্ন জিজ্ঞাসা করুন!